
Have you ever encountered a situation where you had to restore data when the hard drive was not initialized? Imagine this situation, you plug in the hard drive and you see that the hard drive is initialized but does not show up in My Computer. Now, you open Disk Manager to check what went wrong and see the messageDisk 1 unknown, not initialized.
Potential causes of this issue are:
In this article, we have put together a list of fixes to help you overcome the unknown disk, not initialized error.
If you see these three messages- Disk Unknown, Not Initialized, No Disk Space, please follow these steps .
Try opening the external hard drive and check for physical damage. If you find that a component is damaged, there is no other option but to replace the hard drive with a new one.
If the hardware looks fine, there may be some motherboard issues. Please follow the steps below carefully to fix it:
Step 1: Shut down and unplug the system.
Step 2: Disconnect the hard drive.
Step 3: Now, carefully remove the battery.
Step 4: Turn it off for 10 seconds.
Step 5: Insert the battery and turn on the system.
Step 6: Reconnect the hard drive again and restart the PC. Now, check if it works as expected.
Step 1: Press and hold the Windows R key simultaneously on your keyboard.
Step 2: In the Run dialog box that opens, enter the following command and press Enter.
devmgmt.msc
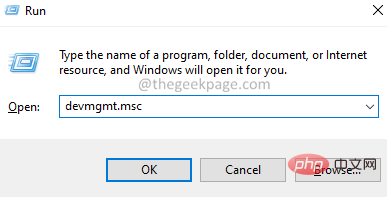
Step 3: Now, double-click on theDisk Driver.
Step 4:Right-clickon the desired driver and selectUpdate Driver.
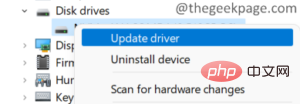
Step 5: In the window that opens, clickAutomatically search for drivers.
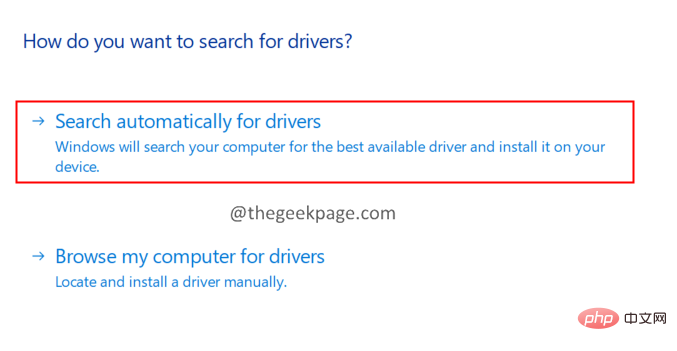
#Step 6: You will receive a notification if the driver is to be updated. Follow the on-screen instructions to complete the update process.
Step 7: After the update is complete, restart the system.
Check if this helps, or try the next fix.
If you see these three messages - Disk Unknown, Not Initialized, No Space Allocated, please follow these steps:
Step 1 : Press and hold theWindowsandEkeys simultaneously to openWindows Explorer.
Step 2: In the right panel, right-clickThis PC
Step 3: In the context menu, clickShow more options".
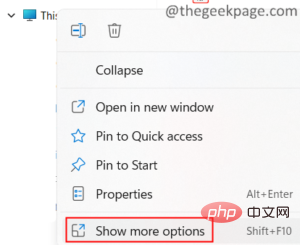
Step 4: Now, selectManagement.
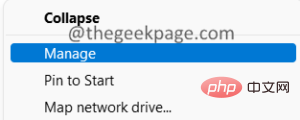
#Step 5: Open the Computer Management window. Double-clickDisk Management.
Step 6: You should see theInitialise Diskwindow pop up automatically.
Step 7: If you do not see the Initialize window, right-click the disk in the area shown in the image below and selectConvert to MBR DiskorConvert to Dynamic disk.
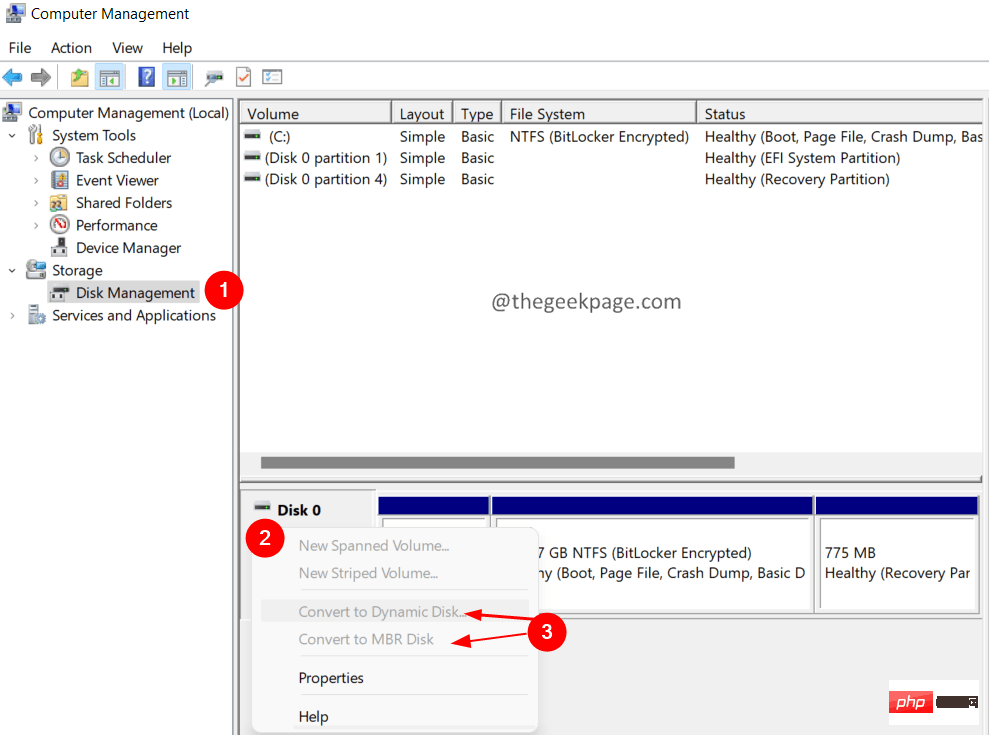
#Step 8: Follow the on-screen instructions to complete initialization of the disk.
The above is the detailed content of How to fix disk 1 not initialized in Windows 11?. For more information, please follow other related articles on the PHP Chinese website!
 Array initialization method
Array initialization method Dynamic link library initialization routine failed
Dynamic link library initialization routine failed Introduction to messagebox usage
Introduction to messagebox usage Eth currency price today's market price USD
Eth currency price today's market price USD How to cancel automatic renewal on Baidu Netdisk
How to cancel automatic renewal on Baidu Netdisk Usage of Snoopy class in php
Usage of Snoopy class in php What to do if the documents folder pops up when the computer is turned on
What to do if the documents folder pops up when the computer is turned on Basic building blocks of presentations
Basic building blocks of presentations



