
Windows automatically installs most drivers for your device without user intervention. However, when you use Device Manager to manually update a specific driver, you may see "Windows found a driver for your device but encountered an error while trying to install it." Typically, when This happens when Windows discovers that the driver for a specific device you just plugged into your system is incompatible.
One of the quickest ways to resolve this issue is torestart thesystem. After restarting the system, try updating the device driver again.
You can manually update drivers using Device Manager.
Method 1
1. Press theWin keyand write "Device".
2. Next, when you see "Device Manager" in the search results, click on it.
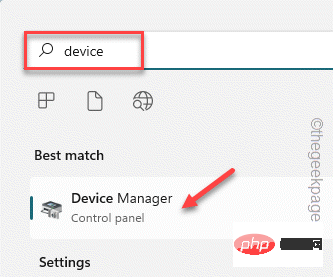
#3. When you see Device Manager opened, go to the problematic device driver.
4. Now, right-click on the device and click on “Update Driver”.

5. After that, click on the "Search automatically for drivers" option and let Windows itself search your system for the best available driver for the device. driver and install it.
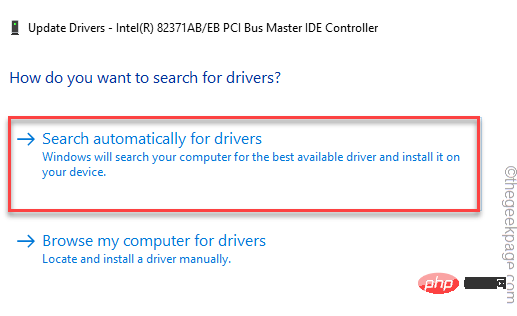
If this results in the same error message, follow the second method.
Method 2
If the previous method fails to solve the problem, please try this method.
1. Open the device manager and enter the device driver again.
2. Now, right-click on the driver and click on “Update Driver” again.

3. However, this time, select the second option "Browse my computer for drivers.".
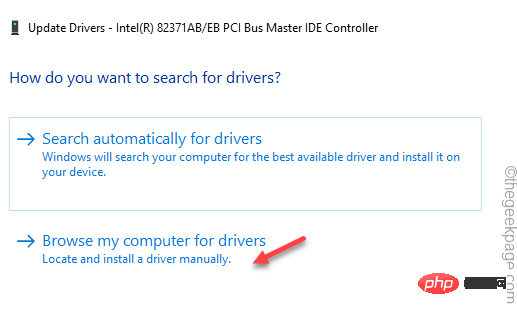
4. On the next page, paste this address into the "Search for driverat this location" box.
C:\Windows\WinSxS
5. Then, click "Next".
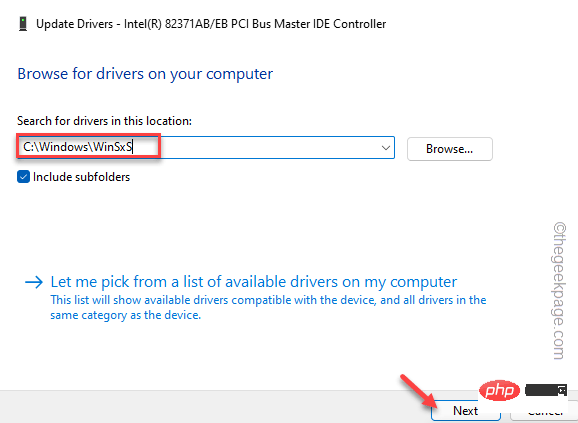
Windows will perform a search in the WinSxS folder (which contains all local device drivers) and install the most appropriate driver.
After updating the driver, you can close the Device Manager page andrestart thesystem.
Otherwise, if the same error message appears again, use the next registry method.
There is a registry value that may affect the driver installation process.
Step 1
You must know the hardware ID of the device driver in question.
1. Press theWin key and Rkey at the same time.
2. Then, type this and click "OK" to open the Device Manager on your device.
devmgmt.msc
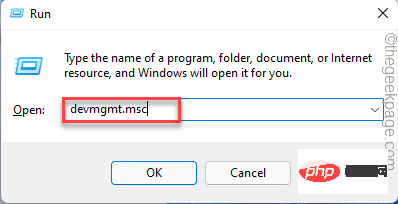
3. Now, right click on the device driver and further click on “Properties”.
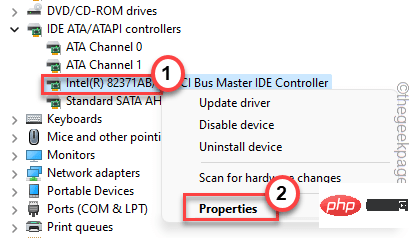
4. Go to theDetailstab.
5. Here you will find different parameters for Properties. Select "Class Guid " from the drop-down menu.
6. You can find aValue. Note this value carefully.
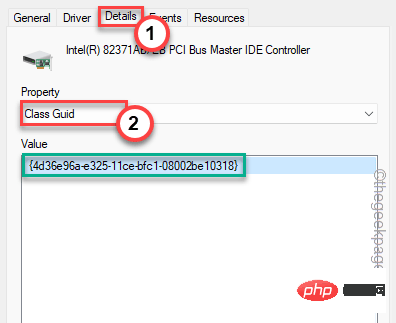
After taking note of the value, you can minimize the Device Manager screen.
Step 2
1. Click the search icon next to the Windows icon to invoke the search box.
2. Here, write "Registry". Next, click on "Registry Editor" to access it.
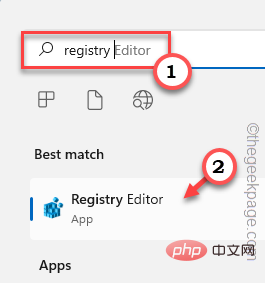
Notice--
此修复程序非常先进,因为您应该在注册表编辑器中找到设备驱动程序的类 Guid 并删除一个值。强烈建议您在执行任何操作之前创建注册表备份。这些是这样做的步骤 -
A. 打开实用程序后,单击菜单栏上的“文件”,然后单击“导出”。
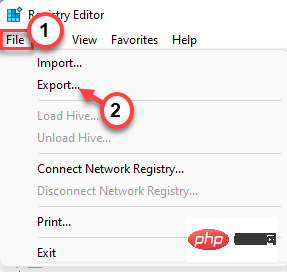
B. 现在,将备份命名为您想要的任何名称,并将其保存在系统上的一个独立位置。
3.备份完成后,转到此关键位置-
计算机\HKEY_LOCAL_MACHINE\SYSTEM\CurrentControlSet\Control\Class
4. 现在,在左侧窗格中缓慢向下滚动并查找您在设备管理器页面上记下的特定类 Guid值。
5. 找到完全匹配后,选择该键。
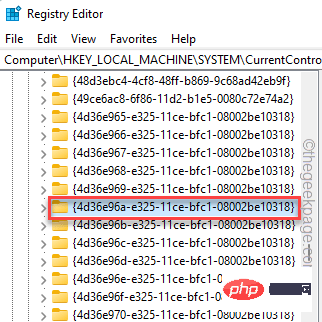
6. 在右侧窗格中,查找“UpperFilters”或“LowerFilters”多字符串值。
7. 如果您可以看到任何此类值,请点击“删除”。
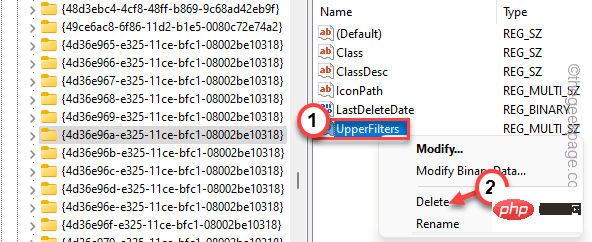
8. 您将收到提示警告。点击“是”以确认您的步骤。
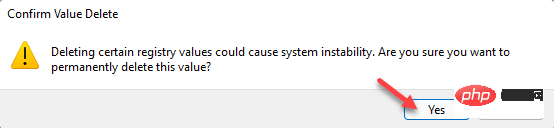
删除该值后,重新启动机器。
设备重新启动后,转到设备管理器并再次检查该驱动程序。这一次,它不会通过任何错误消息。
如果直接更新驱动不起作用,请尝试卸载有故障的驱动并重新安装。
1. 按Win 键+X组合键调出上下文菜单。
2. 然后,点击“设备管理器”进入设备管理器页面。
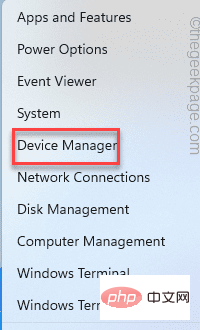
3. 在设备管理器页面上,找到有问题的驱动程序。
4. 现在,右键点击它并单击“卸载设备”从您的系统中卸载它。
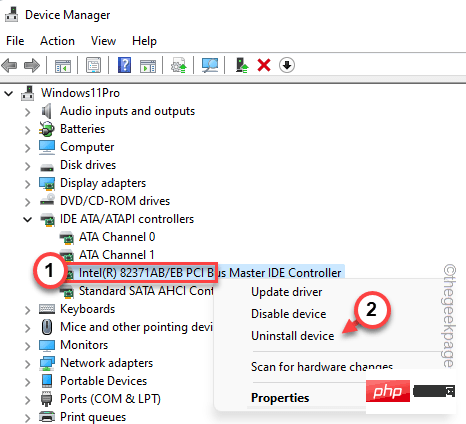
5.接下来,点击“卸载”确认卸载。
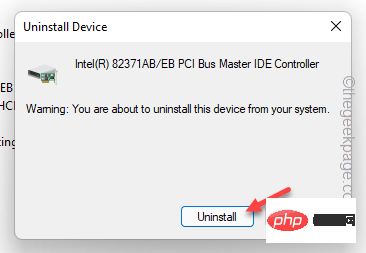
卸载后,您应该关闭设备管理器。
之后,重新启动计算机。在系统启动过程中,Windows 会找到设备的默认驱动程序。这样,它应该可以正常工作。
您可以利用硬件和设备疑难解答来解决问题。
1. 同时按下Win键+R键。
2. 接下来,在“运行”框中记下这一行,然后单击“确定”。
msdt.exe -id DeviceDiagnostic
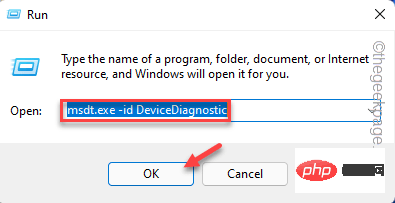
这将打开硬件和设备页面。
4.您可以在左下角找到“高级”选项。单击它一次。
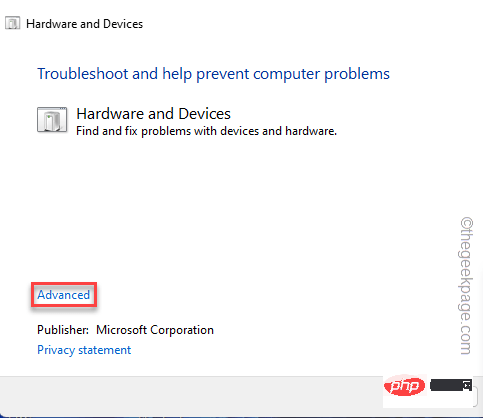
现在,只需按照屏幕上的步骤解决问题。测试这是否适合您。
Trustedinstaller 需要完全控制才能完成安装过程。
1. 同时按下Windows 键+R键打开运行窗口。
2. 然后,写下这个地址并点击“OK”。
C:/Windows/
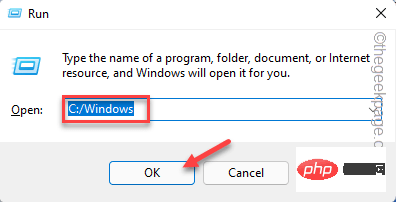
3. 现在,检查是否可以找到“System32”文件夹。
4. 然后,右键点击“System32”并单击“属性”。
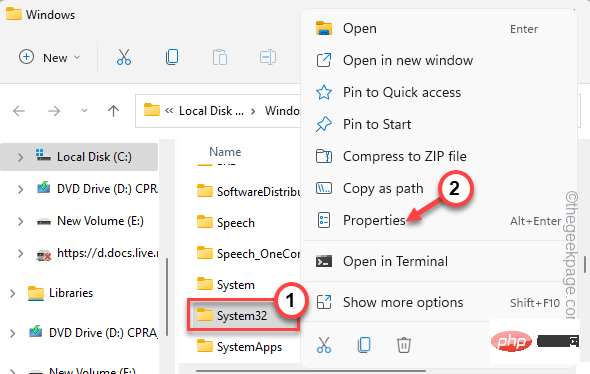
5. 当您可以访问“属性”页面时,转到“安全”选项卡并单击“编辑...”选项。
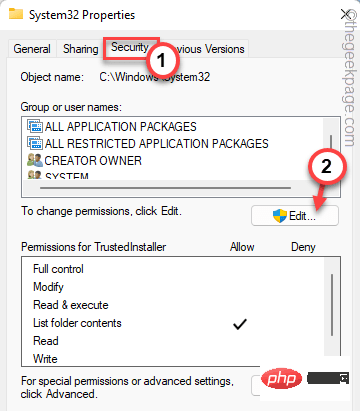
6. Now,select the"TrustedInstaller" group.
7. Next, you just need to check the "Allow" box next to the "Full Control" box.
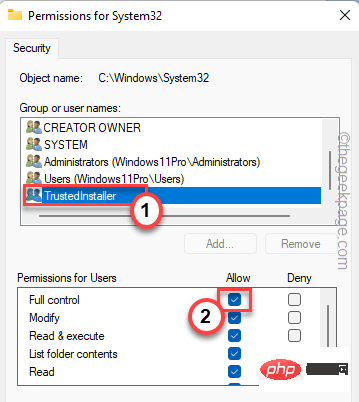
8. After that, click "Apply" and "OK".
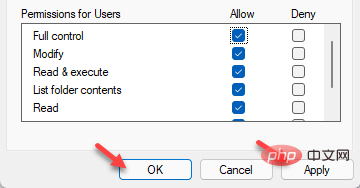
9. Now, after returning to the main Windows folder, locate the “SysWOW64” folder.
10. Simply repeat the same steps for the "SysWOW64" folder (Step 4toStep 8) to gain full control TrustedInstaller folder.
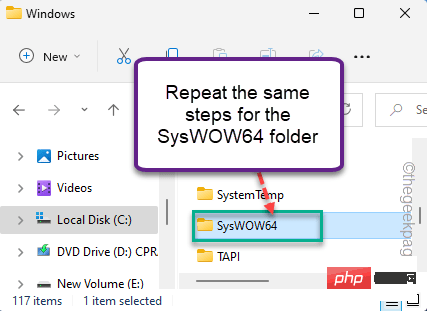
After taking full control of TrustedInstaller, you can easily install drivers.
Open Device Manager and try again. Your problem should be solved.
The above is the detailed content of How to fix errors encountered when finding device drivers in Windows?. For more information, please follow other related articles on the PHP Chinese website!




