How to do it.
- Open Microsoft Edge
- Go to the website you wish to pin to the taskbar
- Click 3 in the upper right corner of Edge Click on "More tools
" and "- Pin to taskbar"
If you look at the bottom of the screen, you should now have a new icon representing the site you are on. 
You can hold down the left mouse button and drag the icon around, moving it left and right and placing it exactly where you want it. 
If you want to remove the website from the bar, just
right-click
the website's icon and click "
Unpin from Taskbar".
 How to pin an inPrivate website to the taskbar
How to pin an inPrivate website to the taskbar
Right-click on the desktop and click "
Create Shortcut
”-
Copy and paste it into the shortcut box. " C:\Program Files (x86)\Microsoft\Edge\Application\ msedge.exe " www.neowin.net -inprivate -new-window
- Replace the site you want to pin site.
-
 Click
Click
Next
-
Give it a name and click Finish
Open side
In the - address bar
enter the name of the site you wish to pin using /favicon.ico and - pressenter Once the favorites icon appears, you can right click and save it or drag and drop it to your desktop
- Now right click on it Create the shortcut and select
Properties
 Then
Then
Browse
the icon you just saved -
Then Apply it
and close the box -
To pin the shortcut you just created to the taskbar, just right-click on it and select "
pin to taskbar
".
Now you can delete the shortcut and it should remain on the taskbar.
The above is the detailed content of How to pin a website to the taskbar. For more information, please follow other related articles on the PHP Chinese website!

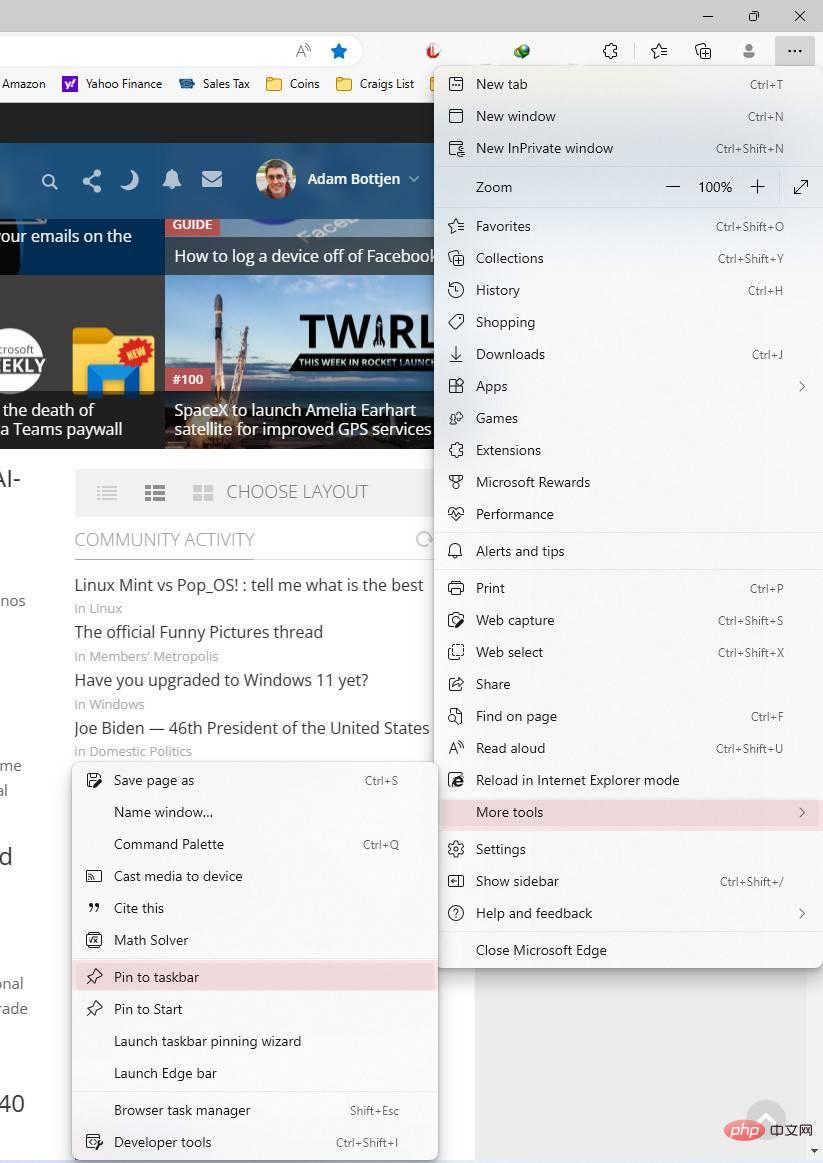
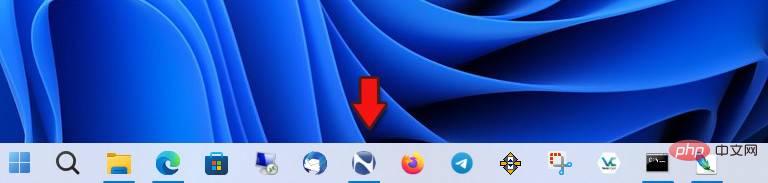
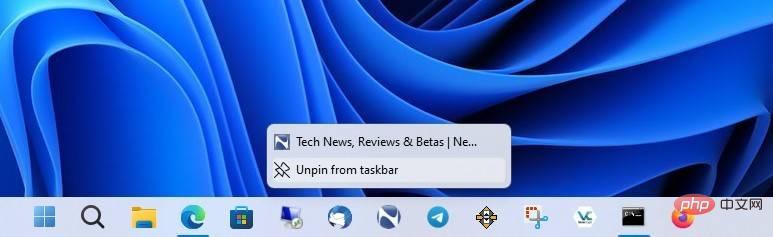 How to pin an inPrivate website to the taskbar
How to pin an inPrivate website to the taskbar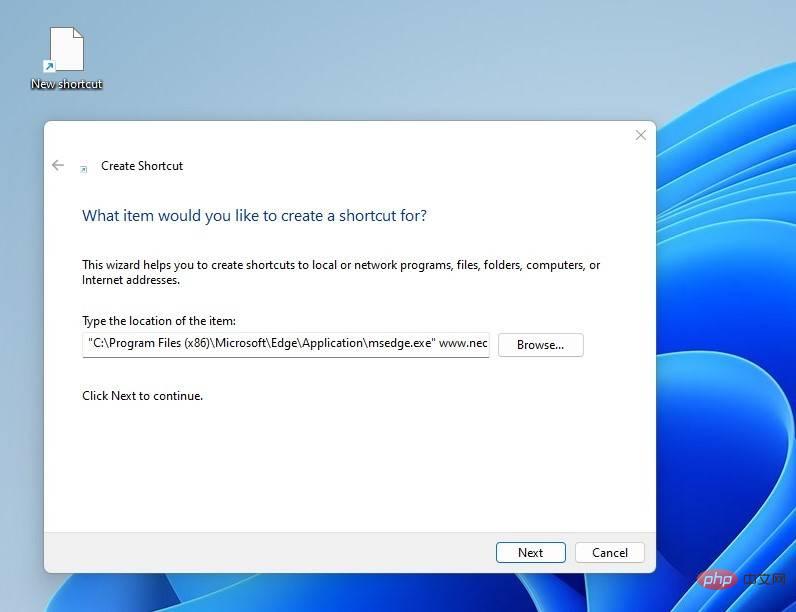 Click
Click 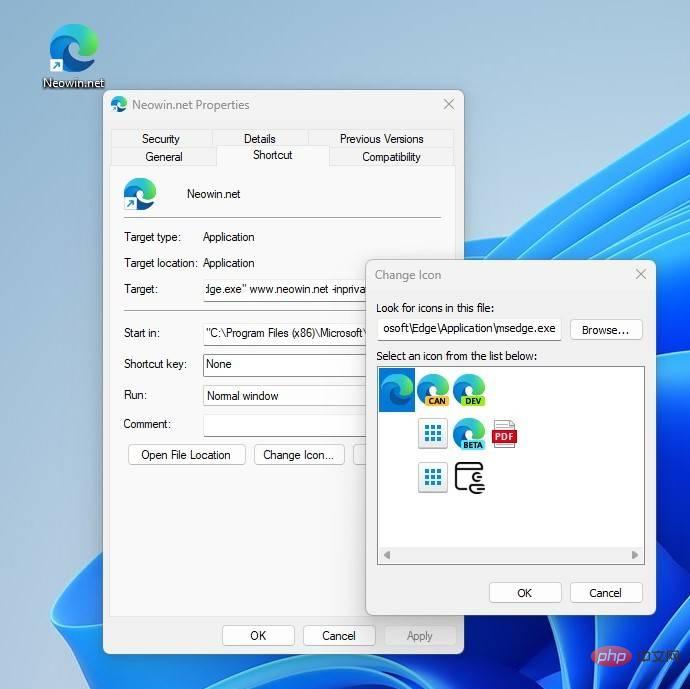 Then
Then



