
Google Chrome is the primary browser for many Windows users. There is a lot of dependence on Chrome, and if Chrome has some issues, it can hit users hard. People always prefer to fix their existing browser rather than use a different one.
If you are a die-hard Chrome fan and are currently facing the STATUS_INVALID_IMAGE_HASH issue and desperately need to fix it, you are at the right place. In this article, we have listed down the best solutions that you can try to fix the STATUS_INVALID_IMAGE_HASH issue within seconds.
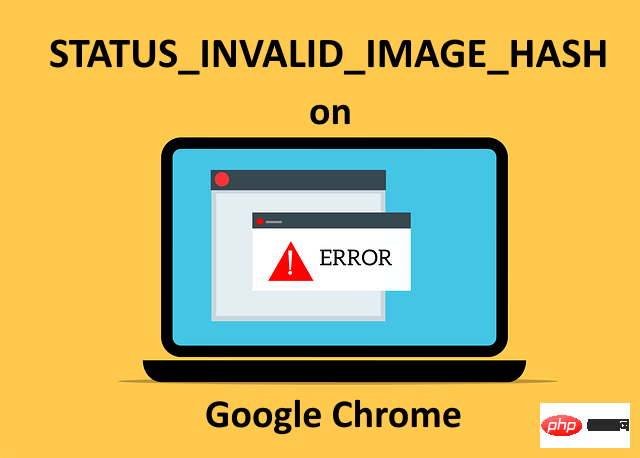
Unsigned or malicious code may interfere with the browser's rendering process and it will behave differently than The web page loads the way it should. Chrome introduced a feature called RendererCodeIntegrity that prevents this issue from happening. However, sometimes this own function can be the reason why you are getting STATUS_INVALID_IMAGE_HASH error in Google Chrome.
You can turn off the RendererCodeIntegrity feature in 2 different ways, as described below.
Note: Both methods involve changing your registry settings. Incorrect registry settings can cause severe system instability, so it is always recommended that you back up your registry settings before making any changes to them.
Step 1: Press the WIN and R keys simultaneously to bring up Run window.
After the Run window pops up, enter regedit and press the Enter key to open the registry Editor.
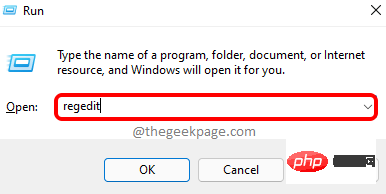
Step 2: Next, perform the following steps in order.
1. Copy and paste the following location into the navigation bar of the Registry Editor.
计算机\HKEY_LOCAL_MACHINE\SOFTWARE\策略
2. Please note that if you already have a subfolder named Google under the Policies folder, you can jump to Step 4.
If you don’t have a Google subfolder under the Policies folder, we need to create it.
Right-click the PolicyFiles folder, click New, and then click the Key option.
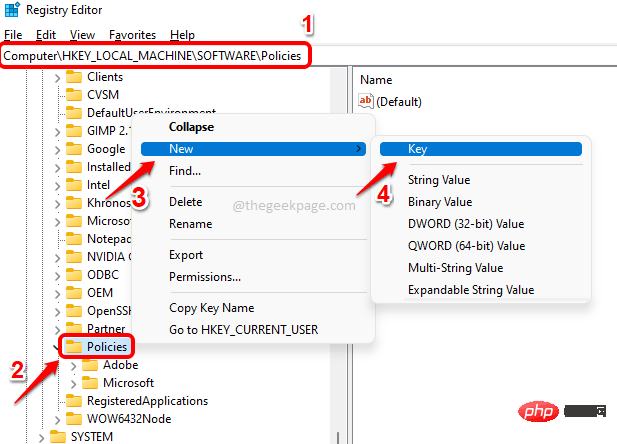
Step 3: Click on the newly created folder, press F2 key and change the new folder Name as Google.
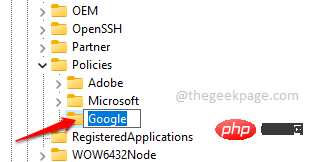
Step 4: Now, if you already have ## under the Policies folder and Google #Google subfolder, then you have another subfolder named Chrome, you can skip to step 6.
Otherwise, if you don't have a subfolder named Chrome under Google, then right click on the Googlefile folder, click New, then click the Key option.
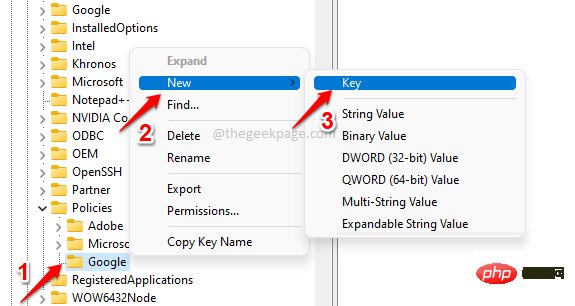
Step 5: Click on the newly created key and press the F2 keyRename it. Give the new name Chrome.
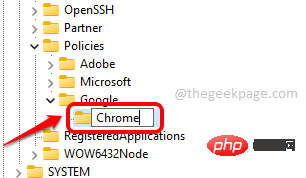
Step 6: In the left pane, make sure that the #SelectChrome.
Now in theright pane, right click on the empty area , clickNew option and click the DWORD (32-bit) value option.
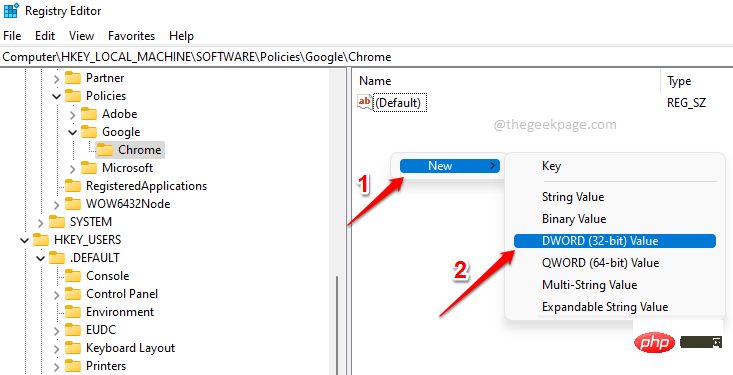
Step 7: Click on the newly created DWORD Value And press the F2 key to rename it.
现在,将 DWORD 的新名称命名为RendererCodeIntegrityEnabled。
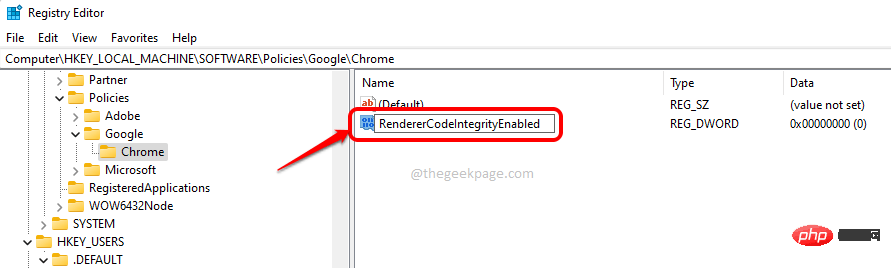
第 8 步:双击RendererCodeIntegrityEnabled打开其属性窗口。在这里,将数值数据设置为0并点击OK按钮。
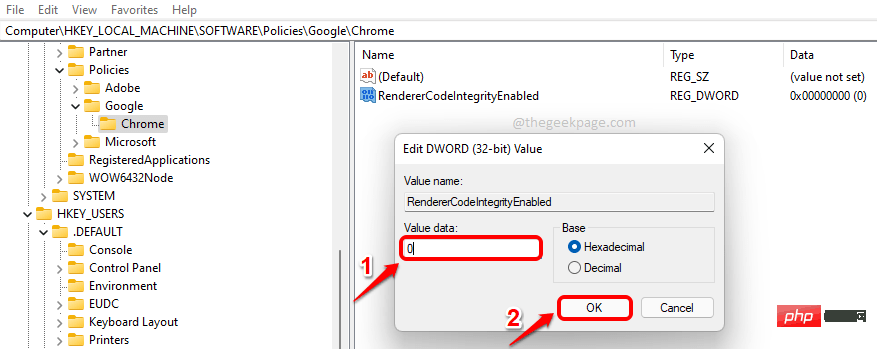
就是这样。尝试重新启动 Google Chrome并检查您的问题是否消失。如果问题仍然存在,请尝试重新启动计算机一次。
有些人会发现手动更改注册表设置很困难。对他们来说,总是有一种解决方法是一件好事。好吧,不用担心,我们还有另一种简单的方法,您可以使用它轻松禁用RendererCodeIntegrityEnabled功能 。
第 1 步:单击任务栏上的搜索图标。

第 2 步:输入cmd并在命令提示符下选择以管理员身份运行选项。
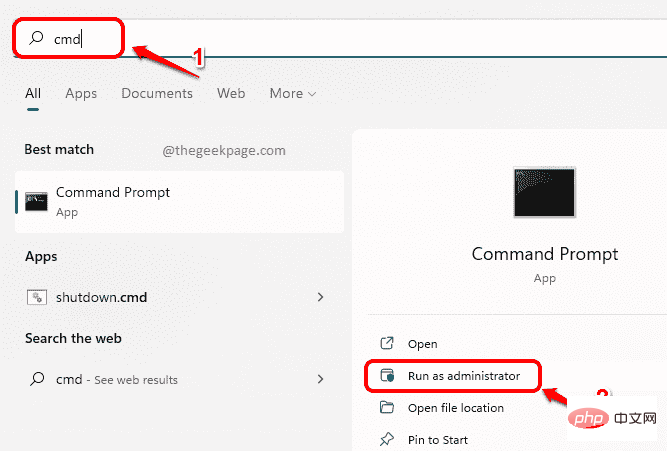
第 3 步:当命令提示符以提升模式打开时,复制并粘贴以下命令并按Enter键。
REG ADD “HKLM\Software\Policies\Google\Chrome” /v RendererCodeIntegrityEnabled /t REG_DWORD /d 0

就是这样。上面的命令会将RendererCodeIntegrityEnabled 键添加到您的注册表设置中,并将其值设置为disabled。
尝试重新启动 Google Chrome并检查问题。如果它仍然存在,请重新启动系统。
如果问题仍然存在,请继续尝试下一个解决方案。
第 1 步:按WIN+D键立即转到您的桌面。
在桌面上,右键单击Google Chrome 快捷方式,然后单击“属性”选项。
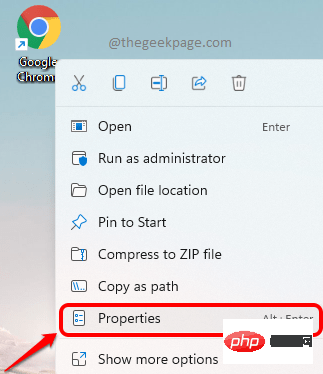
第 2 步:在属性窗口中,首先单击“兼容性”选项卡。
接下来,在Compatibility mode部分下,选中Run this program in compatible mode for对应的复选框。
此外,从下拉菜单中选择Windows 8。
接下来单击按钮更改所有用户的设置。
最后,先点击Apply按钮,然后点击OK按钮。
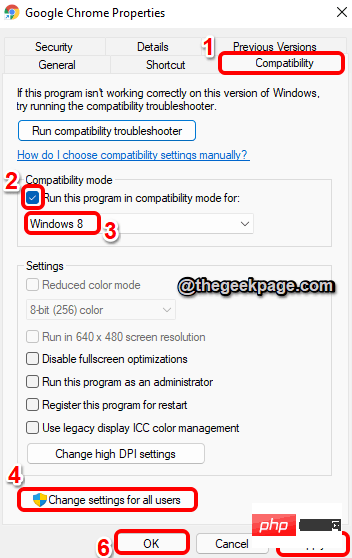
重新启动 Google Chrome并检查您的问题是否已解决。
沙盒是Chrome的另一项安全功能,可保护您的计算机免受来自 Internet 的恶意代码的执行。虽然完全不建议禁用此功能,但有时此功能可能会导致您的 Chrome 中出现STATUS_INVALID_IMAGE_HASH错误。因此,让我们尝试删除此功能一次,以检查问题是否因此而引起。
第 1 步:同时按Win 和 D键进入桌面。右键单击Google Chrome 快捷方式图标,然后单击Properties。
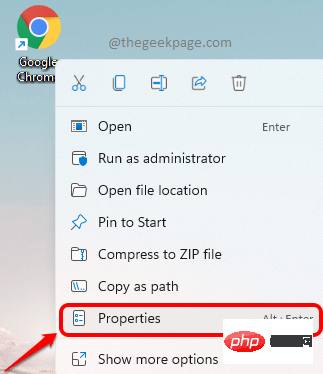
第 2 步:首先单击“快捷方式”选项卡。
接下来,单击与目标选项关联的文本字段。现在按CTRL + End键转到文本的末尾。按一次空格键,然后将–no-sandbox参数复制并粘贴到末尾。
--无沙盒
注意:请确保目标位置和–no-sandbox参数之间有空格键。
全部设置好后,点击应用按钮,然后点击确定按钮。
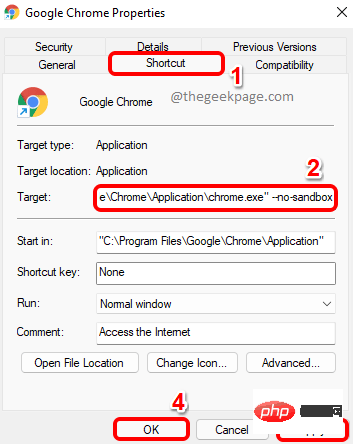
请重新启动 Chrome并检查您的问题是否已解决。如果仍未解决,请尝试重新启动计算机一次,然后再次检查问题是否消失。如果仍然没有消失,则从目标属性中删除–no-sandbox参数。问题不是因此而引起的。
如果您仍然遇到此问题,请尝试下一个解决方案。
Chrome 扩展程序是您可能会收到STATUS_INVALID_IMAGE_HASH错误的另一个原因。让我们尝试禁用扩展以检查特定扩展是否给您带来麻烦。
第 1 步:首先,在任务栏上,单击“搜索”图标。

第 2 步:现在在搜索栏中,输入chrome ,然后从最佳匹配结果中单击chrome 应用程序。

第 3 步:Chrome窗口启动后,单击窗口右上角的扩展程序图标。
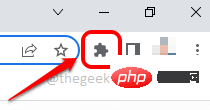
第 4 步:从展开的菜单中,单击“管理扩展”选项。
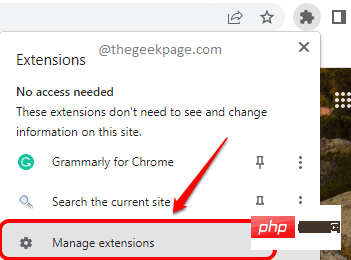
第 5 步:在随后的窗口中,您将能够看到安装在您的 chrome 中的所有 chrome 扩展。尝试逐个删除每个扩展程序,并检查您的问题是否在删除任何特定扩展程序时得到解决。
注意:如果您不想删除任何可能不是问题制造者的扩展程序,而不是删除按钮,您可以关闭与扩展程序关联的切换按钮以禁用它而不是删除它。
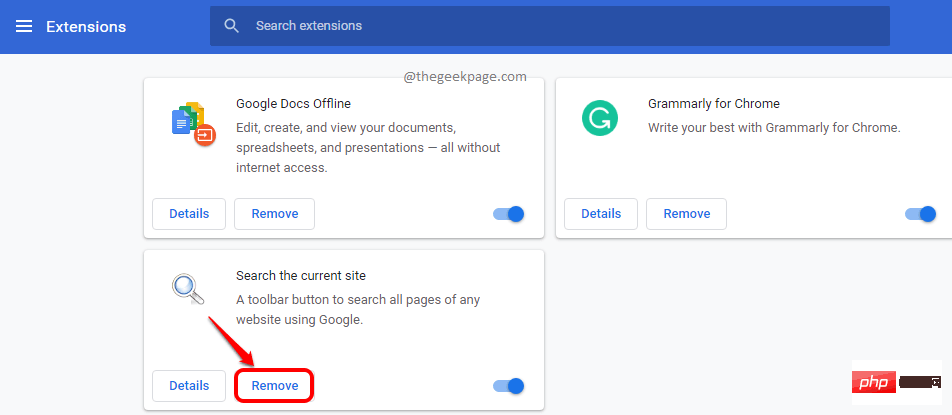
由于您的防病毒软件,您也可能会收到STATUS_INVALID_IMAGE_HASH错误。您可以尝试禁用您的防病毒软件一次,然后检查您是否仍然遇到问题。
注意:请确保在您的防病毒软件关闭时不要访问任何潜在的恶意网站或运行任何恶意代码。
另一种解决方案是清除您的 chrome 浏览数据并检查问题是否存在。
第 1 步:单击任务栏上的搜索图标。

第 2 步:搜索chrome并从“最佳匹配”部分启动Google Chrome 。

第 3 步:现在在 Chrome 窗口的右上角,单击3 个垂直点图标以展开 Chrome 设置。
接下来,单击更多工具,然后单击清除浏览数据。
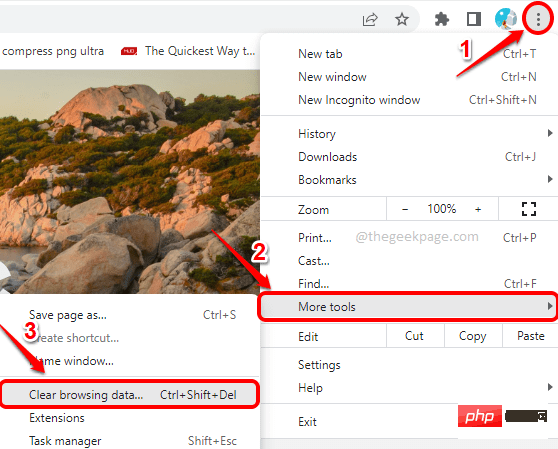
Step 4: You will immediately be able to view the Clear browsing data window. Make sure you are on the Advanced tab.
You can select the time range from the associated drop-down list.
Nowcheck the checkboxes corresponding to all the items you want to delete.
NOTE: It is recommended to remove all content for the most effective results.
When everything is ready, click the Clear Data button to continue.
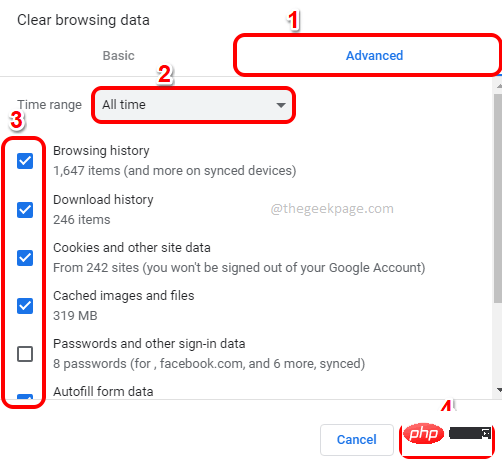
The above is the detailed content of How to fix STATUS_INVALID_IMAGE_HASH error in Google Chrome on Windows 11/10. For more information, please follow other related articles on the PHP Chinese website!




