
This error indicates that there is a problem with the Windows operating system kernel executable file ( ntoskrnl.exe ). Without this file, Windows cannot run. If you receive this error, the following steps will help you fix ntoskrnl.exe Blue Screen of Death on Windows 11.
The first thing you should do is check the RAM integrity of your system for possible errors. You can do this using the Windows Memory Diagnostic Tool or other third-party utility.
To run a diagnostic test of RAM:

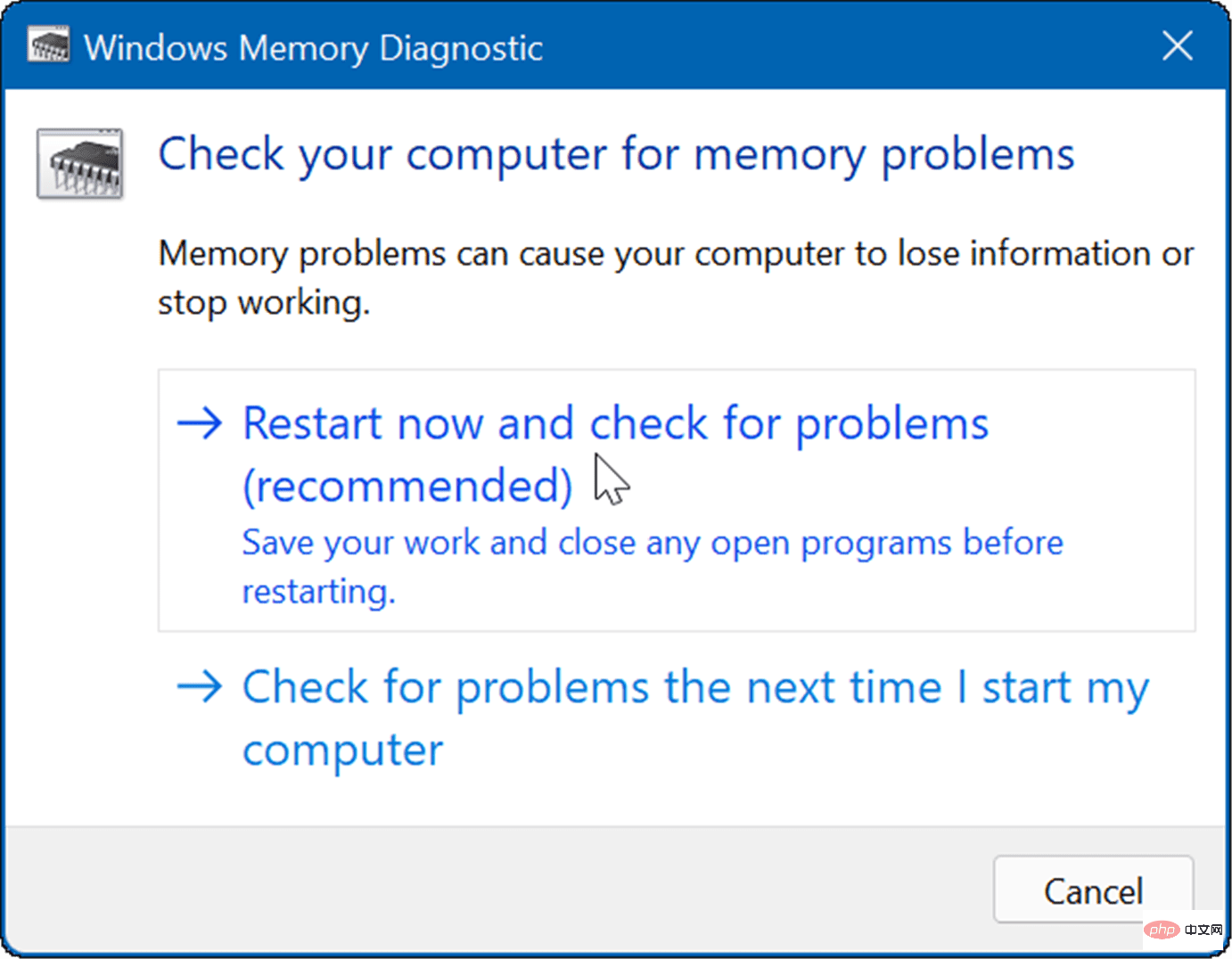
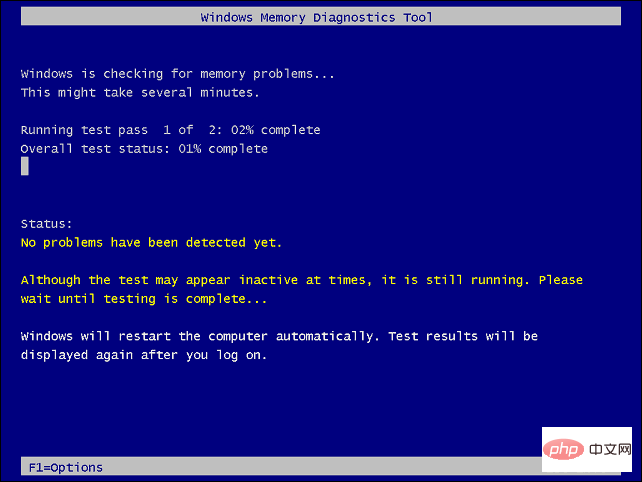
If the scan detects an error, try reinstalling and swapping the RAM stick in the desktop or reinstalling the memory in the laptop if it is accessible. If you continue to experience errors, you'll need to check with your PC manufacturer - hopefully it's still under warranty.
You may want to get a second opinion, so use memetest86 and compare the test results. Memtest86 is a popular utility for testing RAM because it is free and open source.
In addition to the built-in memory diagnostic tools, you can run SFC and DISM scans to check Windows for corrupt files. Corrupt files may be the cause of ntoskrnl.exe BSOD errors. SFC and DISM scans search for corrupted system files and replace them with working files.
You can run SFC and DISM scans on Windows 11 by doing the following:
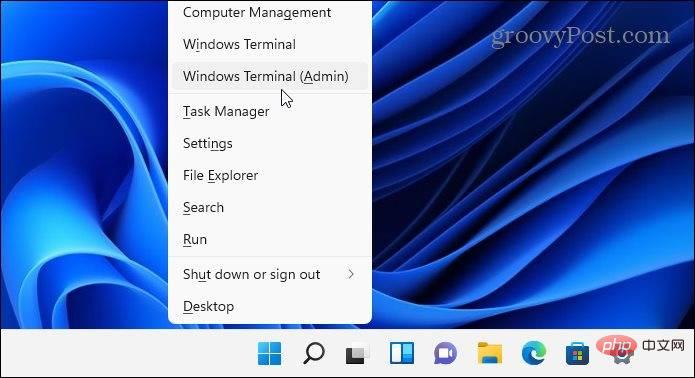
DISM /Online /Cleanup-Image /RestoreHealth

sfc /scannow

It's also worth checking your hard drive for errors, as a faulty hard drive may prevent Windows from working properly. For example, you can use the built-in chkdsk utility to identify problems with your system drive.
Use chkdsk to check the system drive for errors:
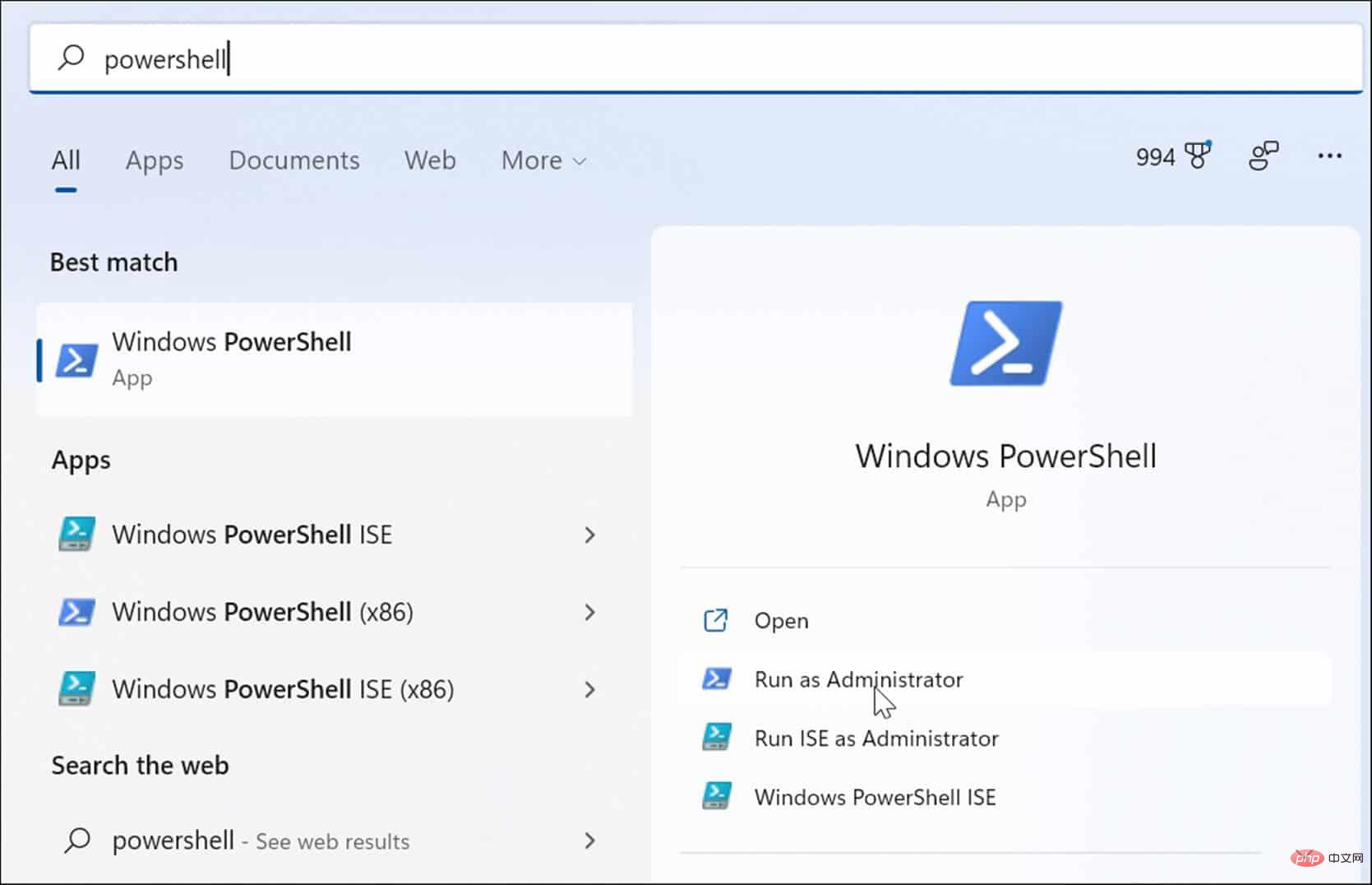
chkdsk /r /f
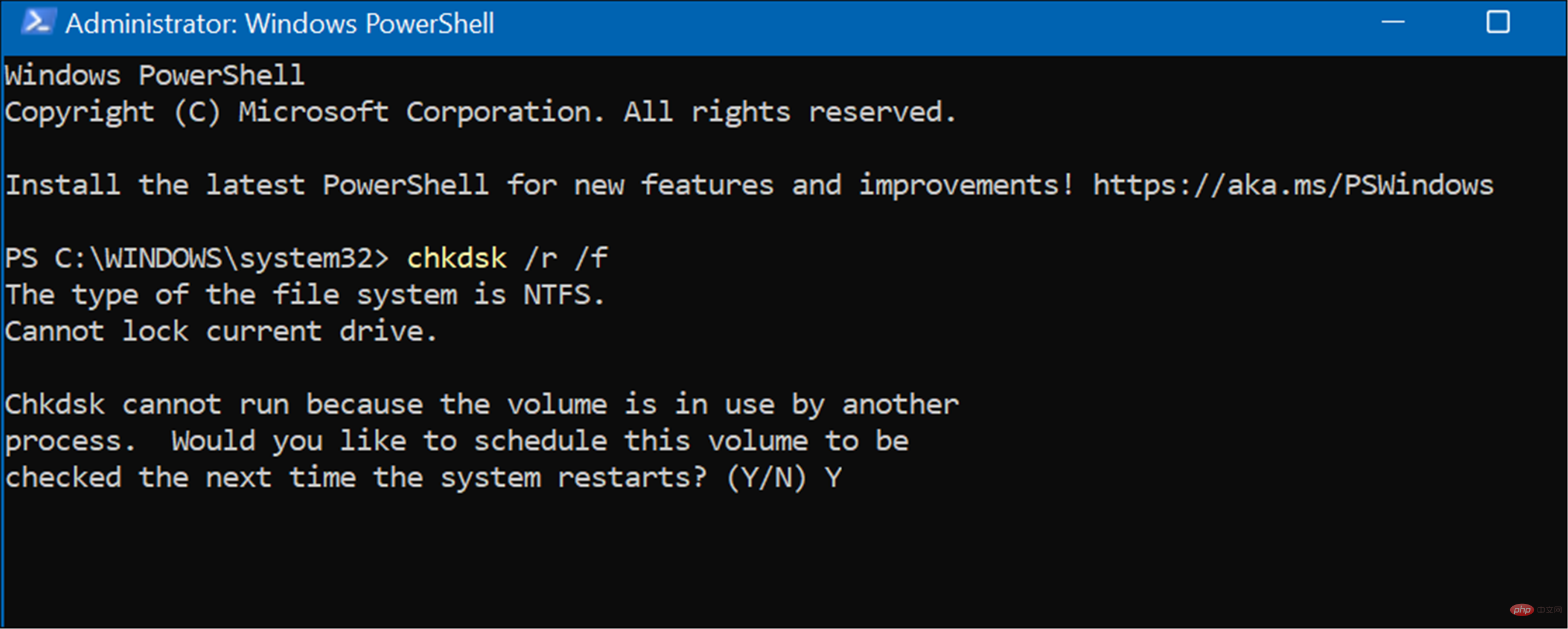
If a virus or other low-quality malware resides on your system, it may interfere with system functionality. The Windows 11 security app scans for malware in real time, but it may not catch everything.
You can scan for viruses and other malware using the following steps:

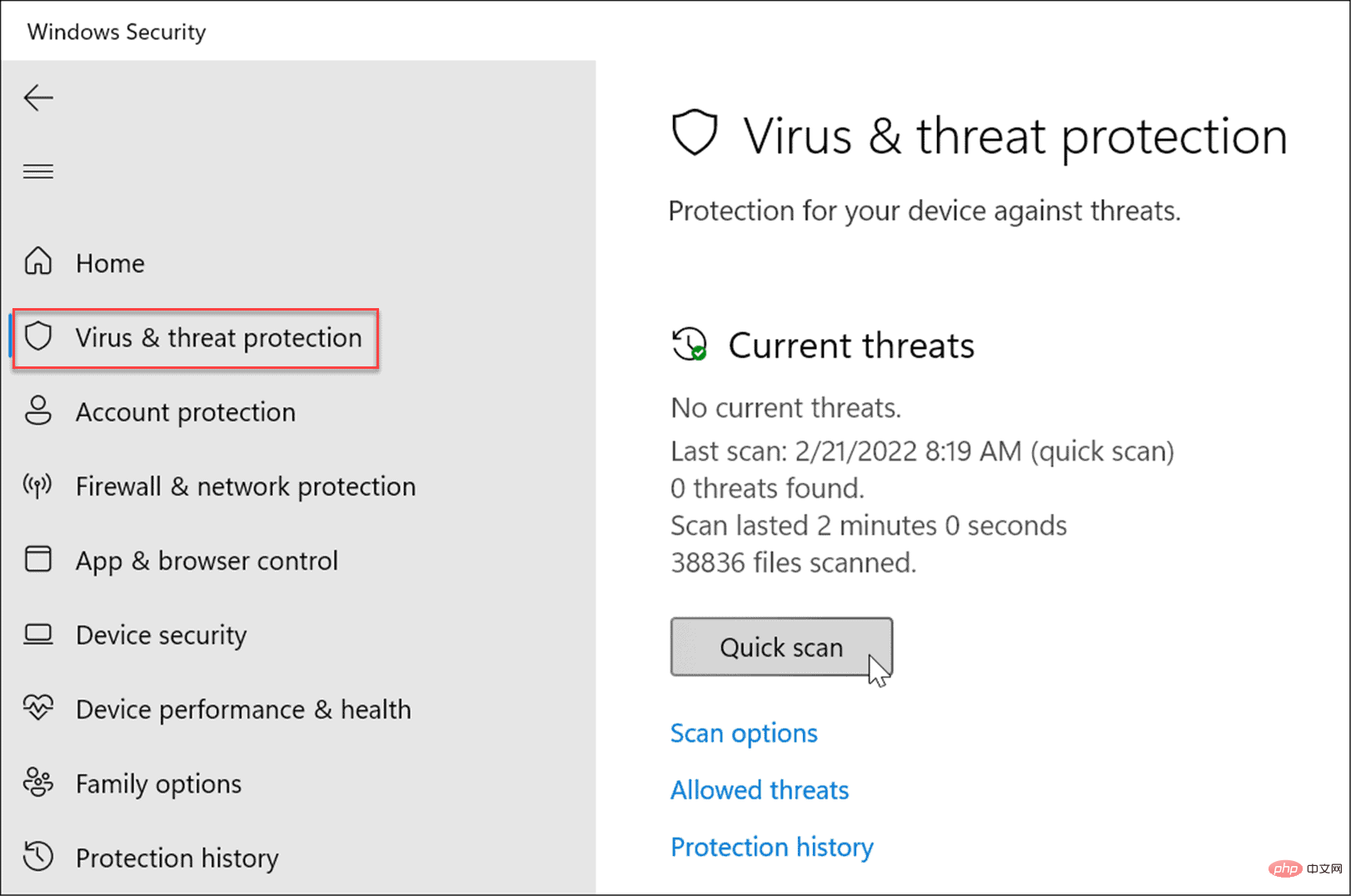
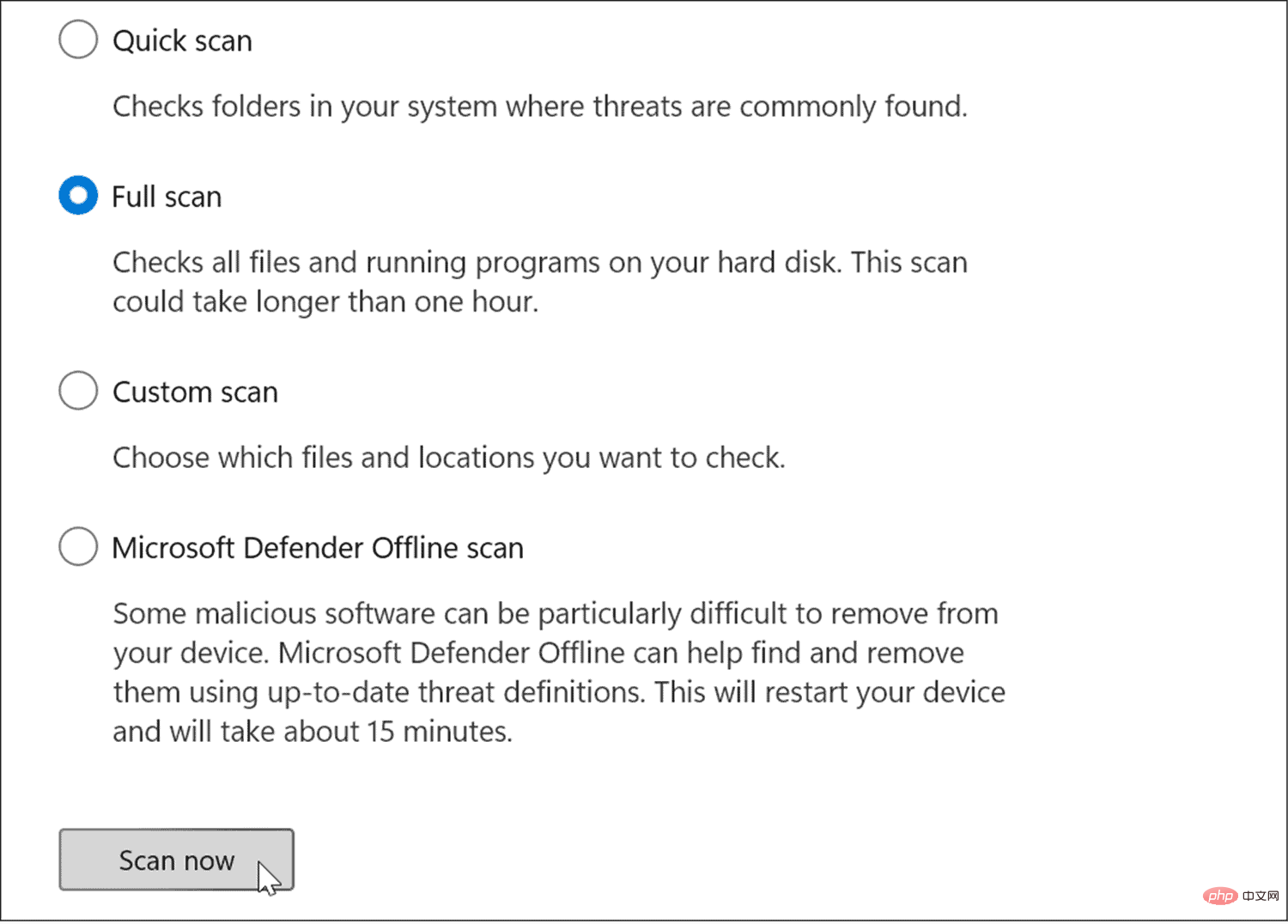
Please note that more in-depth scans will take longer to complete, but it will be worth it if stubborn malware is causing the BSOD error. Additionally, if Windows Security Center doesn't find anything, try a virus scan with a free and trusted security utility such as Avast or AVG AntiVirus.
Device drivers are tightly integrated in Windows, allowing them to connect correctly with your PC components. If the driver is corrupted, it may cause ntoskrnl.exe blue screen errors. Updating or reinstalling the driver may resolve this issue. However, there are so many drivers out there that it can be hard to know where to start.
If you have recently updated a device driver and are encountering errors, start with that device first. For example, if you updated your GPU driver and got an error, start with that.
You can manage drivers through Device Manager by doing the following:
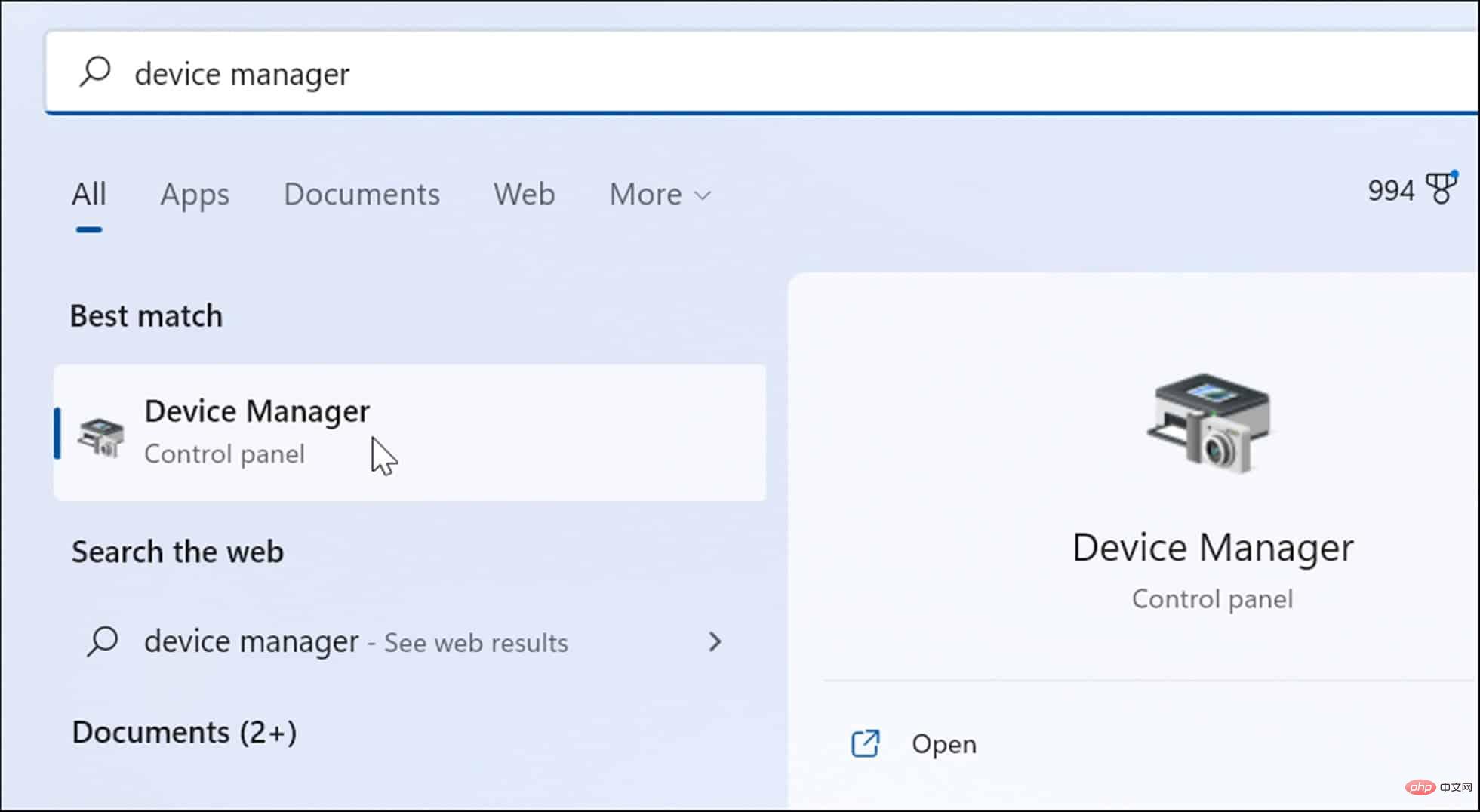

If you are struggling to diagnose this issue, you may need to clean boot into Windows 11. A clean boot will use minimal startup applications and drivers to load the operating system.
Clean boot gives you more control over the services and applications that run during startup than Safe Mode. However, the process can be tedious as you need to boot up your PC and enable apps and services one at a time.
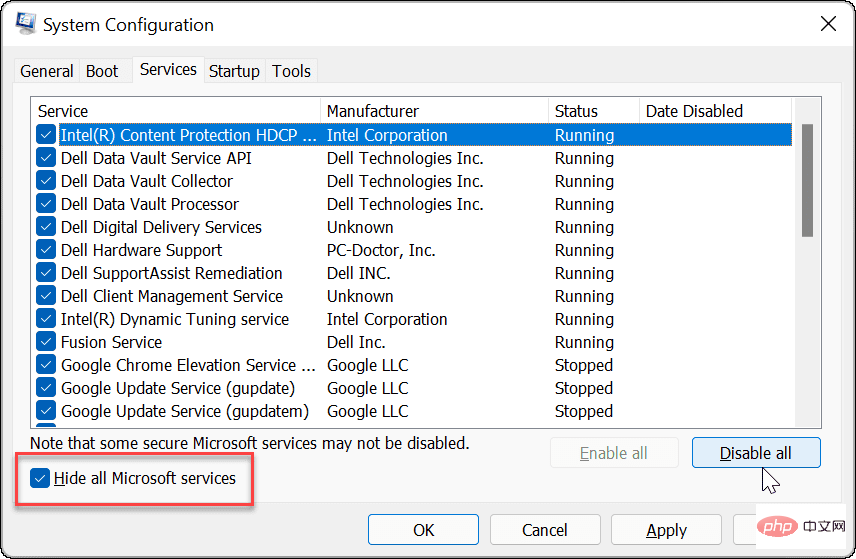
#If you are still having problems or Windows crashes before reaching the login screen, boot Windows 11 into Safe Mode. Once in the Safe Mode environment, select Enable Safe Mode using Command Prompt and try to resolve the issue using the steps above.
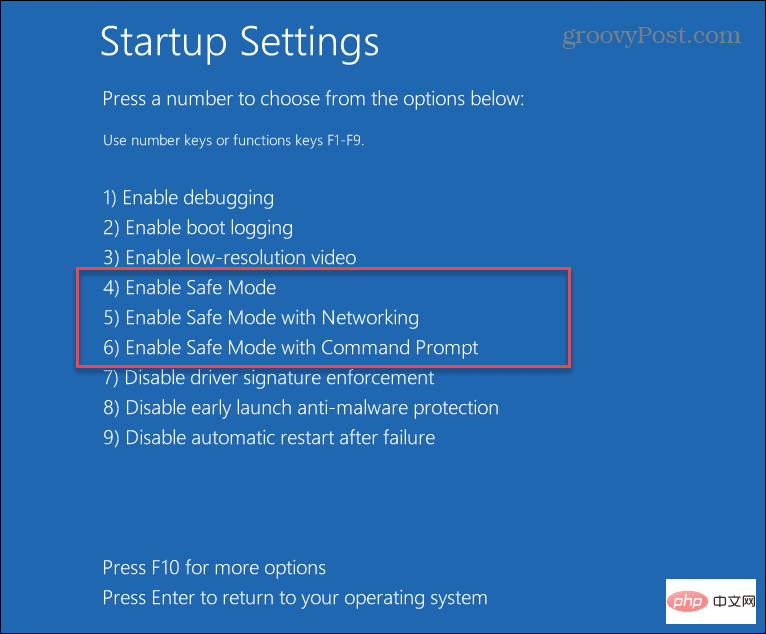
If you receive an ntoskrnl.exe blue screen error, don’t panic. One of the above steps should get your PC back up and running. But remember, even if you fix ntoskrnl.exe BSOD on Windows 11, your data needs to be safe before a crash event occurs.
Windows 11 includes tools to help keep your data safe. You can create restore points to roll back your system to a working state. It includes OneDrive for backing up data and syncing settings. You can also perform a full system backup to protect your system from data loss.
The above is the detailed content of How to Fix Ntoskrnl.exe Blue Screen of Death Issue in Windows 11. For more information, please follow other related articles on the PHP Chinese website!




