
No one can argue when it comes to blank rows in Excel worksheets. Of course, they are a huge nuisance. Collecting data from an Excel file that contains blank rows may cause errors. If any automated program is involved, then blank lines will definitely cause a lot of trouble. At any cost, everyone wants to eliminate blank lines with the minimum number of steps.
So how can you quickly get rid of these problem makers? Well, we won't give you a single solution, instead we will give you 5 solutions from which you can choose your favorite!

Keep reading to learn how to easily delete blank rows from an Excel worksheet in 5 different ways with the simplest steps.
We know no one likes anything manual and it's all automated these days. However, if you only have a few blank lines to delete, then you may consider deleting them manually.
To manually delete blank lines, first hold down the CTRL key. Hold down the CTRL key and click the header of the blank row where you want to remove . You can even select other unwanted rows, they don't have to be empty to delete.
Once you have selected all the rows you want to delete, just right-click and click on the Delete option. That's it, all selected rows will now be deleted.

The Go to Special feature can be used for a variety of purposes. But today, we are going to use it to find blank rows in your excel and delete them all at once.
Step 1: First, make sure you are in the Home tab of your Excel worksheet. Next, in the upper right corner of the window, find and click the Find and Selectbinoculars icon and select# from the drop-down menu ##Go to.

Step 2: In the Go to window, click the name Special button.
 Advertising
Advertising
##Step 3: Select the blank with Corresponding radio button, and then click the OK button.
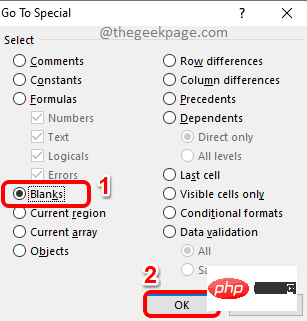
Step 4: If you look at the excel sheet now, you can see that all the blank rows are automatically selected.
To delete them, you canright-click somewhere and hit the Delete option.
Or you can click theDelete button on the top ribbon as shown in the screenshot below.

Step 5: You are here! All your blank lines are now gone!

Step 1: First, click the column header where there is a blank row. Next, make sure you are on the Home tab.
Now, find and click the button that saysSort & Filter. This button is located in the upper right corner of the Excel window.
From the drop-down list, click theFilter option.

Step 2: Now you will have a drop-down arrow associated with the column you selected. Click this drop-down arrow to apply the filter.

Step 3: Next, select the checkbox corresponding to blank only and click OK button.

Step 4: Now you will only see those blank lines. You can identify it by the blue number mark on the row header. Drag and select all these . Then click on the Delete drop-down list on the top ribbon and finally click on the Delete worksheet row option.

Step 5 : To see other rows that have data, let's remove the filter we applied. To do this, click the Sort and Filter drop-down menu in the top ribbon again, and then click the Filtering option. This will disable the filter.

Step 6: That’s it. You now have a non-blank last line.

This is another simple method where you can sort the entire Excel table and push the empty rows Go to the bottom so you can ignore them.
Step 1: Select any column with a blank value by clicking on the column header.
In the example below, clicking E selects the entire column.
After selecting the columns, make sure you are on the Home tab. Then click the Sort and Filter drop-down menu, and finally click the Sort from #Minimum to Largest option.

Step 2: When you get the "Sort Warning" dialog box, select Expand Selection with " " option corresponding to the radio button, and then click the "Sort" button to sort the worksheet.

Step 3: The sorted worksheet will push all blank rows to the bottom and you can ignore them.

This method is very similar to the Go To Special method resemblance. In this method we also find empty lines and delete them all.
Step 1: Press the CTRL F keys simultaneously to bring up the Find and Replace window.
When it appears, click the button named Options>>.

Step 2: Leave the "Find what" text box blank.
From the drop-down menu associated with the option, select Sheet.
Also, for the Look in drop-down menu, select Values.
Select the checkbox for the "Match entire cell content" option.
Finally, click the Find all button.

Step 3: The previous step will return all empty rows in its search results section.
Click on one of the search results and then press the CTRL A key simultaneously to select them all . You can now close the Find and Replace window by clicking the Close button.
If you look at the excel sheet now, you can see that all blank rows are selected and highlighted.

Step 4: Now as usual you can right click somewhere and select it from the right click context menu Click the "Delete" option in the Blank lines.
The above is the detailed content of How to delete blank rows in Microsoft Excel: Quick and Easy. For more information, please follow other related articles on the PHP Chinese website!




