
In recent years, Microsoft Windows users have used the Microsoft Phone Link application to connect their phones to their PCs. However, last September, Intel announced the development of an Intel Unison app that would provide users with an alternative to connecting their devices to their PCs.
So, this article will provide a step-by-step guide on Intel Unison for Windows 11 and how to download, install, and use it. Additionally, you can read about how to connect your mobile device to your Windows operating system.
Intel talked about the capabilities of its 13th generation system processors and talked about Intel Unison. This application is similar to the Microsoft Phone Link application on Windows PCs.
Intel Unison allows users to easily transfer files from PC to iPhone by connecting their Android and iOS mobile devices to their computers.
In addition, the application offers a wide range of functions unlike existing software, allowing transferring files, receiving calls and reading texts on the computer. Intel intends to minimize distractions by giving users the right to reply to texts and answer calls on their PCs without having to pick up their mobile devices.
However, these features give Intel Unison an advantage over other mobile connectivity applications currently on the market.
Despite speculation that the application is only compatible with computers with Intel microprocessors, the application has been installed and run on PCs with different microprocessors.
Users should apply the following before downloading and installing Intel Unison on their PC:
After the initial inspection, you can continue with the following steps.
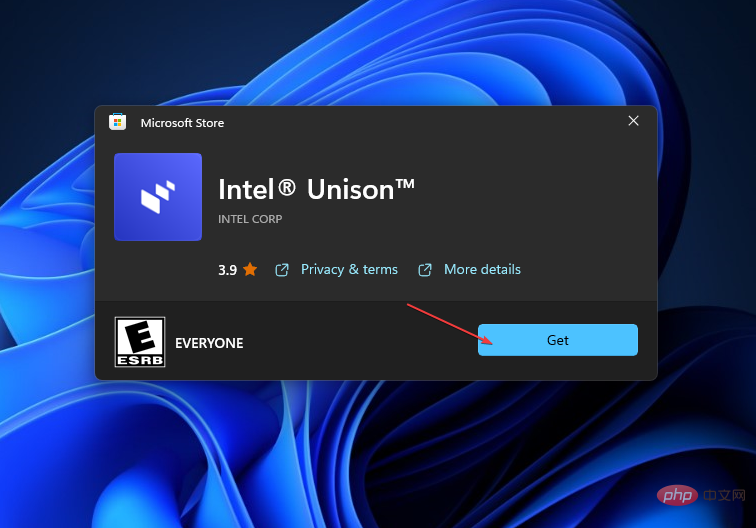
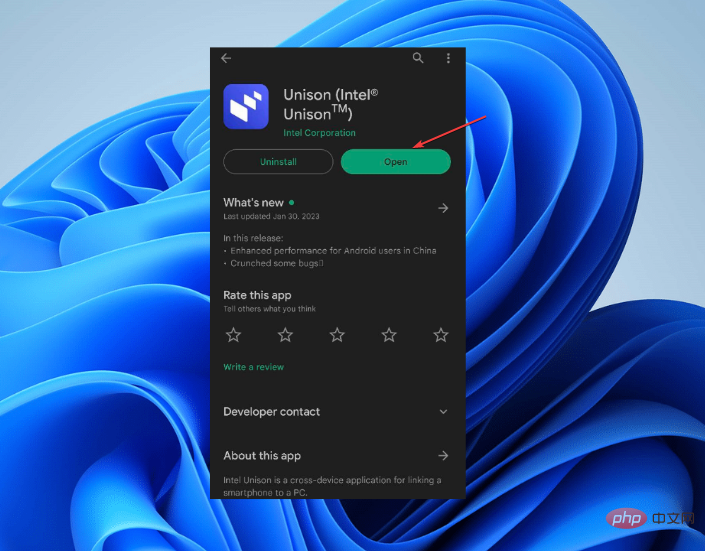
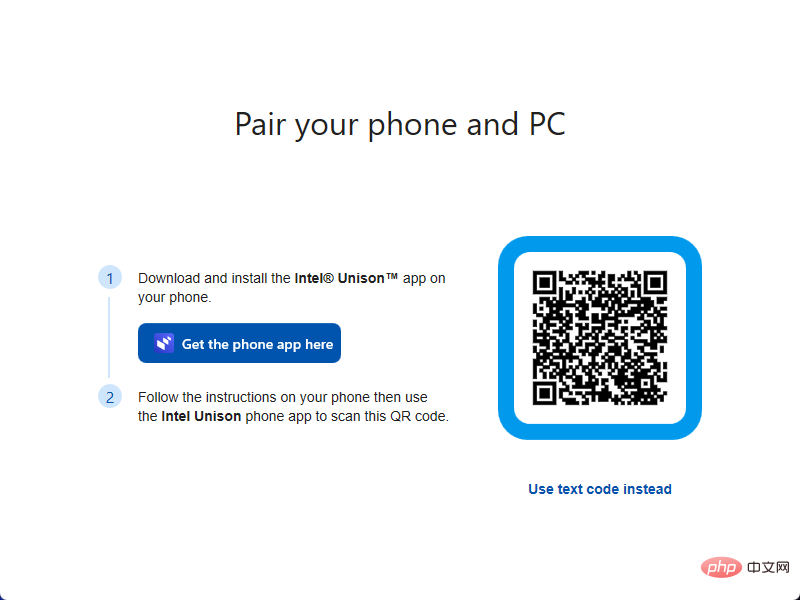
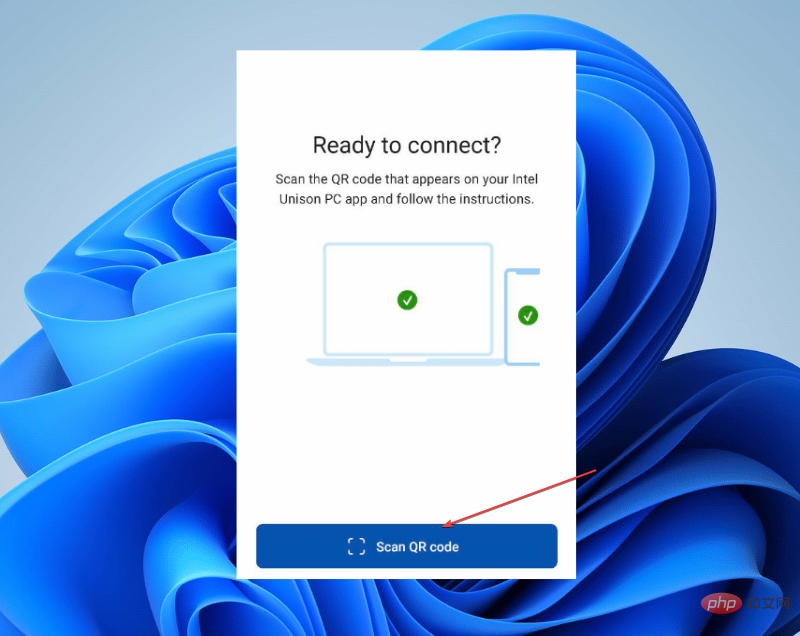
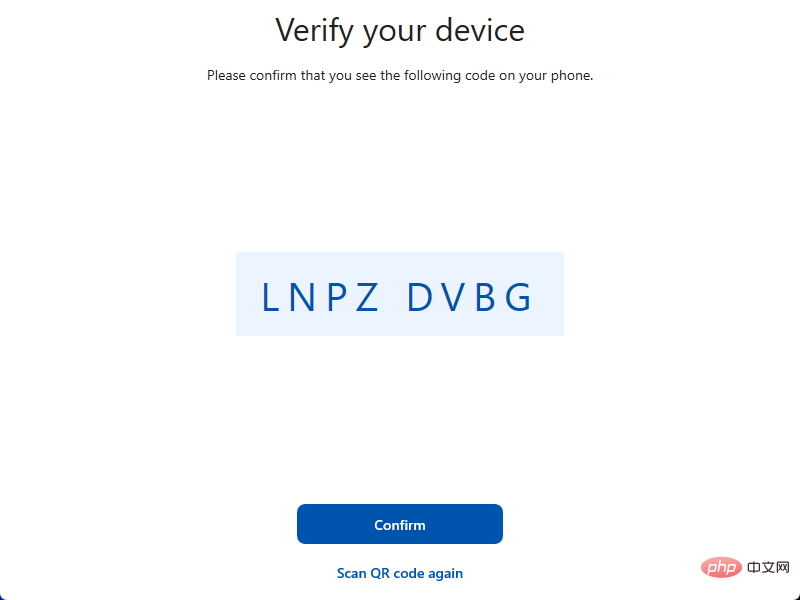
Users should ensure that their devices meet the system requirements to be able to install Intel Unison.
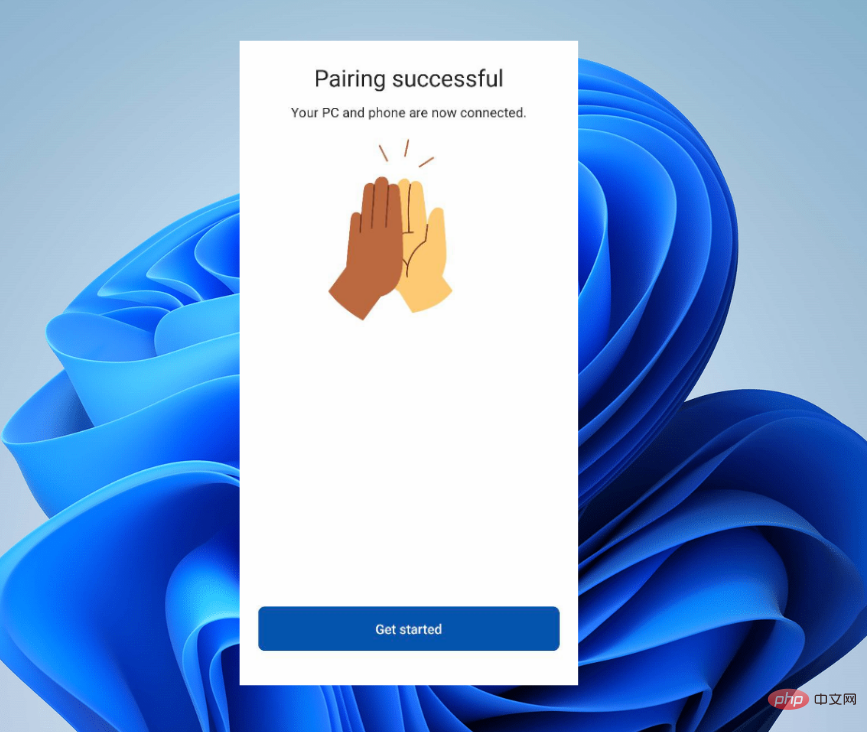
Setting up the Notifications app allows users to receive real-time notifications on their computers.
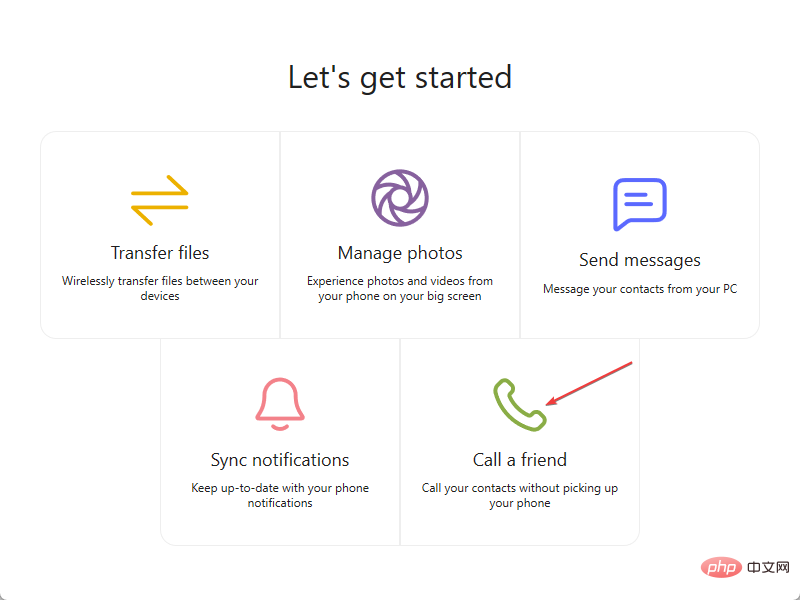
Connecting the device via Bluetooth or Wi-Fi will allow users to make and receive calls on their PC.
Also, you can read how to fix Intel Unison app not working properly on your Windows device and how to fix broken Mobile Link functionality on Windows OS.
The above is the detailed content of Intel Unified for Windows 11: Download, Install, and How to Use. For more information, please follow other related articles on the PHP Chinese website!




