How to prevent other users from editing specific cells in Microsoft Excel
In many cases, you may need to share your Excel worksheet with others so they can fill in the data. But what if you want to protect some specific cells by preventing any overwriting of them? But what if you also want someone to have edit access to a locked cell? Sound complicated? So, how do you use a password to lock the cells you want to lock and share the password only with the people you want to have edit access to the locked cells?
In this case, only people who know the password you set can edit your locked cells. If you share your password with someone else, they won't be able to edit it! Sound too good to be true? Well, then you’re in for a treat! In this article, we explain in detail how to selectively lock specific cells in an Excel worksheet. We also show you how to successfully unlock them when you need them. Hope you enjoyed reading this article.
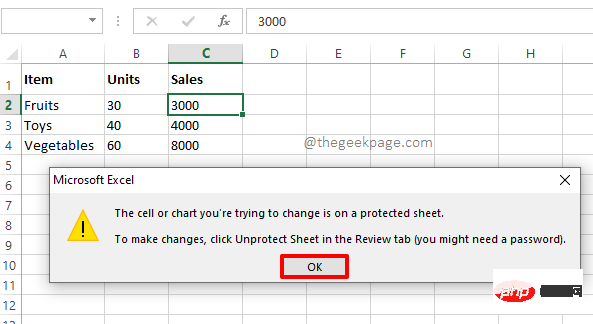
Section 1: How to prevent other users from editing specific cells in Excel
Step 1: Assume you have the following Excel sheet, and you want to lock the 3 cells marked in the red box so that they cannot be edited without a password.
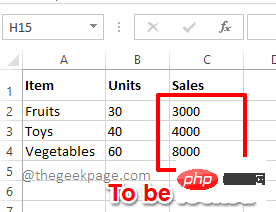
Step 2: First, click the Select All button located at the intersection of the row and column labels. After clicking this button, the entire Excel worksheet will be selected.
After that, right-click somewhere on the worksheet and click the "Format Cells" option from the right-click context menu.
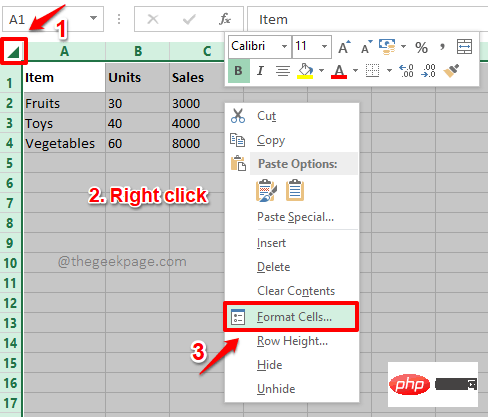
Step 3: In the "Set CellFormat" window, make sure you are in "Protect" on the tab.
Now, uncheck the checkbox corresponding to option Locked. After everything is completed, click the OK button at the bottom.
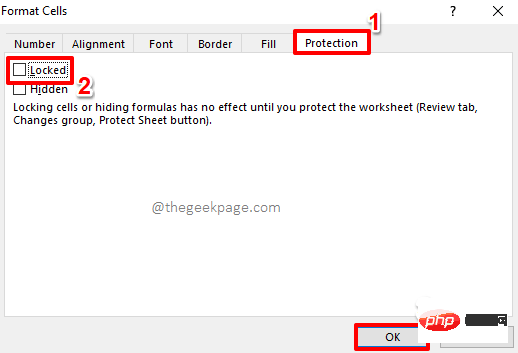
Step 4: Next, select only those cells## that you want to lock #. In the example below, I only want to lock 3 cells, so I select those 3 cells by clicking and dragging them.
NOTE: You can select non-adjacent cells by selecting them and holding down the CTRL key.
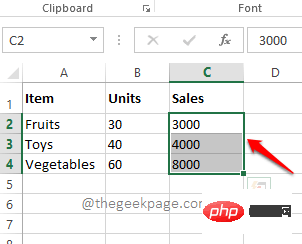
: Next, Right-click Anywhere in the selected cell range, and then click the "CellFormat" option in the right-click context menu.
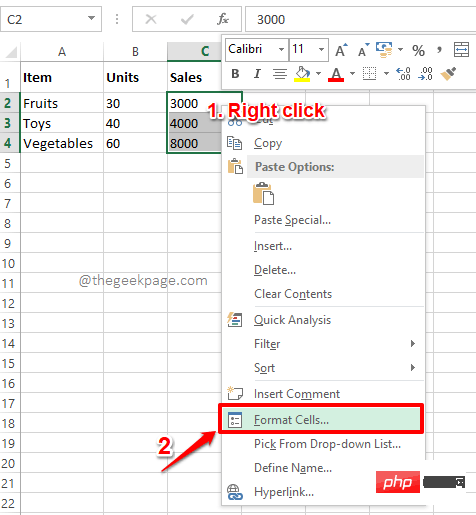
: Now in the "Set CellFormat" window, again make sure you are in " Protect" tab. But this time, make sure ##Locked checkbox is enabled. Click the OK
button to continue.
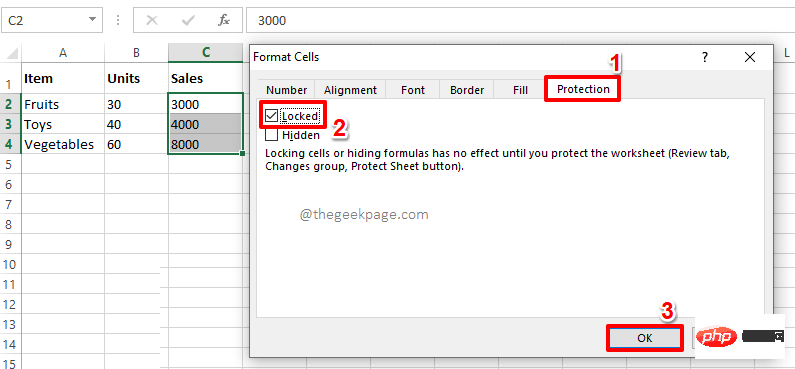 #Step 7
#Step 7
Under the REVIEW tab options, click the button Protect Sheet.
Step 8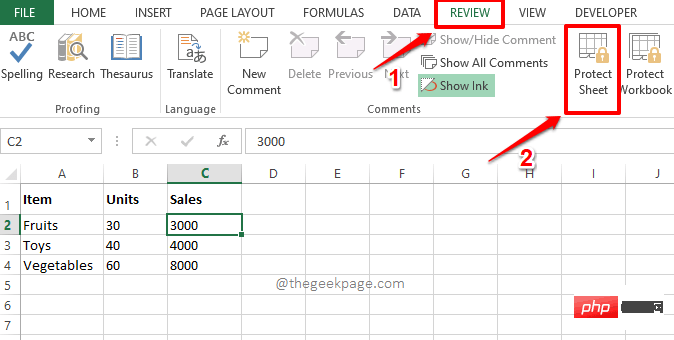 : Now in the "
: Now in the "
window, in the "Password to unprotect the worksheet"Enter the password in the field. Be sure to remember this password as you will need it later to unlock your worksheet. After all is completed, click the OK button.
Step 9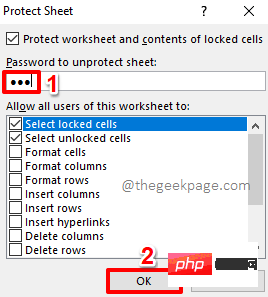 : In the next window, you will be asked to confirm the password you entered in the above step.
: In the next window, you will be asked to confirm the password you entered in the above step.
password by typing your password under the "Re-enter password" field to continue. Click the OK button.
Step 10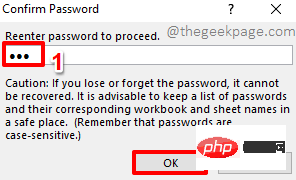 : That’s it. If you double-click any locked cell now, you will receive a warning message stating that you cannot edit protected cells. You can close the warning dialog window by pressing the
: That’s it. If you double-click any locked cell now, you will receive a warning message stating that you cannot edit protected cells. You can close the warning dialog window by pressing the
button.
Section 2: How to Unlock Locked Cells in Excel
In the above section, we learned how to successfully lock a specific cell in an Excel worksheet. Now let's see how we can unlock them if we need to edit their values in the future.
Step 1: First, click on the Review tab in the top ribbon. Click the Unprotect Sheet button from the list of available options.
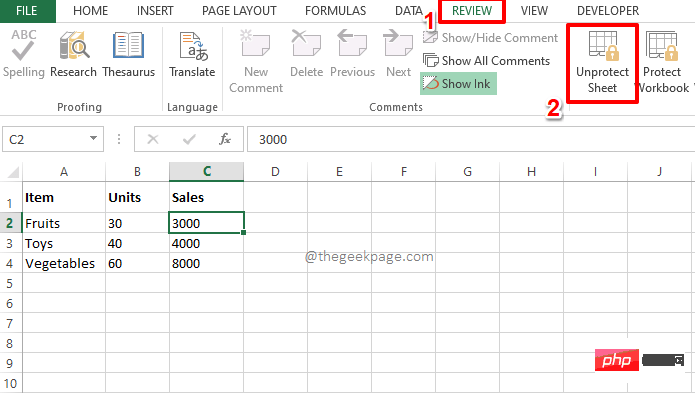
Step 2: In the next steps, you will be asked to enter the unit you previously locked grid password. Enter the same password and click the OK button.
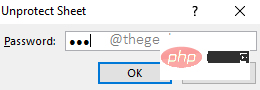
Step 3: Magic! Locked cells are now unlocked and you can double-click them and edit them according to your choice.
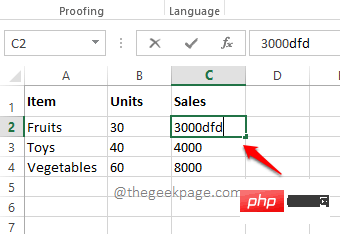
The above is the detailed content of How to prevent other users from editing specific cells in Microsoft Excel. For more information, please follow other related articles on the PHP Chinese website!

Hot AI Tools

Undress AI Tool
Undress images for free

Undresser.AI Undress
AI-powered app for creating realistic nude photos

AI Clothes Remover
Online AI tool for removing clothes from photos.

Clothoff.io
AI clothes remover

Video Face Swap
Swap faces in any video effortlessly with our completely free AI face swap tool!

Hot Article

Hot Tools

Notepad++7.3.1
Easy-to-use and free code editor

SublimeText3 Chinese version
Chinese version, very easy to use

Zend Studio 13.0.1
Powerful PHP integrated development environment

Dreamweaver CS6
Visual web development tools

SublimeText3 Mac version
God-level code editing software (SublimeText3)
 Fix: VAN 1067 error when running Valorant on Windows 11
May 22, 2023 pm 02:41 PM
Fix: VAN 1067 error when running Valorant on Windows 11
May 22, 2023 pm 02:41 PM
The operating system looks much better than its predecessor and has gamer-oriented features like AutoHDR and DirectStorage, but Valorant players have had some trouble launching the game. This is not the first issue faced by gamers earlier, Valorant not opening on Windows 11 is another issue plaguing them but we have covered the ways to fix it. Now it seems that Valorant players who switched to Windows 11 are facing issues due to Secure Boot and TPM2.0 services, which causes the game menu to only show an exit option while running. Many users are getting the VAN1067 error, but it shouldn't be a cause for alarm
 How to embed a PDF document in an Excel worksheet
May 28, 2023 am 09:17 AM
How to embed a PDF document in an Excel worksheet
May 28, 2023 am 09:17 AM
It is usually necessary to insert PDF documents into Excel worksheets. Just like a company's project list, we can instantly append text and character data to Excel cells. But what if you want to attach the solution design for a specific project to its corresponding data row? Well, people often stop and think. Sometimes thinking doesn't work either because the solution isn't simple. Dig deeper into this article to learn how to easily insert multiple PDF documents into an Excel worksheet, along with very specific rows of data. Example Scenario In the example shown in this article, we have a column called ProductCategory that lists a project name in each cell. Another column ProductSpeci
 How to unlock SteelSeries keyboard if it is locked?
Mar 04, 2024 am 09:30 AM
How to unlock SteelSeries keyboard if it is locked?
Mar 04, 2024 am 09:30 AM
If the SteelSeries keyboard is locked, it may be because we connected an external keyboard to the computer and then pressed numlock to unlock it. We can also press fn+numlock. Let’s take a look. How to unlock the SteelSeries keyboard if it is locked: 1. It may be that the keyboard is connected externally. We can press numlock to lock it. We can connect the keyboard and press numlock again to return to normal. 2. If you haven’t connected the external keyboard, we can find the fn keyboard in the keyboard. This button is called the second function button. When we press this button and then press the other two function buttons, the second function will appear. Then find the f8 button. The second function of fn is the function corresponding to numlock. Press f
 How to unlock iPhone without passcode
Aug 18, 2023 pm 09:49 PM
How to unlock iPhone without passcode
Aug 18, 2023 pm 09:49 PM
1. Use Computer The first way to unlock iPhone without passcode or Face ID is to use computer. You must restore your iPhone in recovery mode. Once done, you can set up your iPhone and set up a new passcode, Touch ID, Face ID, or choose to use your device without any of these. You can use a Mac or even a Windows PC for this process. Please note: This method will delete all content and restore your iPhone to factory settings. If you have backed up your data, you can restore it while setting up your iPhone. 1. First, you need to turn off your iPhone. 2. Next, perform a force restart to put your iPhone into recovery mode. For iPhone8 or higher
 Kirin 9000S unlocked benchmarks exposed: Stunning performance exceeds expectations
Sep 05, 2023 pm 12:45 PM
Kirin 9000S unlocked benchmarks exposed: Stunning performance exceeds expectations
Sep 05, 2023 pm 12:45 PM
Huawei's latest Mate60Pro mobile phone has attracted widespread attention after it went on sale in the domestic market. However, recently there has been some controversy on the benchmark platform about the performance of the Kirin 9000S processor equipped on the machine. According to the test results of the platform, the running scores of Kirin 9000S are incomplete, and the GPU running scores are missing, resulting in the inability of some benchmarking software to adapt. According to information exposed online, Kirin 9000S has achieved astonishing results in the unlocked running score test. The total score is 950935 points. Specifically, the CPU score is as high as 279,677 points, while the previously missing GPU score is 251,152 points. Compared with the total score of 699783 points in the previous AnTuTu official test, this shows the performance improvement of Kirin 9000S.
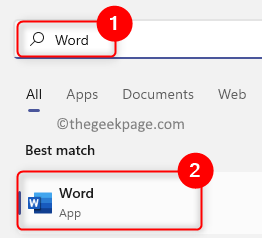 How to add/remove watermark in Word document
May 24, 2023 pm 12:52 PM
How to add/remove watermark in Word document
May 24, 2023 pm 12:52 PM
Basically, a watermark is a phrase or image in a light gray shade that is added as a background to any page or part of a document. It is placed in such a way that it has a light shadow so that it does not interfere with the visibility of the content in the document. Typically, you must see documents with a company logo, brand name, or phrases like Draft or Confidential as watermarks. Using watermarks in your documents helps protect your content or any other items that you don't want others to claim as theirs. Therefore, watermarks can be used to prevent copying/forgery of your document content. Are you considering adding a watermark to protect your documents or removing the existing watermark once it has served its purpose? In this article, we discussed how to add and remove watermarks in Word documents. How to add watermark in Word 1. Click
 VUE3 quick start: using Vue.js instructions to switch tabs
Jun 15, 2023 pm 11:45 PM
VUE3 quick start: using Vue.js instructions to switch tabs
Jun 15, 2023 pm 11:45 PM
This article aims to help beginners quickly get started with Vue.js3 and achieve a simple tab switching effect. Vue.js is a popular JavaScript framework that can be used to build reusable components, easily manage the state of your application, and handle user interface interactions. Vue.js3 is the latest version of the framework. Compared with previous versions, it has undergone major changes, but the basic principles have not changed. In this article, we will use Vue.js instructions to implement the tab switching effect, with the purpose of making readers familiar with Vue.js
 WPS divides one cell into two
Mar 20, 2024 pm 06:00 PM
WPS divides one cell into two
Mar 20, 2024 pm 06:00 PM
WPS software is an indispensable helper for text and document processing. In practical applications, it is often necessary to operate in cells to process text and documents. There is a lot of knowledge about cells. Today, let me introduce the specific steps on how to divide a cell into two in WPS. 1. First, we open the WPS table that needs to be edited and select the cell document that needs to be divided into two cells. 2. Click to open "Column" in the data. 3. Then select "Fixed Width" in the pop-up window and click "Next". 4. In the pop-up window, click where you want to separate columns and press Enter to confirm. Draw inferences from one example. If you need to change it to 3, you can also change the number to 3. 5. Then click Finish. 6. There is another way






