
Usually you need to insert the PDF document into an Excel worksheet. We can instantly append text and character data to Excel cells just like we would list items in a company's project list. People often stop and think about how to relate the solution design for a specific project to its corresponding rows of data. Sometimes thinking doesn't work either because the solution isn't simple.
Learn how to easily insert multiple PDF documents and specific rows of data in an Excel worksheet by diving into this article.
In the example shown in this article, we have a column named Product Category which lists one item in each cell name. Another column Product Specifications should be filled with the product catalog of the corresponding product category. The catalog is in PDF format and for each product category we have a different PDF. Let’s see how to insert PDF in a cell to accomplish this task.
Step 1: First, click the cell where you want to insert the PDF grid. Next, click the INSERT tab at the top of the Excel window.
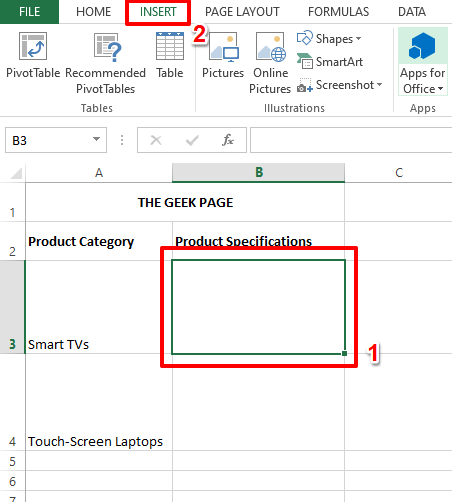
: Now look at the "Insert" tabunderTop Features The upper right corner of the area. You should see a section containing text boxes, headers and footers and other related settings. Click on the icon to insert Object as shown in the screenshot below.
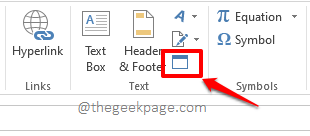
: In the "Object" window, click "Create from file "Tab. Use the
Browsebutton to browse your machine for the PDF you want to insert.
Now, check the checkbox corresponding to the Display as iconoption. Finally, click the
OKbutton.
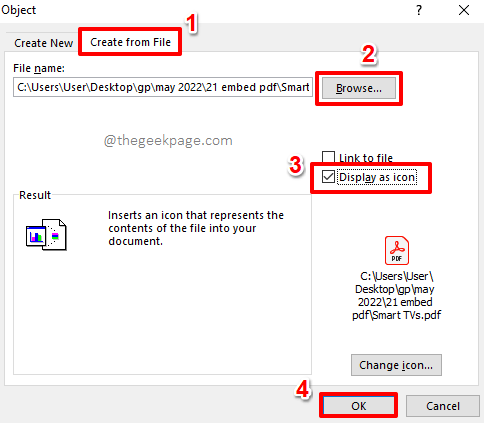
: That’s it. Your PDF is now successfully inserted into your Excel worksheet. You just double-click the PDF file to open it.
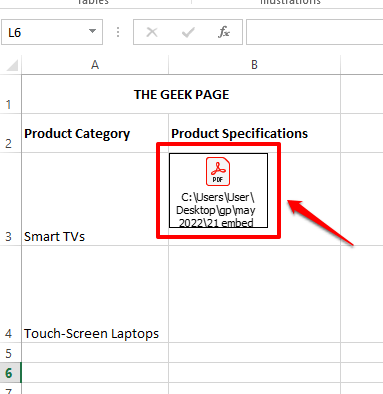 Section 2: How to fix embedded PDF within a single cell
Section 2: How to fix embedded PDF within a single cell
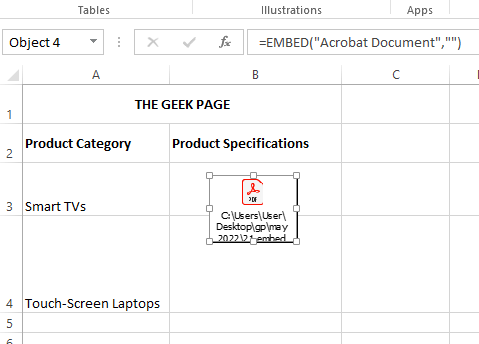
: First make sure your PDF icons are completely within their respective cells. For this, you can use the move and resize options. To move the PDF icon, you can hover your mouse over it and you will see a cross-shaped icon. You can click and drag it to move the PDF icon.
To resize PDF icons, click the small
hollow square iconson the cell borders and drag them in or out.
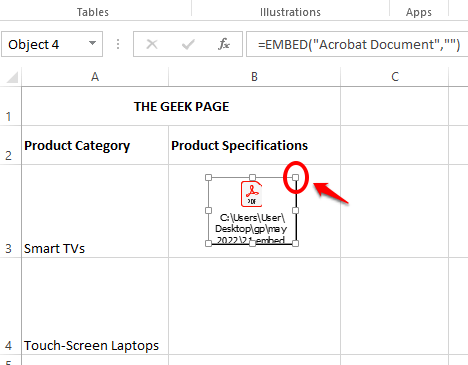
: Once the icon is fully inside the cell, right-click it and select "SettingsObjectFormat" option.
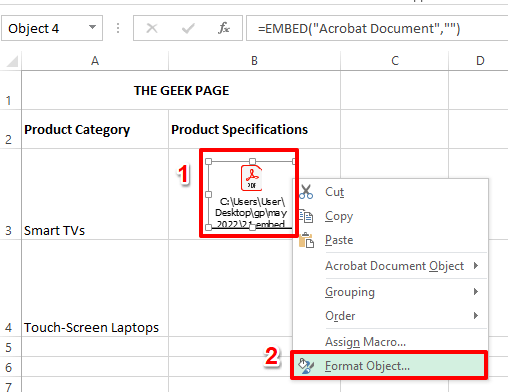
: In the "Format Object" window, click "Properties "Tab. Select the
radio button corresponding to the option Move and size with cells. Click the
OKbutton after completion.
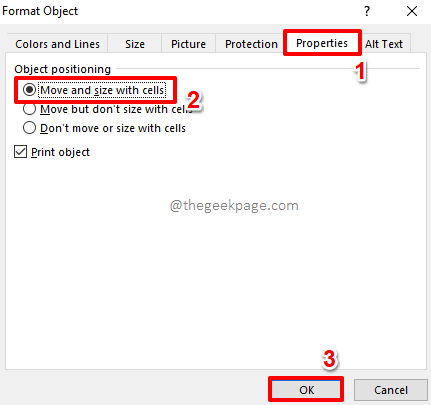
: Now, if you resize the row height, you can see that the PDF icon also resizes.
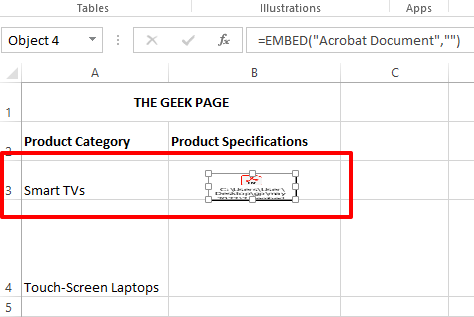 Part 3: How to Rename an Embedded PDF
Part 3: How to Rename an Embedded PDF
Step 1: Right-click the PDF icon , click OptionsAcrobat Document Object, and then click the Convert option.
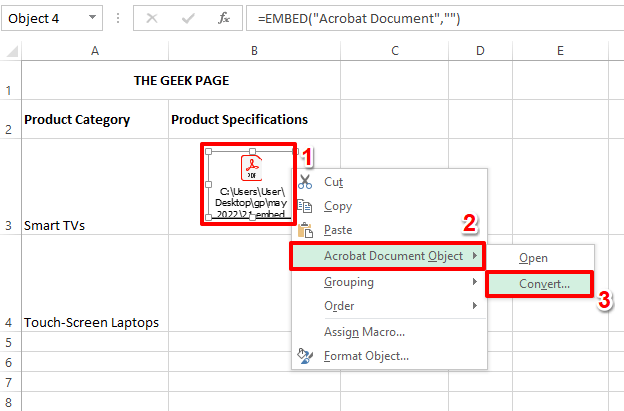
Step 2: In the Convert window, click the Change Icon button.
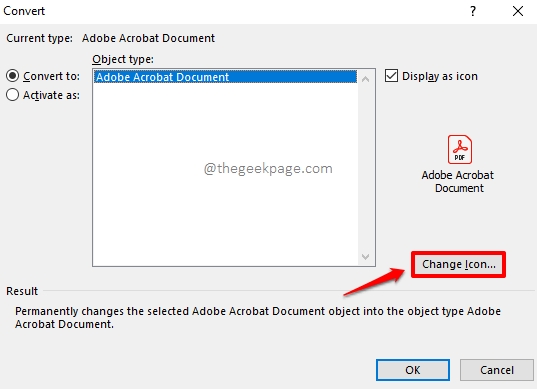
Step 3: Under the Change Icon option you can under the Title field PDF fileSpecify any name.
After completion, click the OK button.
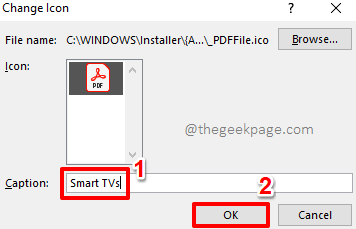
Step 4: That’s it. Now your PDF is perfectly inserted into the Excel worksheet with the correct name. enjoy!
You can repeat the same steps to insert any number of PDFs into your Excel worksheet.
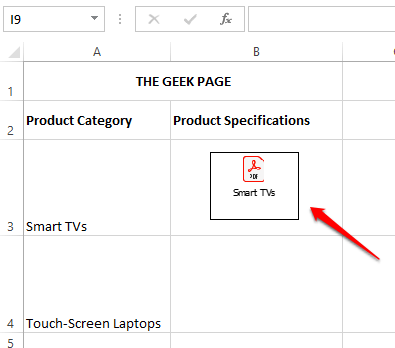
The above is the detailed content of How to embed a PDF document in an Excel worksheet. For more information, please follow other related articles on the PHP Chinese website!




