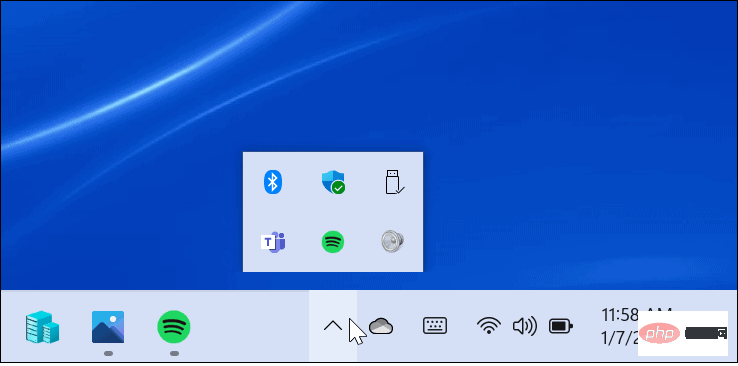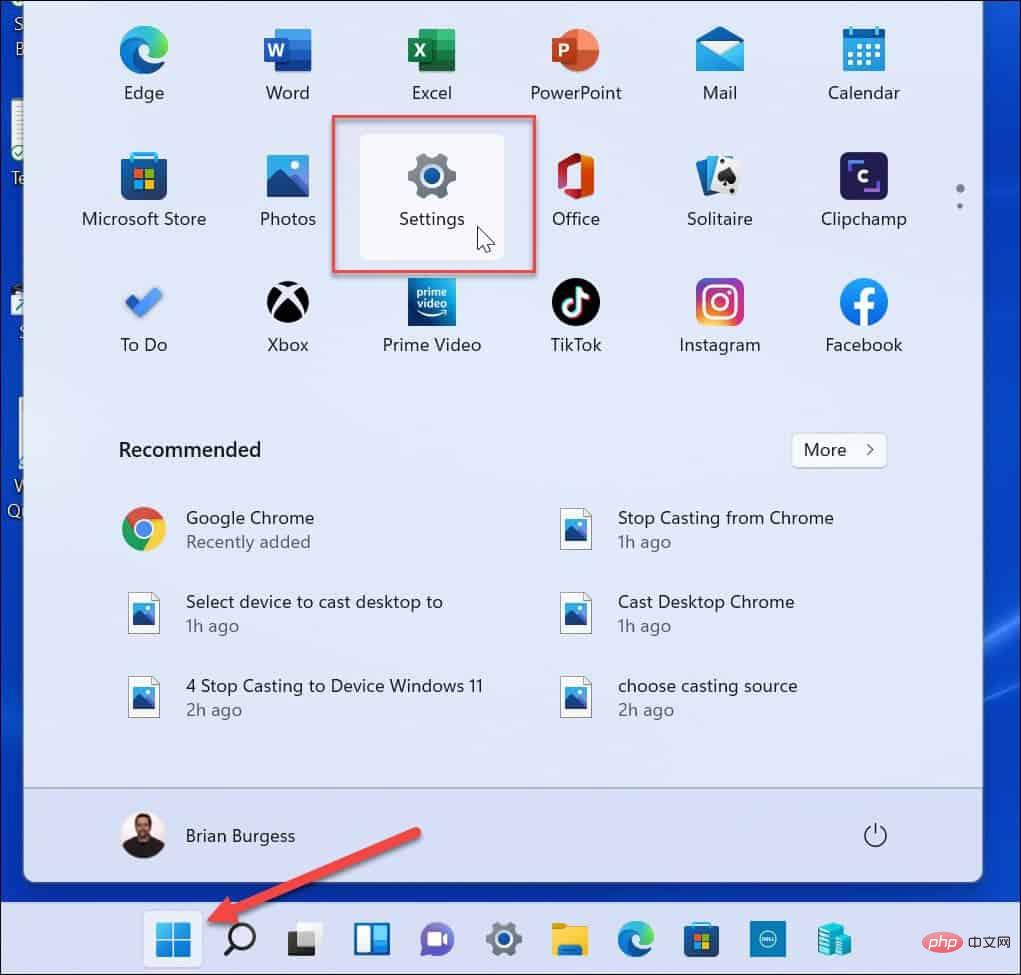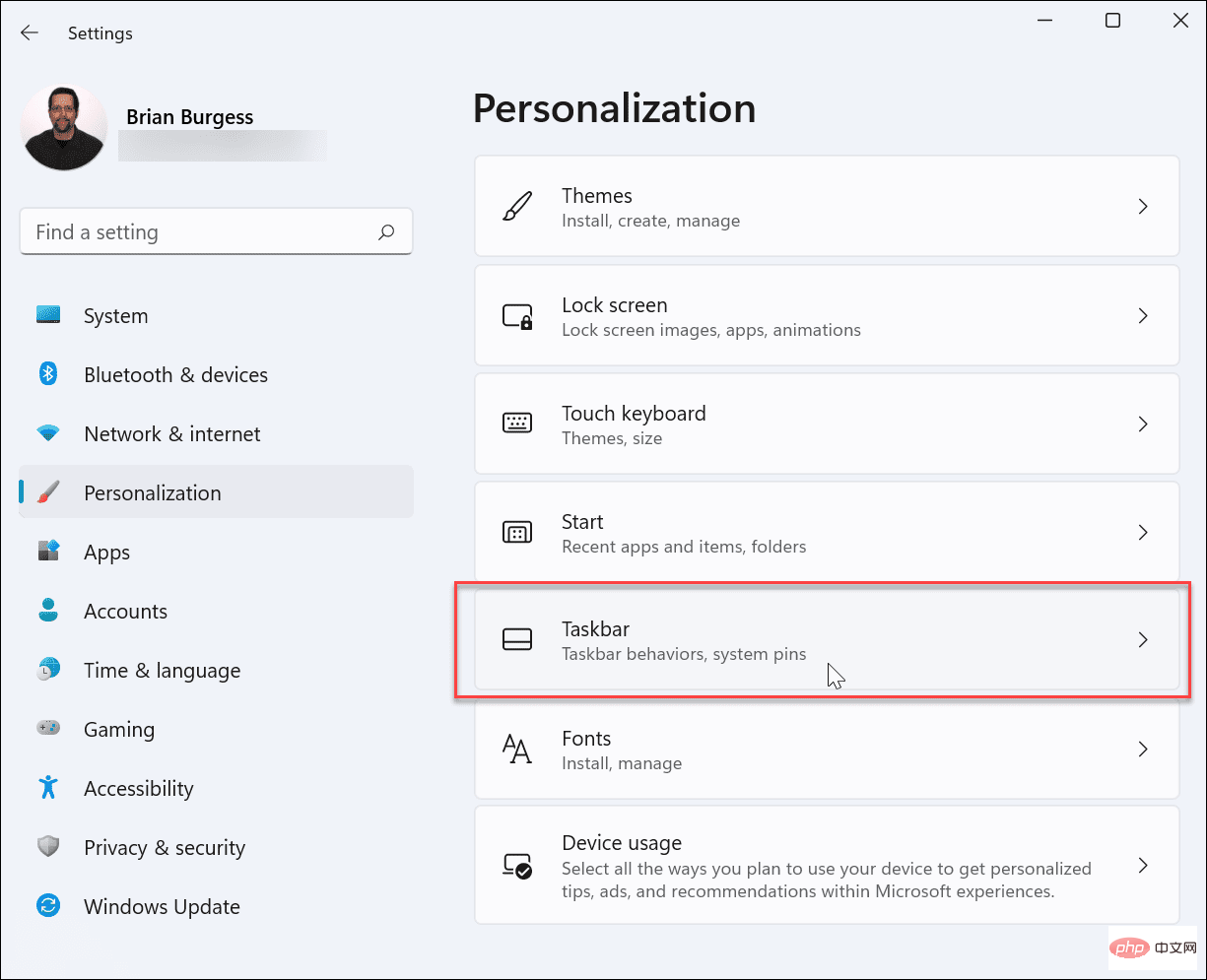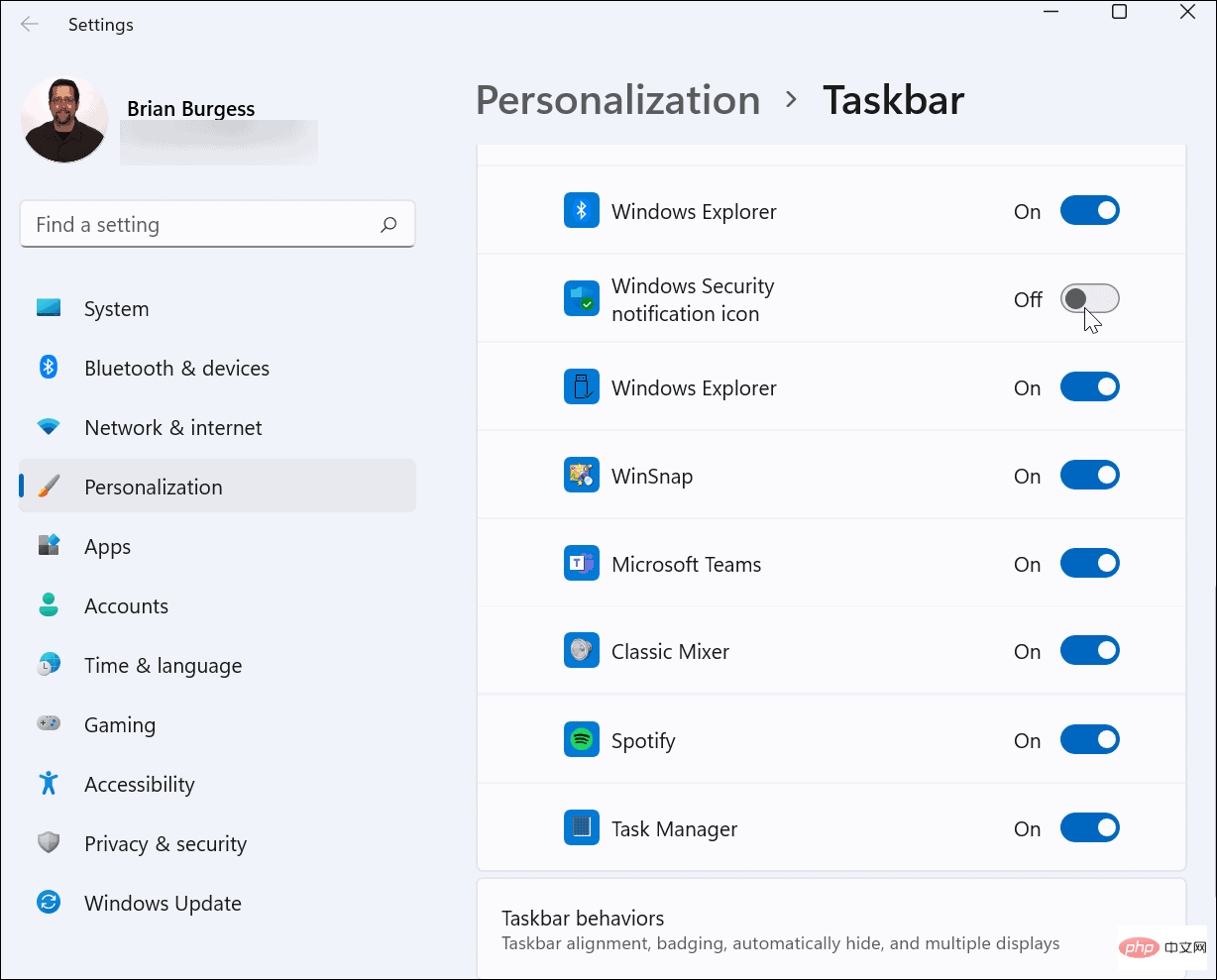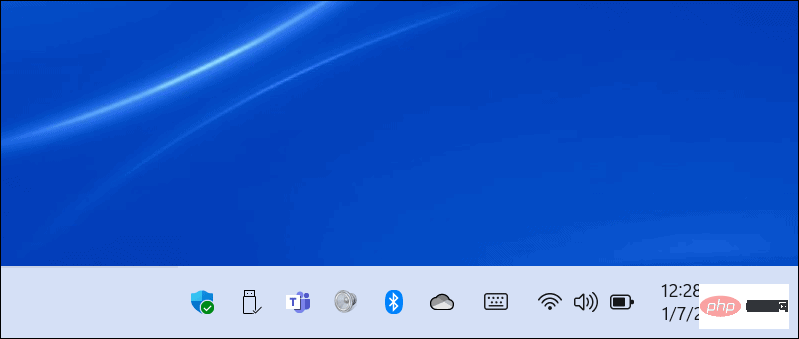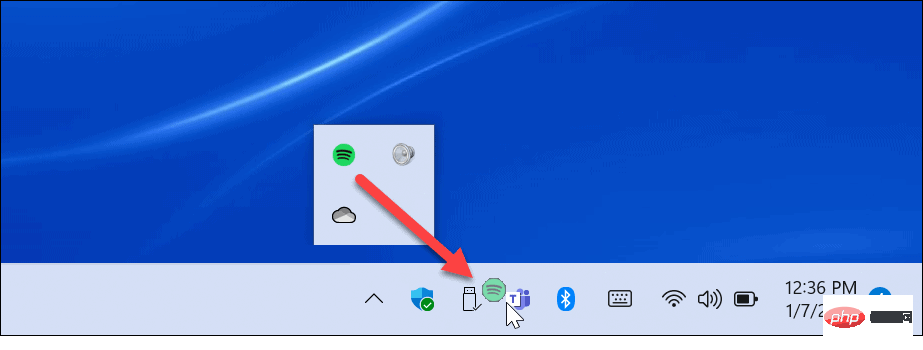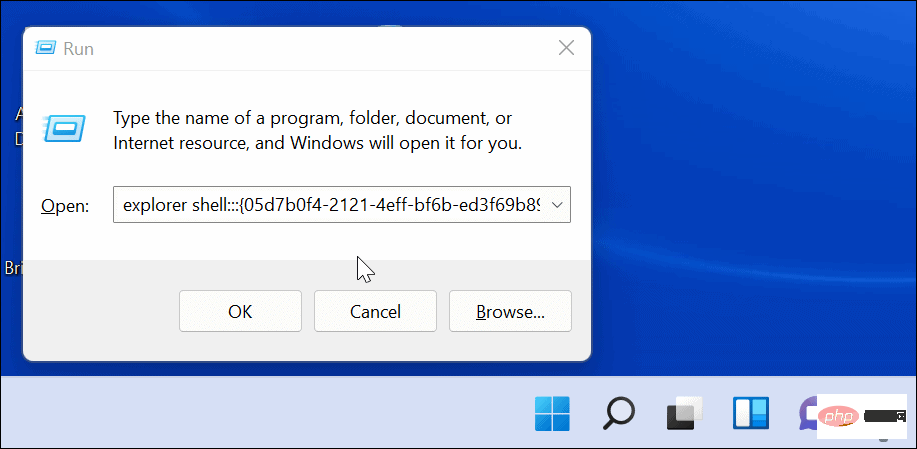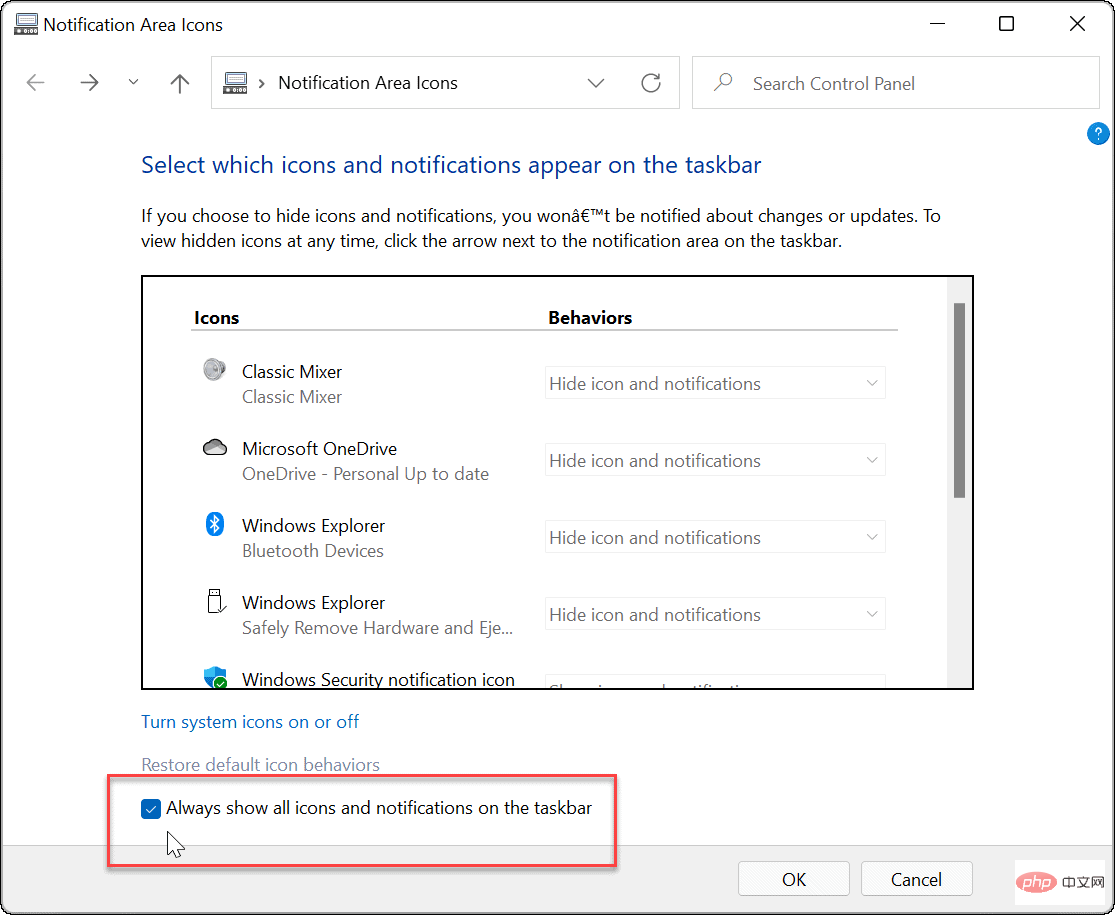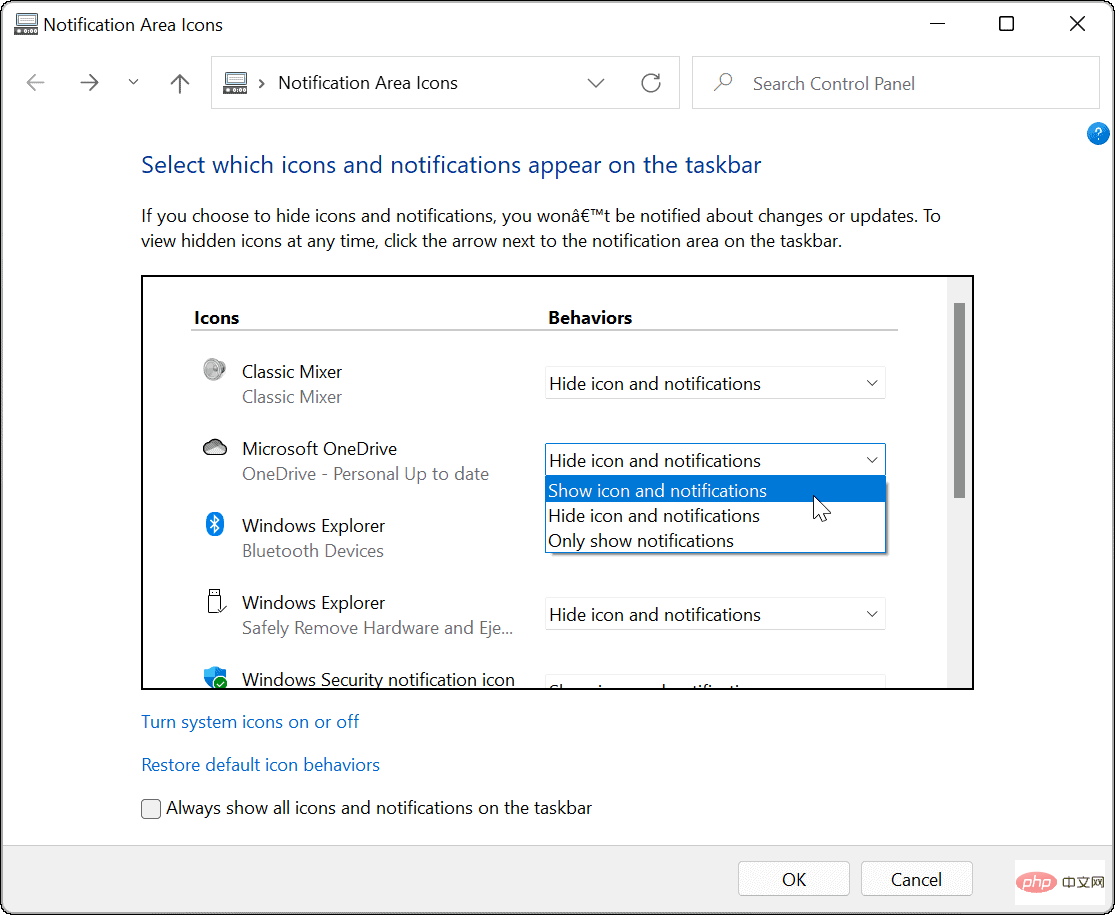How to Show Taskbar Corner Overflow Icons in Windows 11
Most application and system icons in the system tray are hidden on Windows 11. You can find hidden icons by clicking the up arrow icon in the notification area of the taskbar.
The pop-up menu that displays hidden icons is the taskbar corner overflow menu.

To make the taskbar display all application icons in the system tray, use the following steps:
- Click Start button or press the Windows key and click Settings. Alternatively, you can use the keyboard shortcut Windows key I to open Settings directly.

##In the - Settings menu, select Personalization from the list on the right, and then on the left Side select Taskbar. Alternatively, right-click an empty area of the taskbar and press Taskbar Settings.

Next, scroll down the - Taskbar Settings menu and click Taskbar Corner Overflowoptions. You'll see a list of icons present - toggle the slider next to any app you want to show on the taskbar.

If you don't want the up arrow to appear on the taskbar, open all apps. Your notification area will then look like this. -

Everything here belongs to it. The icons you open appear in the notification area of the taskbar. The ones you left behind will still reside in the taskbar corner overflow menu.
How to display taskbar application icons via drag and drop
Another way to display application icons on the taskbar is via the drag and drop method. You can drag items out of the overflow menu to make them visible.
Do this:
Click - Up arrow icon to be displayed in the corner overflow portion of the taskbar Application icon.
Press and hold the application icon you want to make visible, then drag and drop the icon near other items on the taskbar. -

If you only want to display one or two app icons in the notification area, the drag-and-drop method may be easier. This means you don't have to wade through multiple menus in settings.
How to modify taskbar icons using classic notification area settings
You can also use the old settings menu (seen in Windows 10 and other versions) to configure your taskbar notification settings. To do this:
Press the - Windows key R on your keyboard to open the Run dialog box.
Next, copy and paste the following command and - press Enter or click OK:
explorer shell:::{05d7b0f4-2121-4eff-bf6b-ed3f69b894d9}Copy after login

The classic - notification area icon menu will appear. To turn off all app notifications, click the Always show all icons and notifications on the taskbar box, and then click OK.

To manage apps individually, uncheck - Always show all icons and notifications on the taskbar and use " Behavior " drop-down menu to browse each app to determine how you want it to appear.

Customize the taskbar in Windows 11
Using the steps above, you can customize the taskbar to show (or hide) Windows 11 All taskbar overflow icons on PC. If you want to easily access any running application, make sure all icons are displayed, but only if you have the screen space to do so.
You can further customize the taskbar. For example, if you don't like the new Start button location on Windows 11, you can move it to the upper left corner. If you're not a fan of widgets, you can remove the widget button from the taskbar entirely.
The above is the detailed content of How to show all taskbar corner overflow icons in Windows 11. For more information, please follow other related articles on the PHP Chinese website!