
One of the most straightforward ways to play Apple Music on Chromecast is to use an Android phone or tablet. The Apple Music app for Android now includes Chromecast support.
To stream Apple Music to Chromecast via Android, use the following steps:
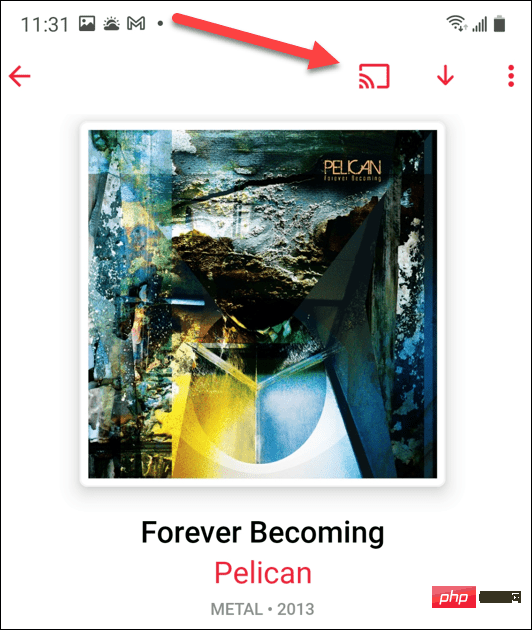
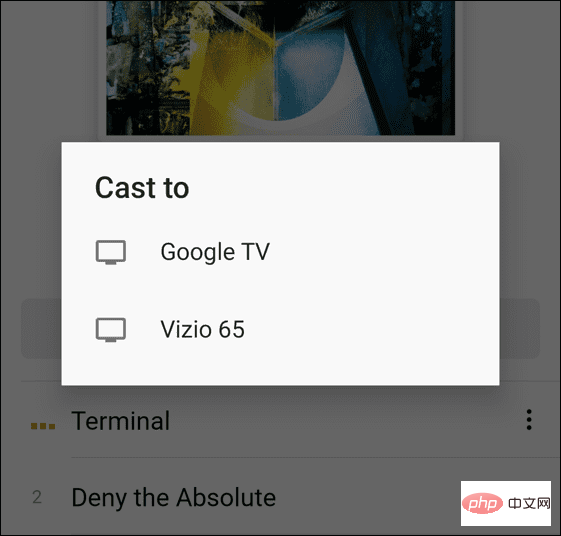
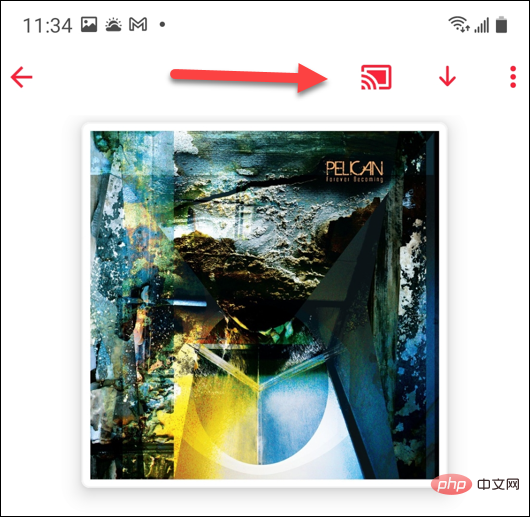
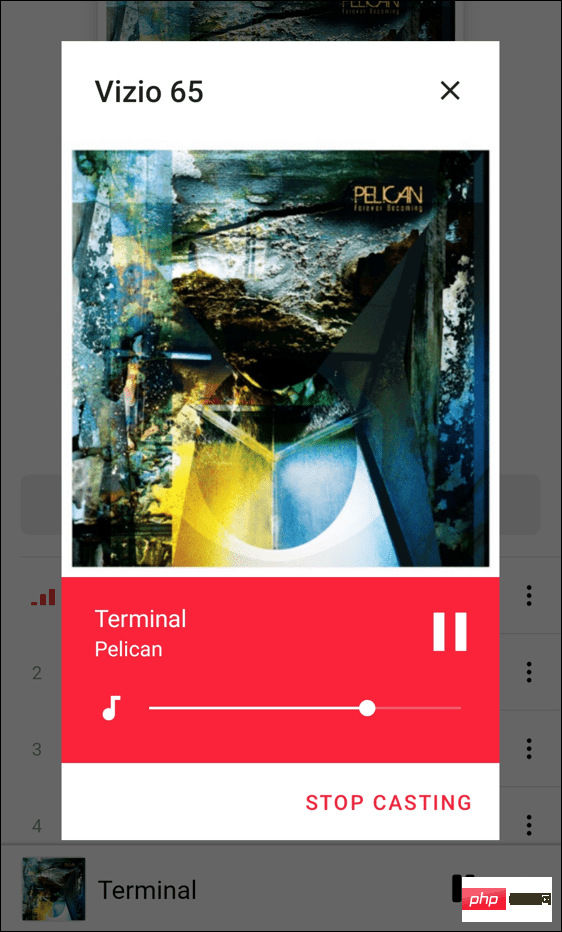
You can use Google Chrome or Microsoft Edge to play Apple Music from a Mac or Windows computer.
To play Apple Music from your computer, use the following steps:
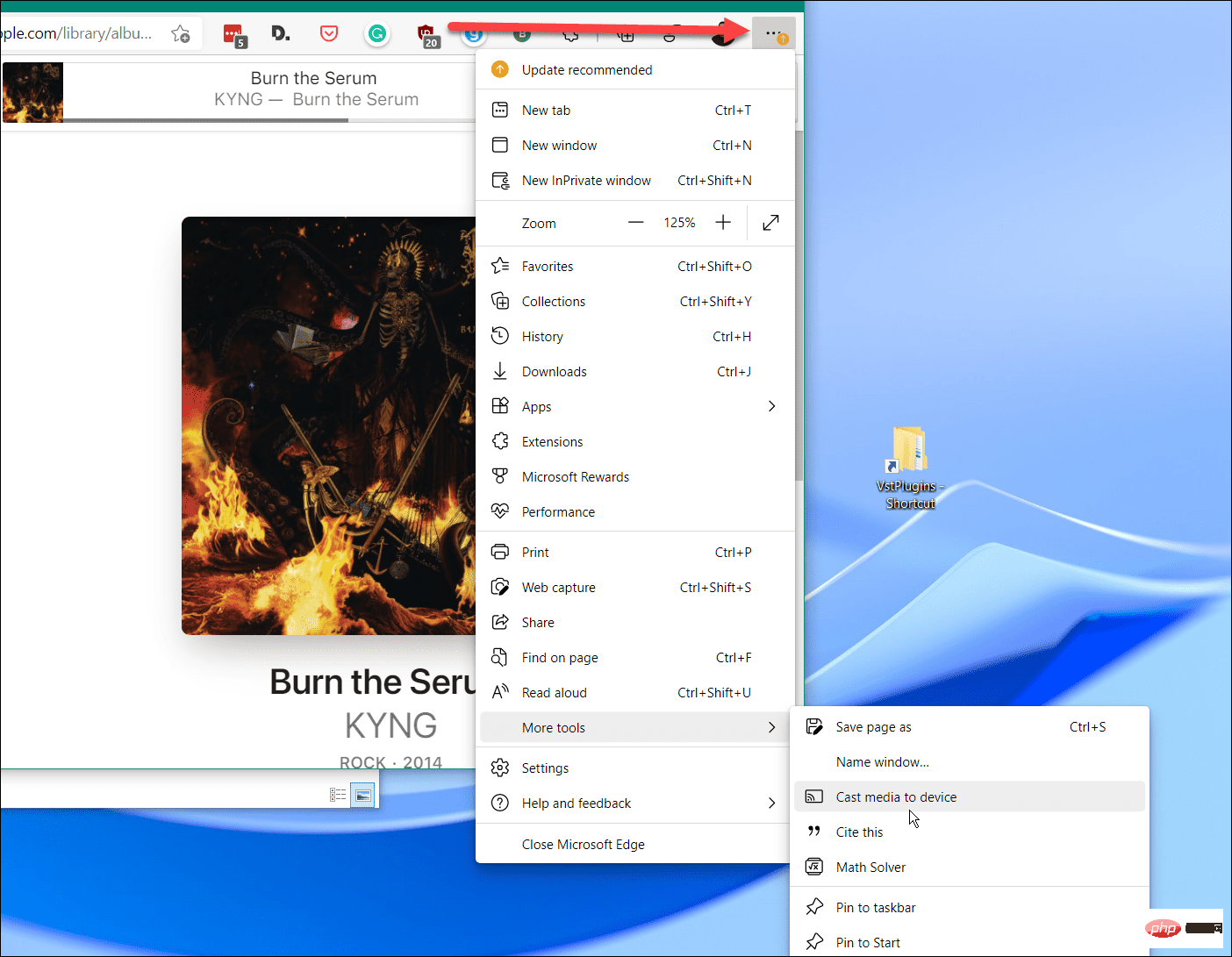
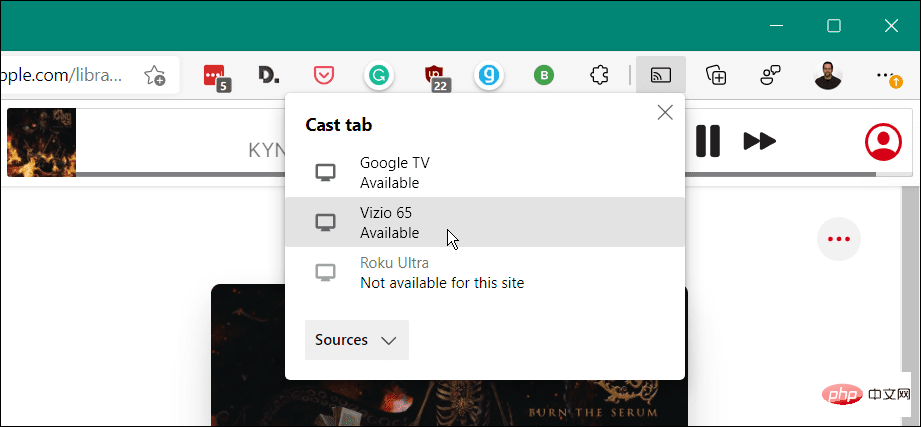
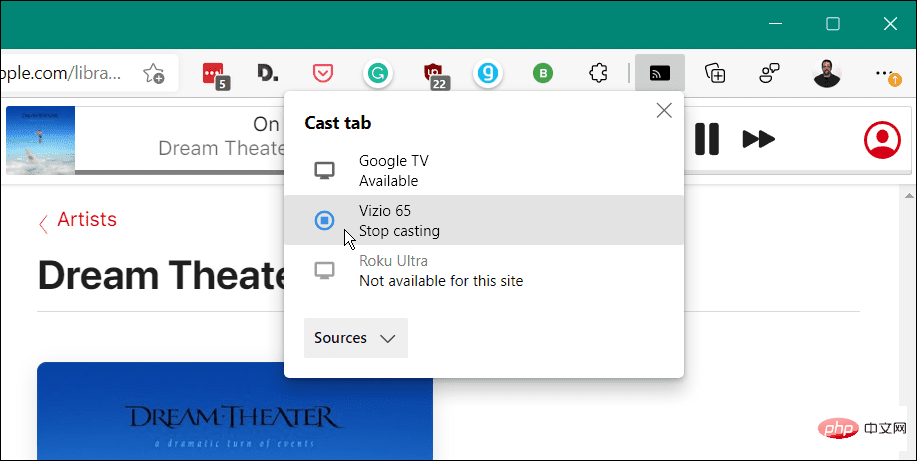
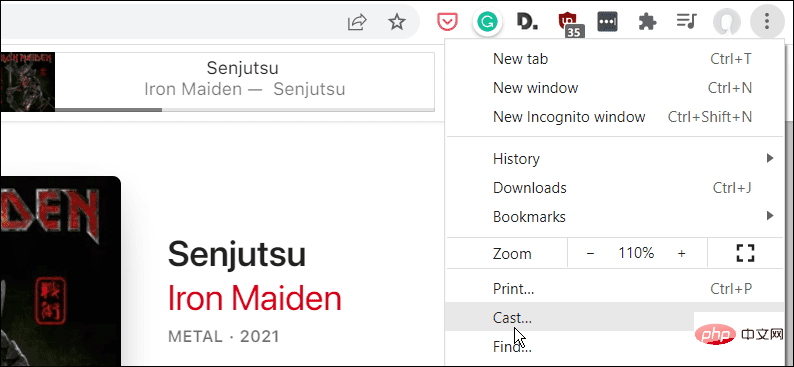
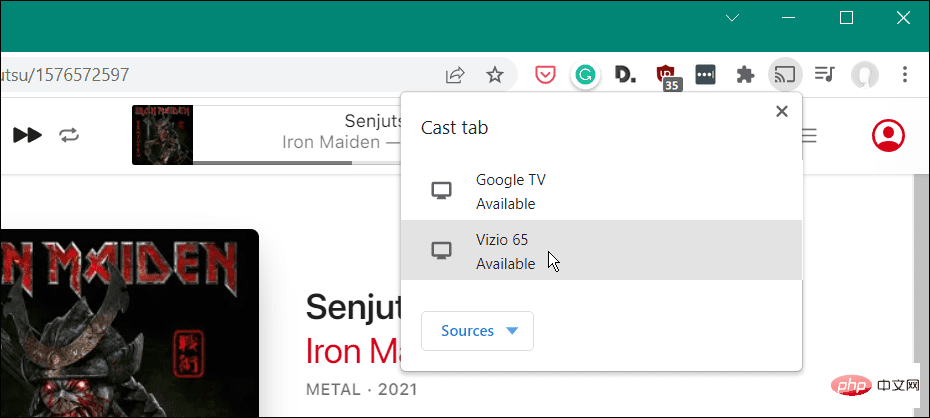
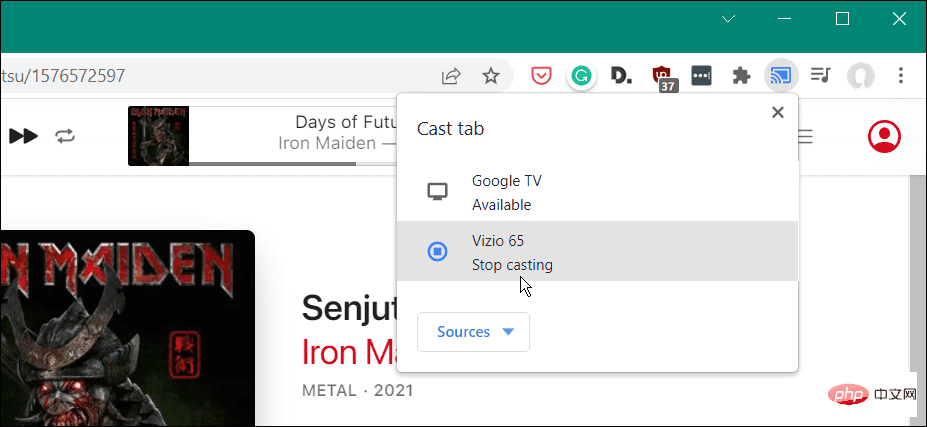
Currently, you cannot stream Apple Music directly from iOS to Chromecast. However, you can use third-party apps to stream music stored locally on your iPhone or iPad.
One affordable option is Cinch for Chromecast. This $0.99 app allows you to stream local media to your Chromecast device.
To use it, first install the application and launch it, then find the music you want to play. Click the Cast button and select the Chromecast device you want to stream to.
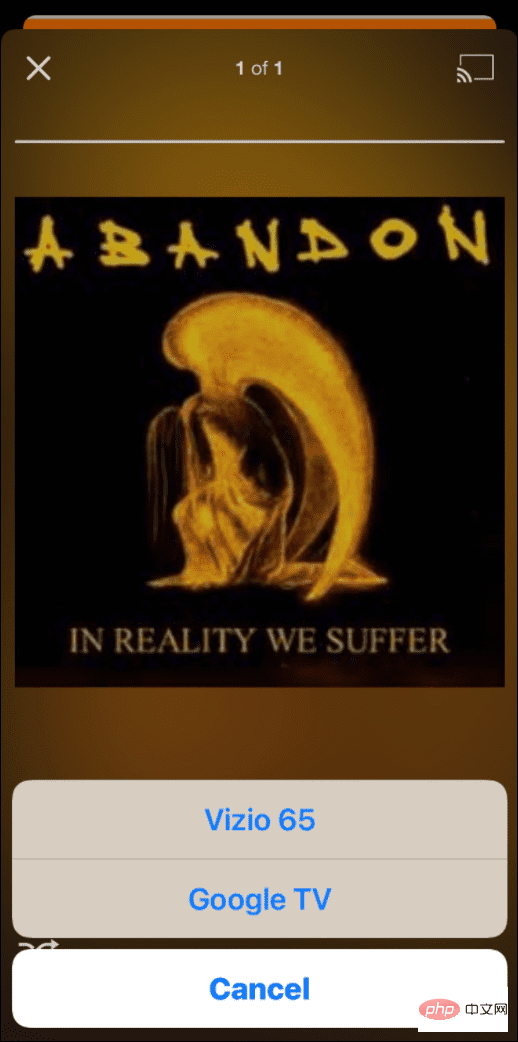
The Cinch for Chromecast isn't as responsive as we'd like, but it can certainly get the job done if you're in a pinch. If you use another app that does a great job, please let us know in the comments section.
Generally, most people want to stream Apple Music to their TV or home entertainment system. Many modern TVs have built-in AirPlay and Chromecast support. So, you should have no problem getting your music there — even on Fire TV. Still, sometimes Chromecast may be the only option available, and using one of the steps above will help get it working.
Apple Music has a lot of features, and if you're not familiar with it, you might want to check out shared playlists. If you're a Mac user, check out the Apple Music autoplay feature added with macOS Big Sur.
The above is the detailed content of How to play Apple Music on Chromecast. For more information, please follow other related articles on the PHP Chinese website!
 What does Apple LTE network mean?
What does Apple LTE network mean?
 The role of Apple's Do Not Disturb mode
The role of Apple's Do Not Disturb mode
 How to solve the problem that Apple cannot download more than 200 files
How to solve the problem that Apple cannot download more than 200 files
 Solution to Google Chrome not working
Solution to Google Chrome not working
 Check out the top ten cryptocurrencies worth investing in
Check out the top ten cryptocurrencies worth investing in
 What are the differences between springcloud and dubbo
What are the differences between springcloud and dubbo
 Recommended flash tools
Recommended flash tools
 Solution to syntaxerror when running Python
Solution to syntaxerror when running Python




