
If you are thinking about how to quickly record your computer screen and make a video, then Microsoft Powerpoint can help you. Yes, you heard it right, it is PowerPoint with screen recording capabilities and you can also add some fancy effects to your videos. To learn about it, read this article and create a beautiful presentation yourself. let's start!
Step 1: OpenMicrosoft PowerPoint and open a blank slide. To do this, click the drop-down icon on New Slide and select Blank.

Step 2: Click the Insert tab at the top, then click Screen Recording in the upper right corner.

Step 3: A dialog box appears with some options, such as recording, select area, audio, etc. You can record in full screen or even select a specific area of the screen to record. Using the Audio option you can capture the audio by clicking on it and when you don't want the audio you can click on it again to disable it. There is a Record Pointer option through which you can also record the mouse pointer.

Step 4: Now to record, Click the Select Area button and select the area you want to capture on the screen . Or you can use the shortcut Windows key Shift A

Step 5: Click the Record button from the popup window or use the shortcutWindows key Shift R. Recording will start.

Step 6: A countdown will appear, telling you that if you want to stop recording, press the Windows Shift Q key at the same time.
Alternatively, you can hover the pointer over the top middle of the screen to return to the control window, and click Stop to stop recording. But please note that the control window will be captured during recording. If you don't want to log this, you can use the shortcut keys above.

If you want to keep the control window throughout the recording process, click the pin bar in the upper right corner of the control window.

Step 7: When the recording stops, it will appear in the PowerPoint presentation slide.
Step 8: To play the recording, click the Play button at the bottom of the slide. A simple video recording is completed and you can save the video. If you want to apply some effects to make it look better, follow these steps.

You can change some settings of the captured video, such as background change, color change, etc.
Step 1: Click on the Slideshow with screen recording, then you will see the "Video Format" tab in the top ribbon click on it . You can choose any video style you want to apply.

Step 2: Go to the Correction drop-down menu under "Video Format" and select the format you want. Here you can make your video look brighter, brighter, and more.
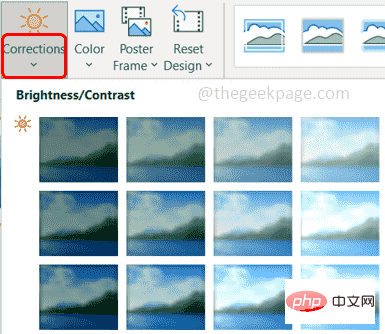
Step 3: You can make a color change by clicking on the Color option next to the Correction option and selecting the color of your choice.

Step 4: Another fun modification you can make to your video is Poster Frame. Click the Poster Frame drop-down menu and select an image from the file
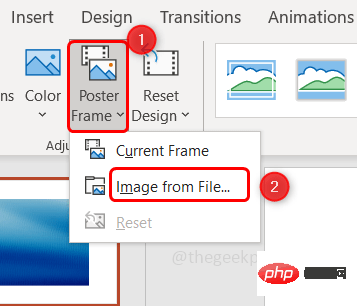
Stock Image .

Selectthe image of your choice and clickinsert.
Step 7: Now you can see the poster image on the video until you press the play button, it will disappear once the video starts. The poster frame usually represents the entire content of the video.
Step 8: You can also reset the design by clicking the ResetDesign drop-down menu and selecting the Reset Design option , or if you wish to reset the dimensions along with the design, select Reset Design and Dimensions.

Step 9: The options are not limited here, you can also change the shape of the video by clicking on Video Shape under the Video Format tab , then select the desired shape from the list.

Step 10: Select by clicking on the Video Border option and selecting the color of your choice and other options The border of the video.

Step 11: You can use the “Video Effects” option to give really nice effects.

Crop button, a black line will appear, you can drag to crop the video.

click there is a screen recording slideshow and at the top there is a playback option click on it.

Play button at the top.

Add at the top BookmarksOptions. A small yellow circle appears, indicating the bookmark.
By doing this, you can easily revisit specific parts of the video at any time by clicking on the bookmark (little circle)
click it (the small circle) and then click the Delete bookmark option at the top.

Trim Video” option Completed below. Click on the Trim Video option and drag the bars (red and green) to the desired point until you have to trim it. Then click OK

File option and click Save as.

Save.
Step 21: There is another way, if you want to upload the video on social media, click on the "File" tab and then click on "Export ".
Step 22: SelectCreate Video from the right and click Create Video.

.mp4 file type. Click Save
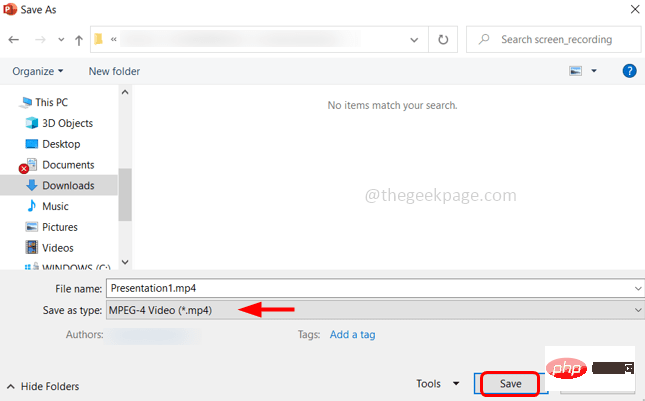
The above is the detailed content of How to record your screen and apply effects using Microsoft Powerpoint. For more information, please follow other related articles on the PHP Chinese website!




