
RSAT or Remote Server Administration Tool is a component that allows administrators to remotely manage other computers running the same operating system. However, you might not be able to install RSAT in Windows 11 if things don’t go right.
You are encountering a bunch of errors here, for example, The RSAT installer encountered error 0x8024001d. Whatever the reason, there are many methods that have proven effective in every situation.
So, if you are still unable to install RSAT in Windows 11, perform the fixes listed in the next section.


<strong> Get-WindowsCapability -Name RSAT* -Online | Add-Windows Capability -Online</strong>
This is probably the fastest way to install RSAT, but many people don’t know it . Additionally, there is a slim chance of encountering errors when installing RSAT in Windows 11 using PowerShell. So be sure to try this method and if it doesn't work, move on to the next one.




HKEY_LOCAL_MACHINE\SOFTWARE\Policies\Microsoft\Windows\WindowsUpdate \AU<strong></strong>





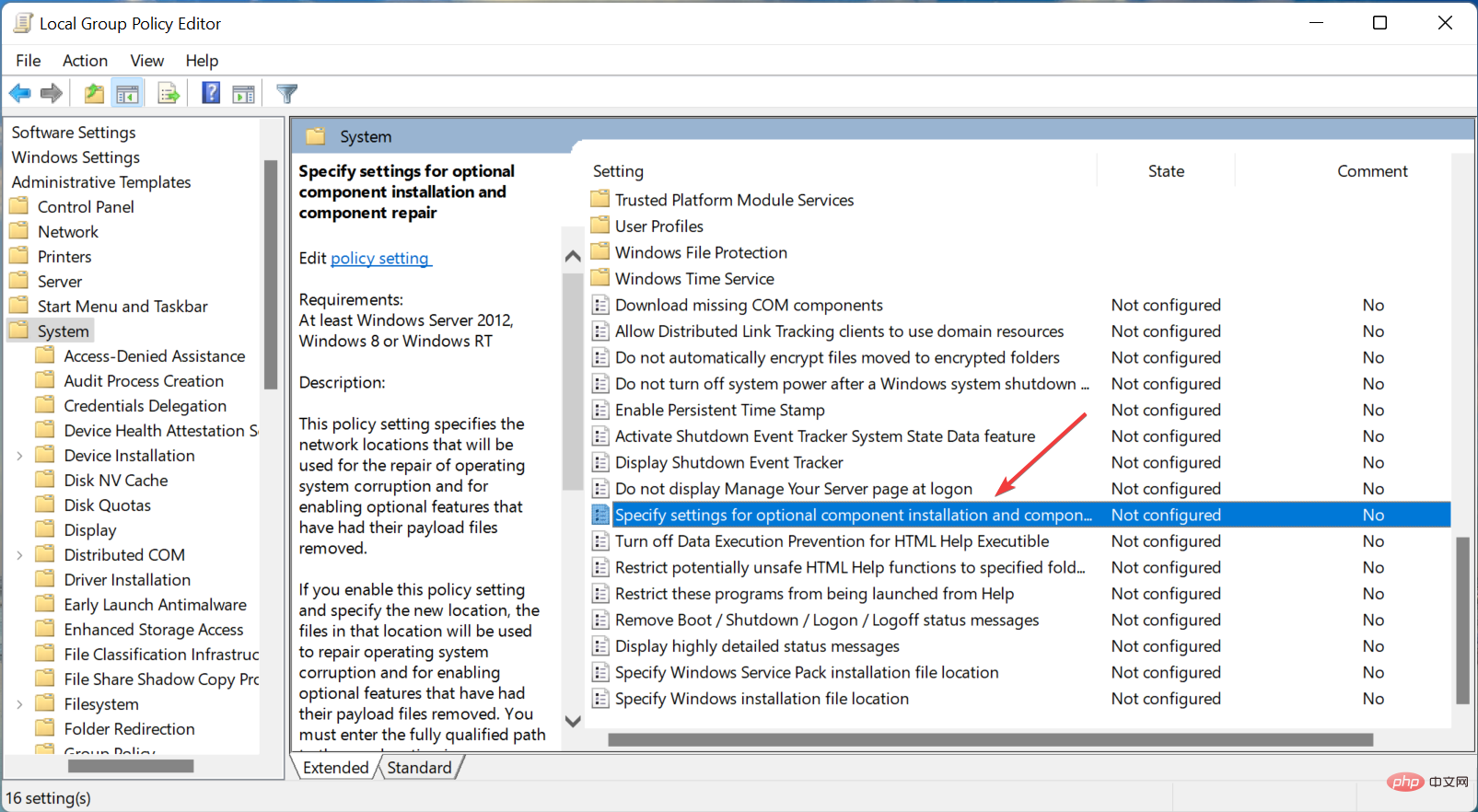

Also, if RSAT crashes frequently, learn how to fix it, as this indicates a compatibility issue and may cause problems. Plus, learn all the ways to get RSAT in Windows 11.
The above is the detailed content of Can't install RSAT in Windows 11? Apply these fixes. For more information, please follow other related articles on the PHP Chinese website!
 Computer is infected and cannot be turned on
Computer is infected and cannot be turned on
 How to prevent the computer from automatically installing software
How to prevent the computer from automatically installing software
 Summary of commonly used computer shortcut keys
Summary of commonly used computer shortcut keys
 Computer freeze screen stuck
Computer freeze screen stuck
 How to measure internet speed on computer
How to measure internet speed on computer
 How to set the computer to automatically connect to WiFi
How to set the computer to automatically connect to WiFi
 Computer 404 error page
Computer 404 error page
 How to set up computer virtual memory
How to set up computer virtual memory




