
Every website creates cookies to make it easier for users to navigate their pages and navigate their website. However, websites create some third-party cookies that enable them to track users who visit other websites in order to better understand them and thus help display advertisements and other posts.
Some users may think their data has been compromised or there is a security risk, while others may think it's fine to allow these third-party cookies to track them to get more content on their browser.
So we explain in this article how to enable or disable third-party cookies in Google Chrome, the detailed steps are as follows.
If you think you want to enable third-party cookies to help you get better content and feeds on your chrome browser app, please follow the below Step operation.
Step 1: Press the Windows key and type chrome, then press the Enter key, open Chrome browser.
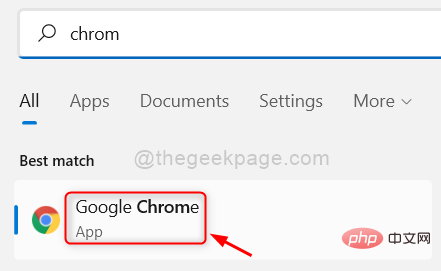
Step 2: Now you should enter by pressing the ALT keys simultaneously and then the S key on your keyboard Chrome browser's settings page. Step 3: Now go to the
Privacy and Security option on the left menu as shown below.
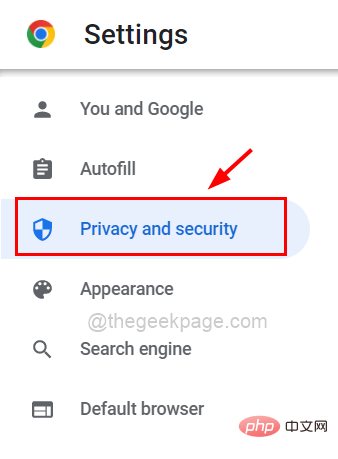 Step 4: Then, scroll to the right and click on
Step 4: Then, scroll to the right and click on
Site Data, as follows As shown in the figure.
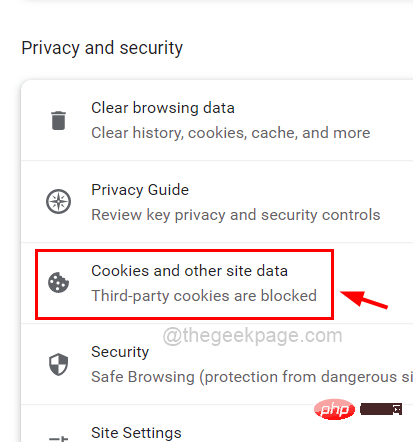 Step 5: Select the
Step 5: Select the
radio button by clicking on it to enable third-party cookies on your chrome browser as shown in the image below Show.
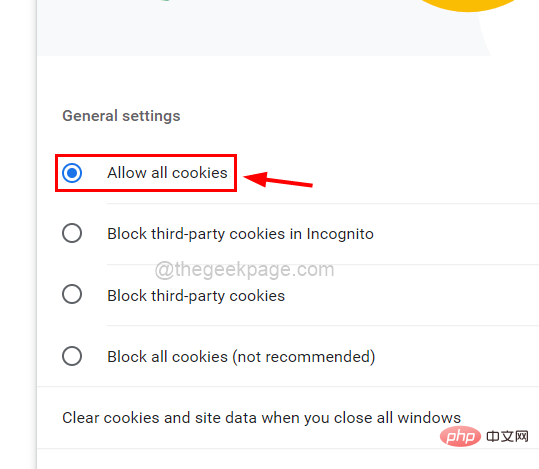 Step 6: Once completed, you can close the Settings page.
Step 6: Once completed, you can close the Settings page.
How to disable third-party cookies in Google Chrome
Step 1: First, open Google Chrome browser on your system.
Step 2: You should then go to the
three vertical dots in the upper right corner of the window and click on it as shown below.Step 3: Now select the
Settingsoption from the list to open Chrome’s Settings page.
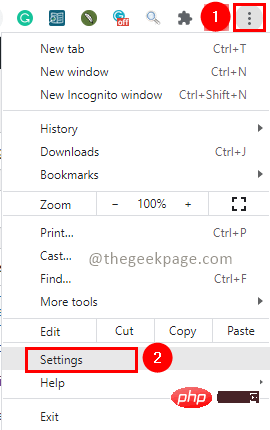 Step 4: On the left side of the Settings page, you should click on the
Step 4: On the left side of the Settings page, you should click on the
option as shown below.
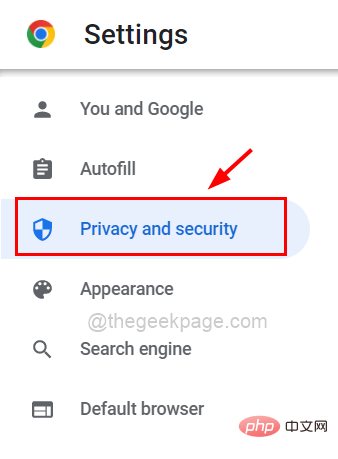 Step 5: Then, click on
Step 5: Then, click on
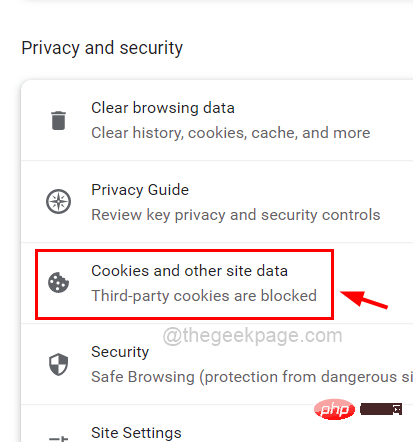 Step 6: Now click on the
Step 6: Now click on the
option, which is a radio button as shown below.
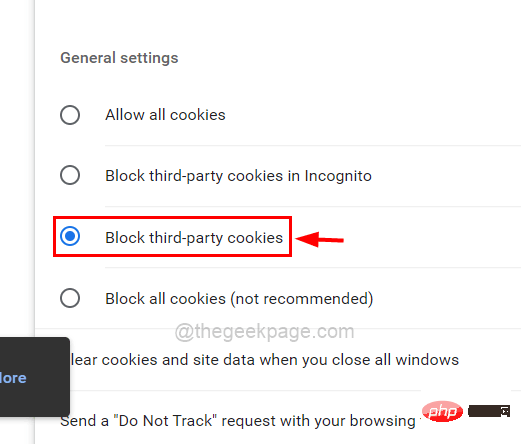 Step 7: From now on, this will block all third-party cookies on your chrome browser.
Step 7: From now on, this will block all third-party cookies on your chrome browser.
Step 8: If you want to customize the conditions by adding only a few sites that should allow third-party cookies, then scroll the page and click
## underSites that can always use cookies #Add button as shown below.
Step 9: Now a small window named 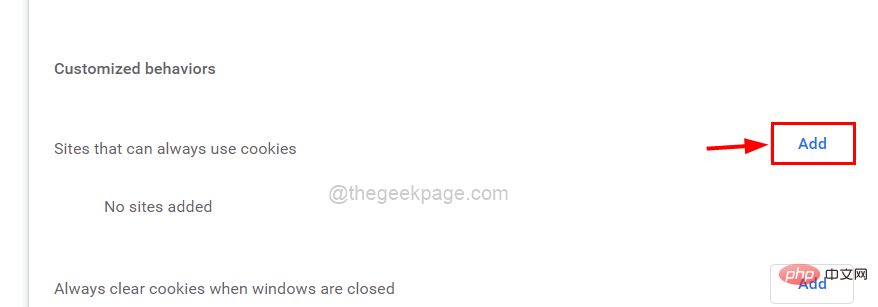 Add a site
Add a site
Step 10: Please enter or copy-paste the URL of the website whose cookies you want to enable.
Step 11: Also make sure you have checked theInclude third-party cookies on this site
checkbox under theSite text box, click it. Step 12: Finally, click the Add
button on the window as shown in the image below.
Step 13: Now you can see that the URL/link you entered in Add Site has been successfully added to the list as shown below. 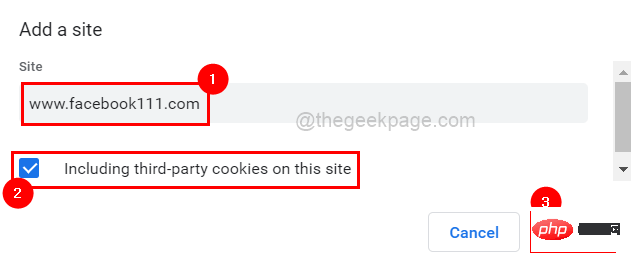
Step 14: Once completed, you can close the Settings page. 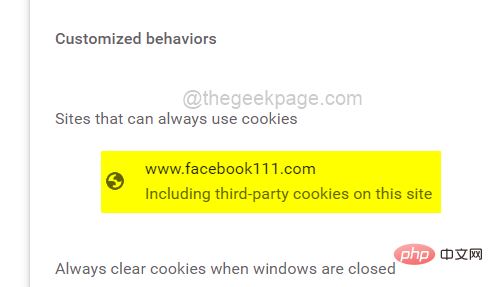
The above is the detailed content of How to enable or disable third-party cookies in Google Chrome. For more information, please follow other related articles on the PHP Chinese website!
 cookie
cookie
 How to solve the problem that document.cookie cannot be obtained
How to solve the problem that document.cookie cannot be obtained
 What does it mean to block all cookies?
What does it mean to block all cookies?
 Solution to Google Chrome not working
Solution to Google Chrome not working
 Linux modify file name command
Linux modify file name command
 How to fix libcurl.dll missing from your computer
How to fix libcurl.dll missing from your computer
 How to sum three-dimensional arrays in php
How to sum three-dimensional arrays in php
 How to set up linux firewall
How to set up linux firewall




