
Whenever you close the lid of any kind of laptop, it automatically goes to sleep. Whenever you open it, the laptop opens again and you can continue using it where you left off.
This is a very common feature that works on all kinds of laptops. However, it's entirely possible to eliminate this feature and keep your laptop powered on even when the display is off. This way you can continue to perform certain actions.
In some cases, you don't want your laptop to go to sleep when you close the lid. For example, whenever you download a lot of files onto your laptop and you don't want your laptop to stay open.
In some cases, you may want to sleep but don't want the bright light of the display to disturb you. You might also be recording something or want other features to continue working while you take a break.

This tutorial will show you how to change the lid closing behavior on your Windows 11 computer so that it continues to work even after you close the device. If the action isn't available on your computer, it will tell you what to do.
Please note that these solutions are for Windows 11 Home edition. There is another solution that requires you to open the Group Policy Editor and change the configuration there, but that application only exists in non-Home editions like Windows 11 Enterprise.
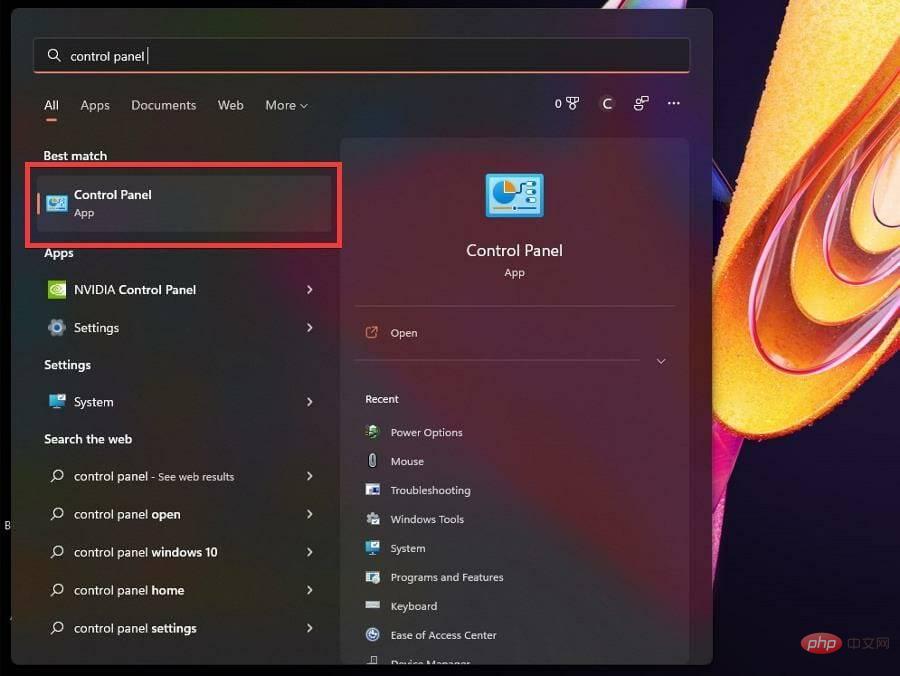
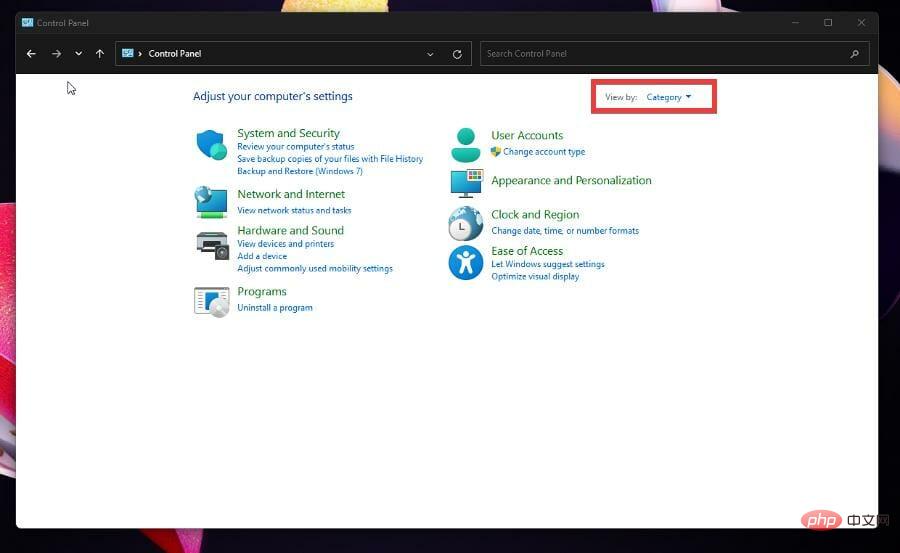
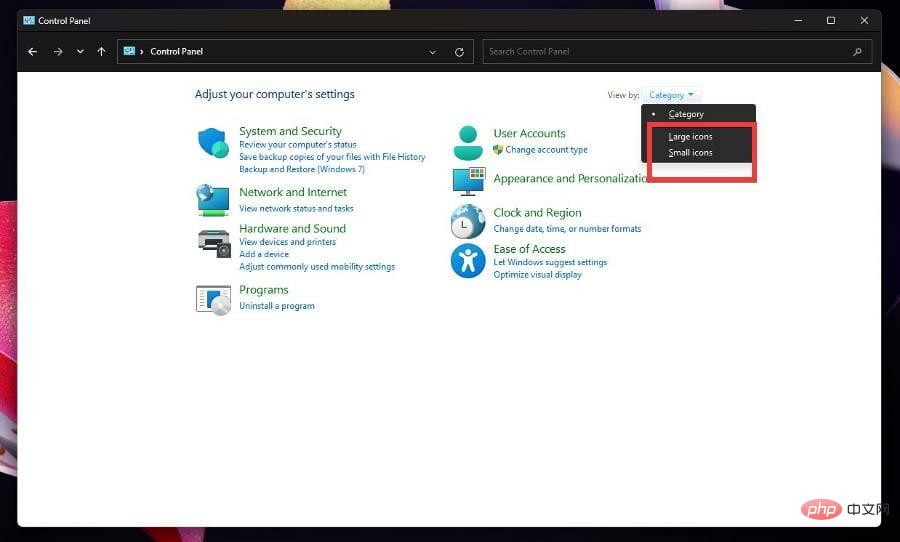
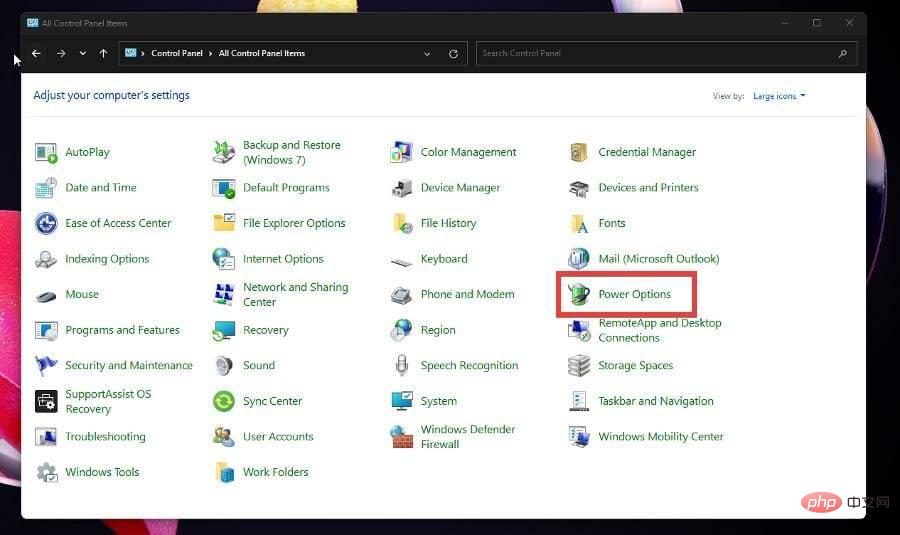
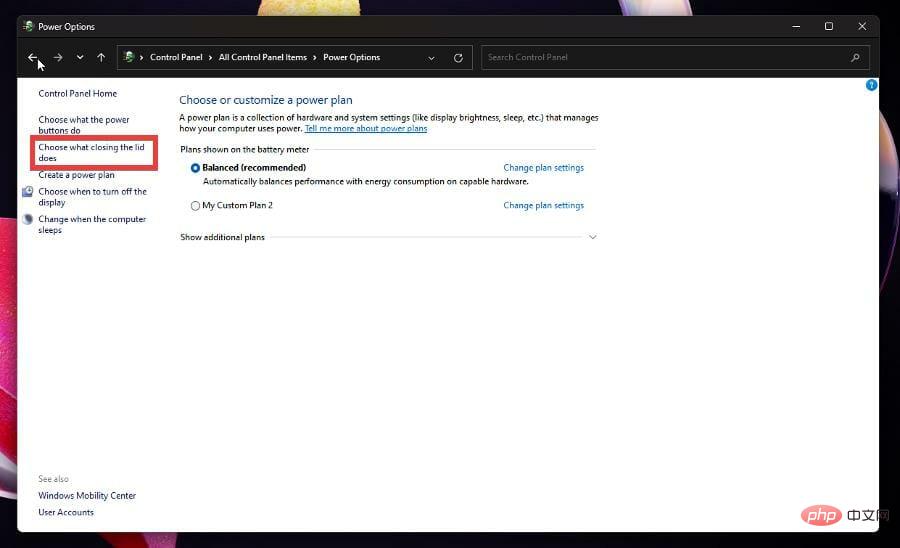
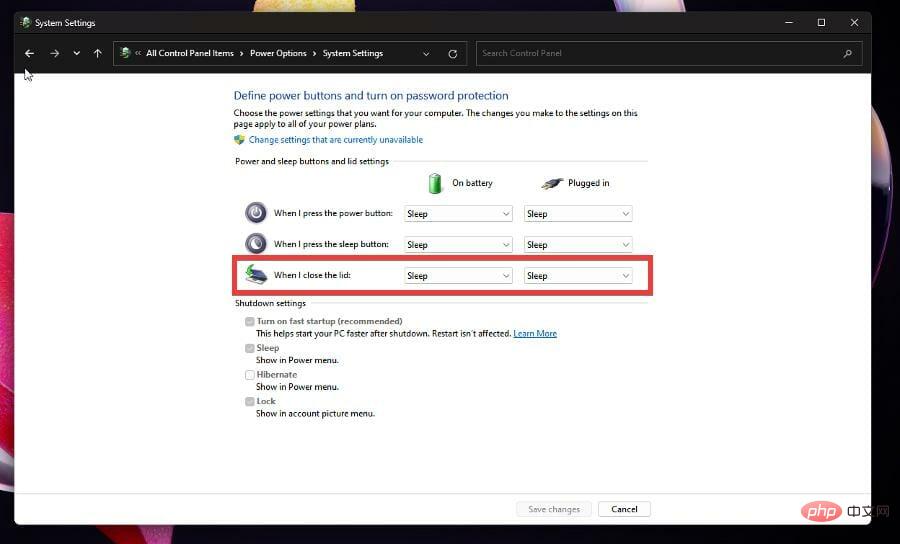
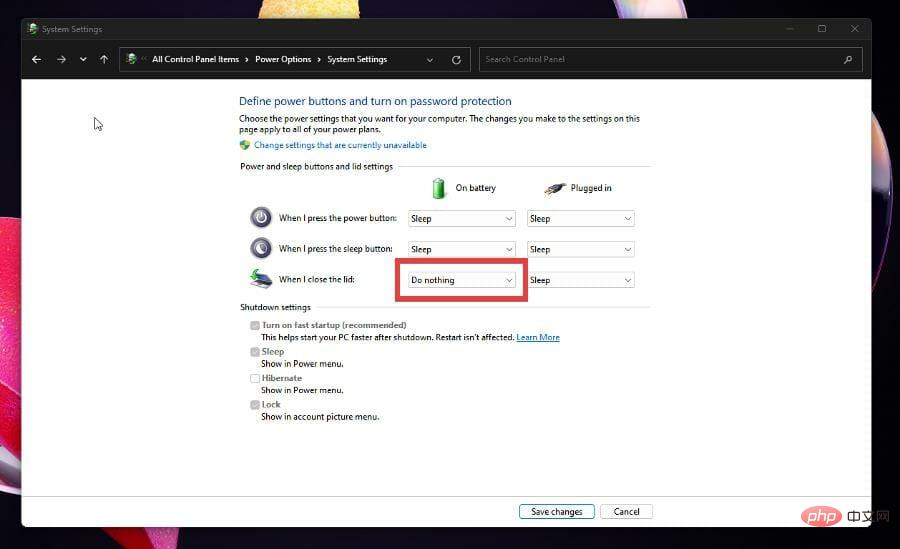
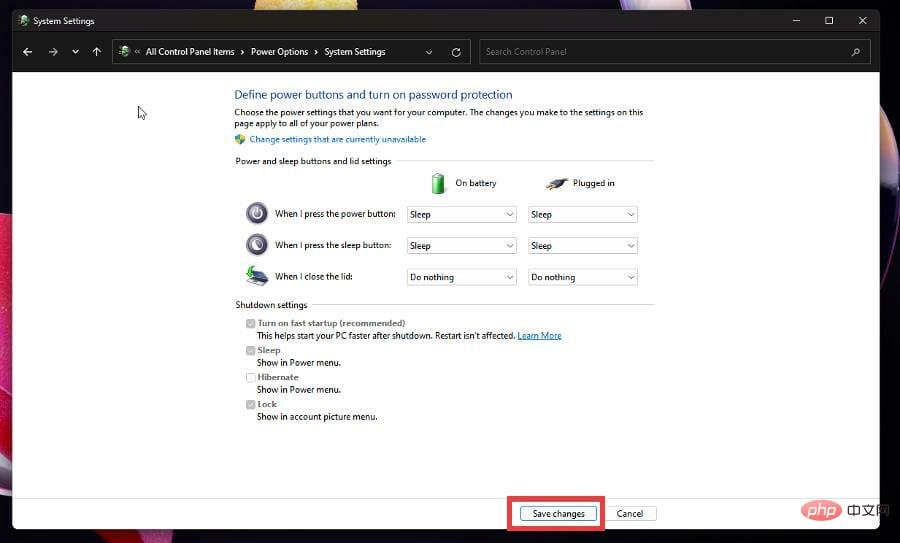
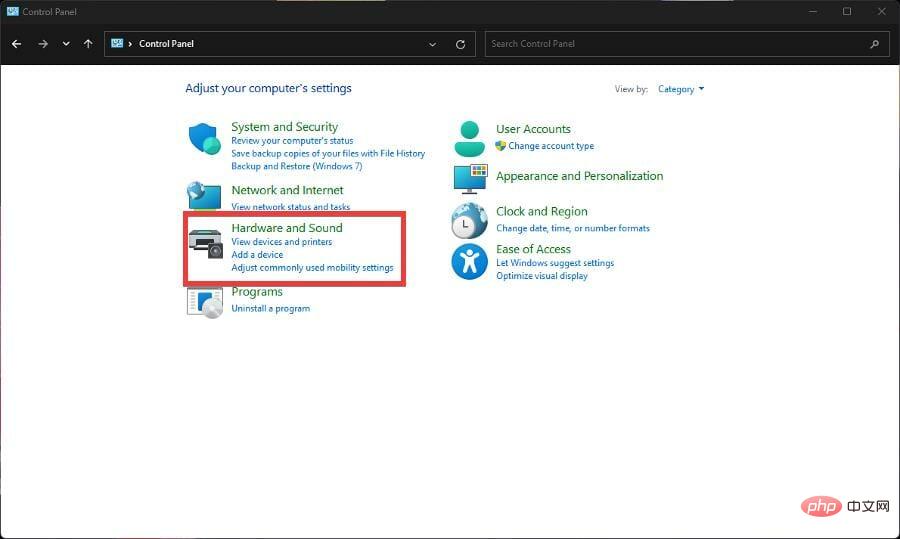
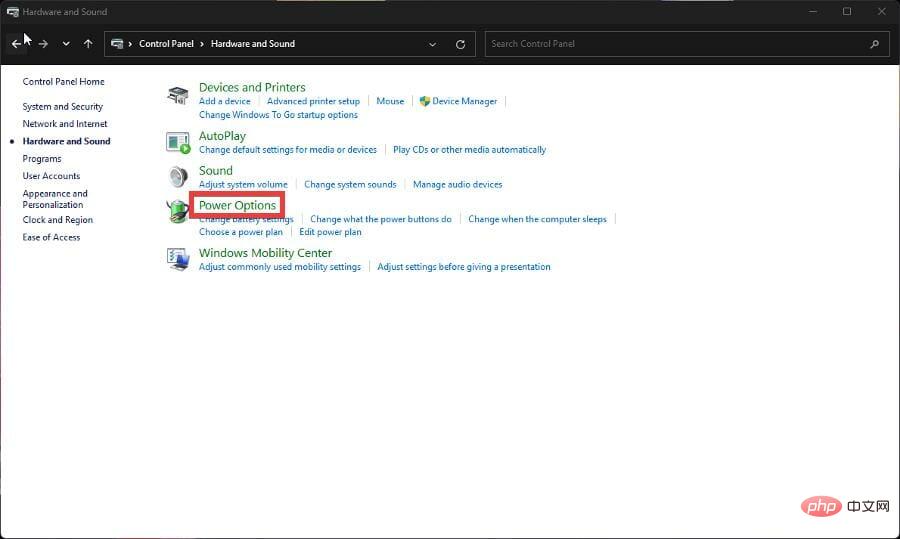
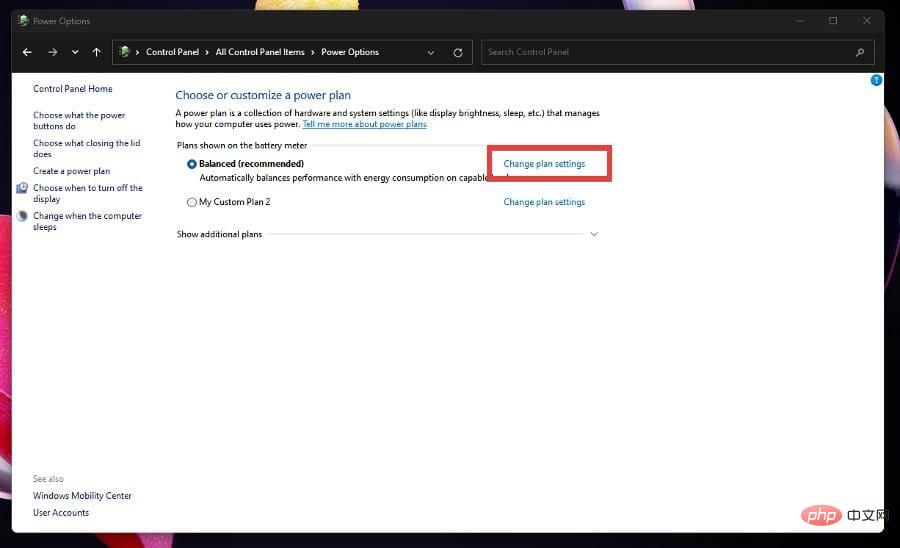
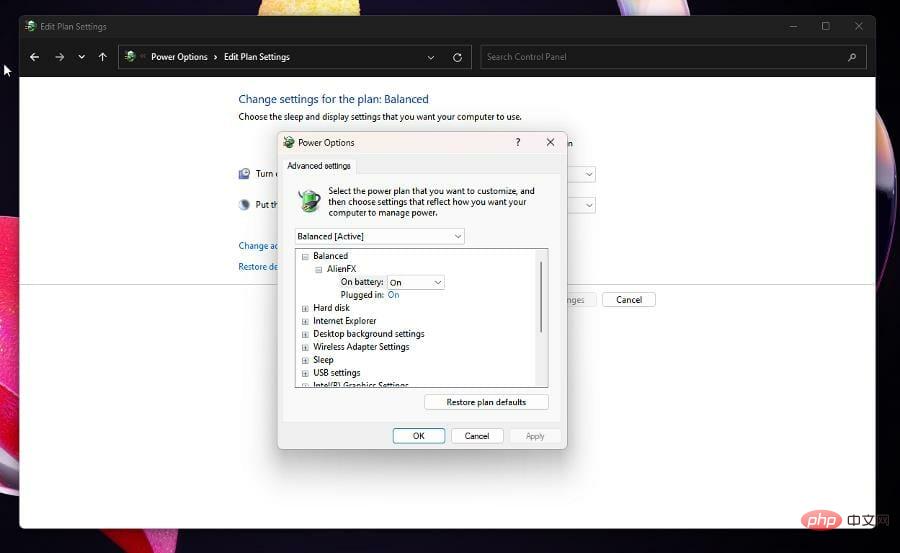
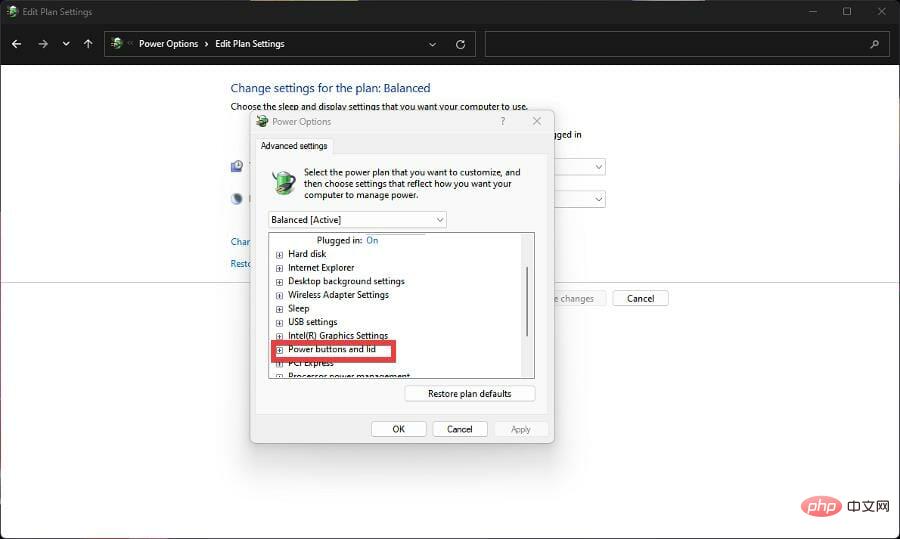
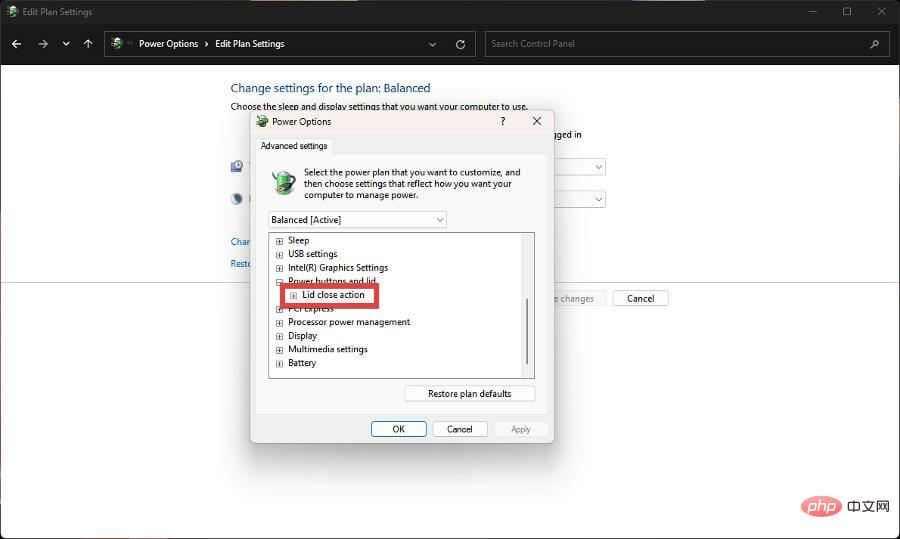
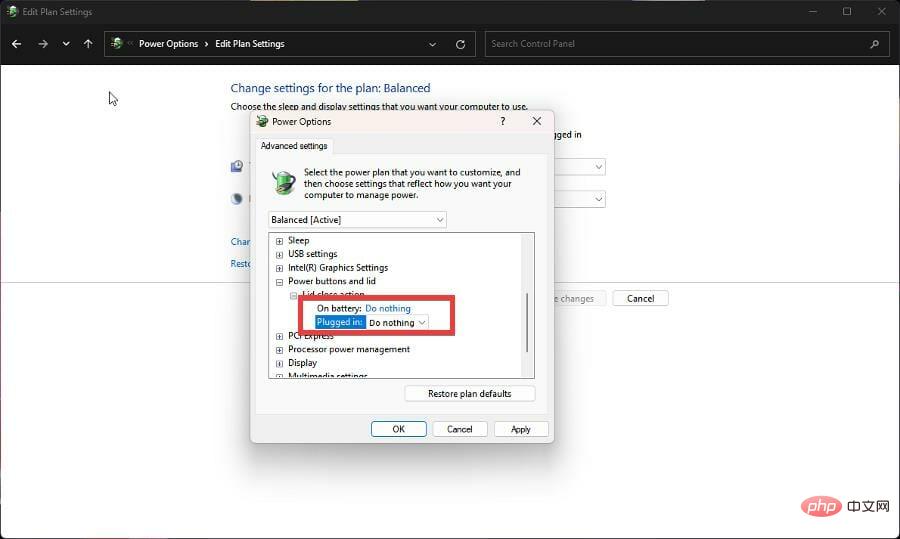
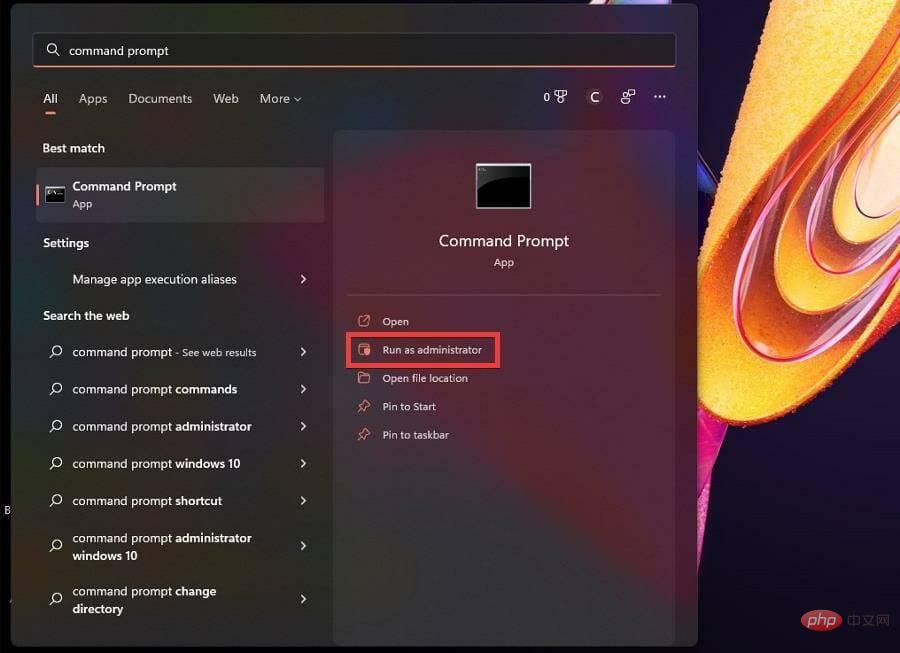
<strong>REG ADD HKLM\SYSTEM\CurrentControlSet\Control\Power\PowerSettings\4f971e89-eebd- 4455-a8de-9e59040e7347\5ca83367-6e45-459f-a27b-476b1d01c936 /v Attributes /t REG_DWORD /d 2 /f</strong>
<strong>powercfg -attributes SUB_BUTTONS 5ca83367-6e45-459f-a27b -476b1d01c936 ATTRIB_HIDE</strong>
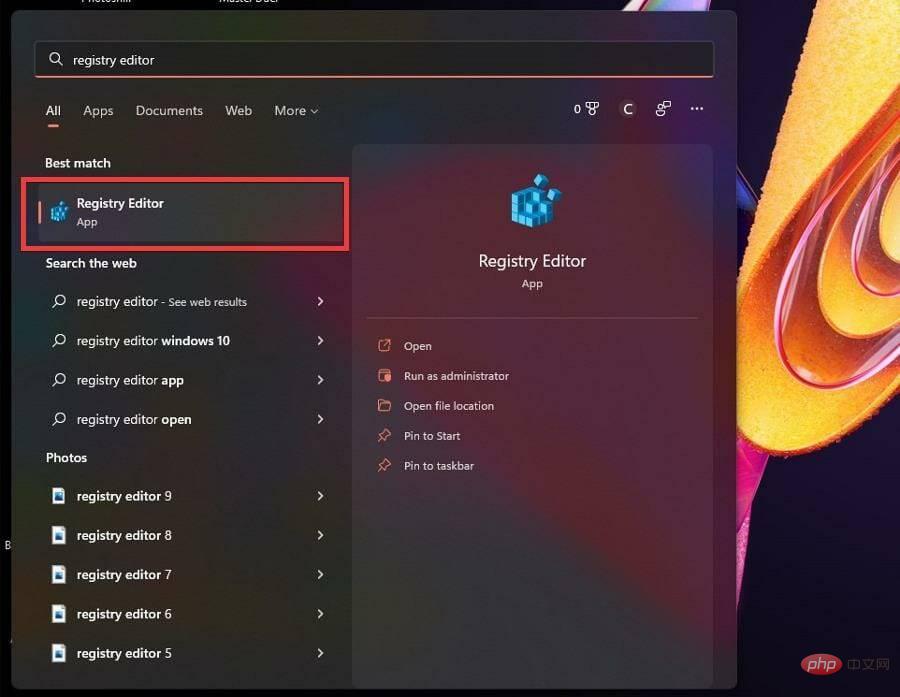
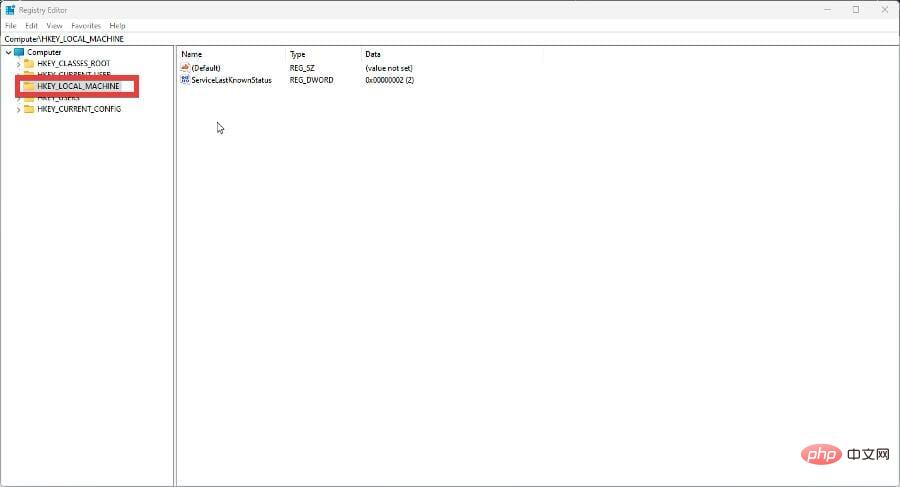
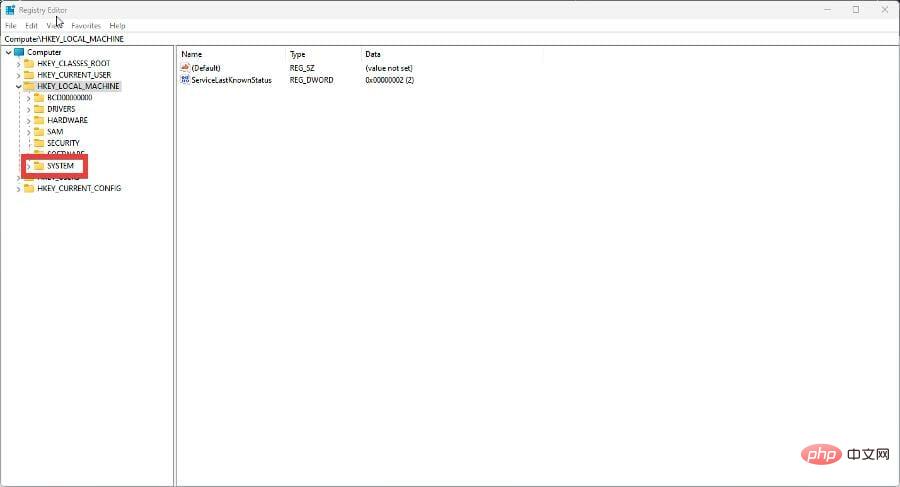
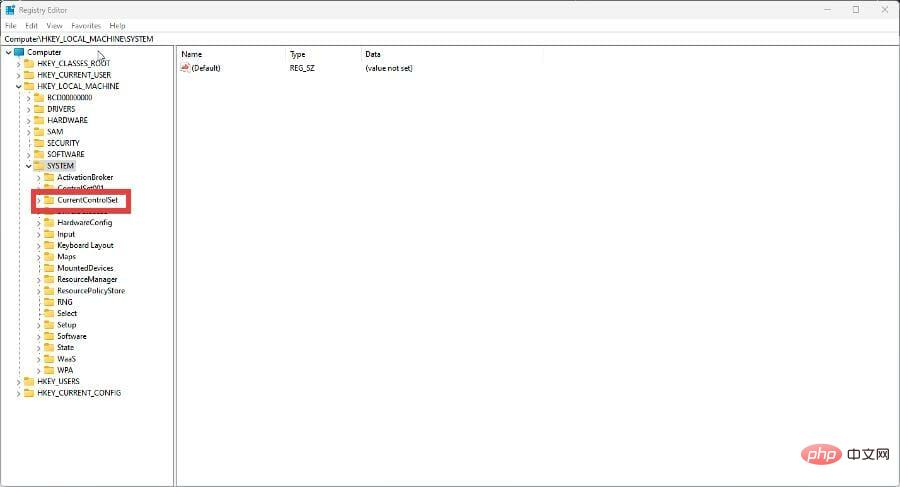
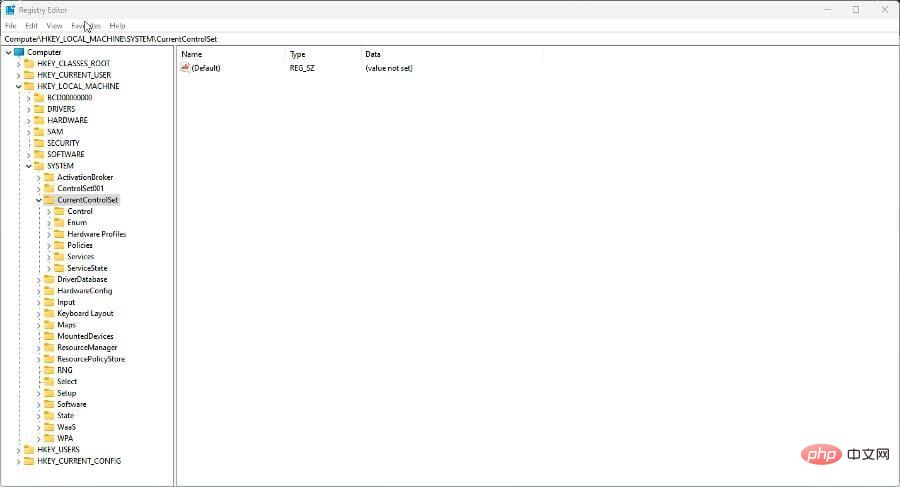
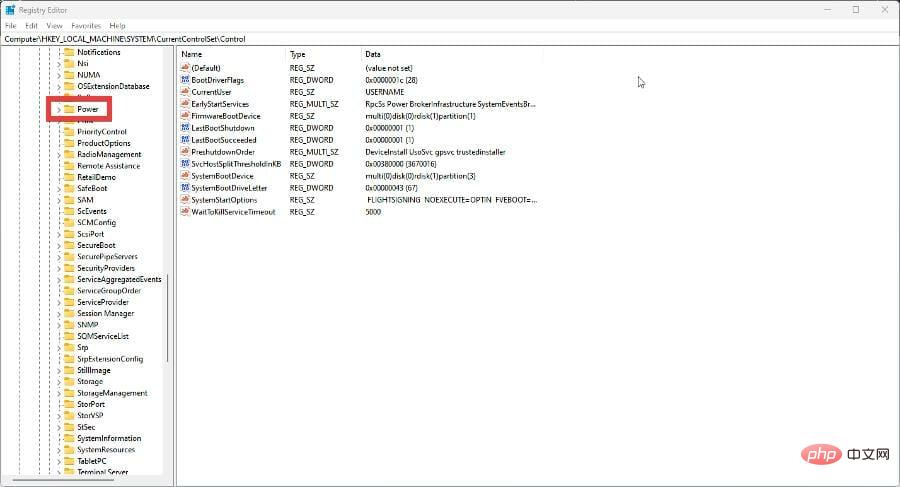
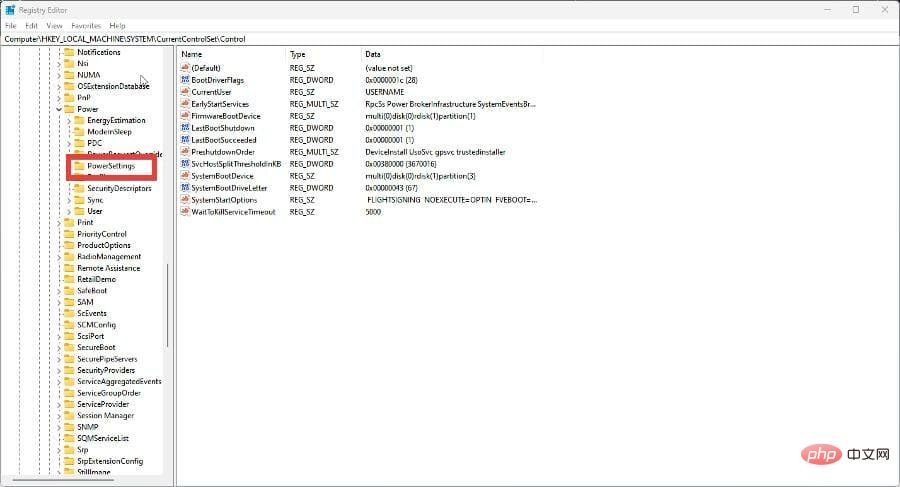
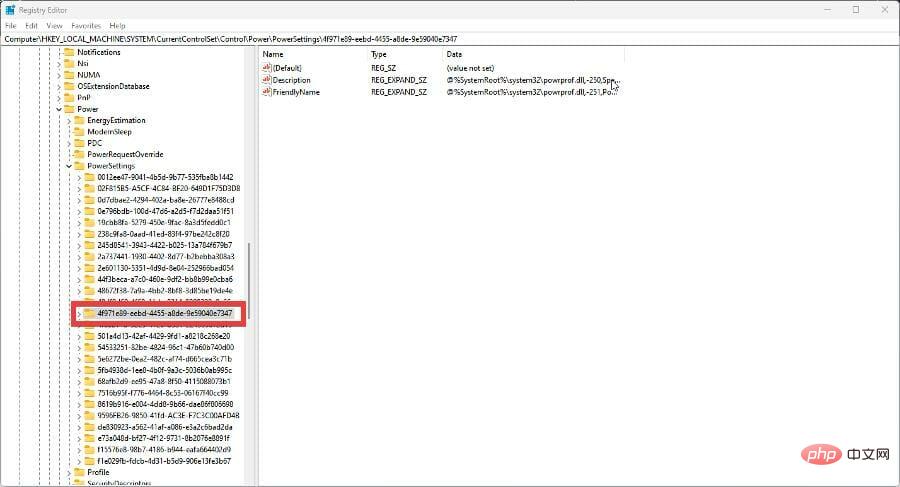
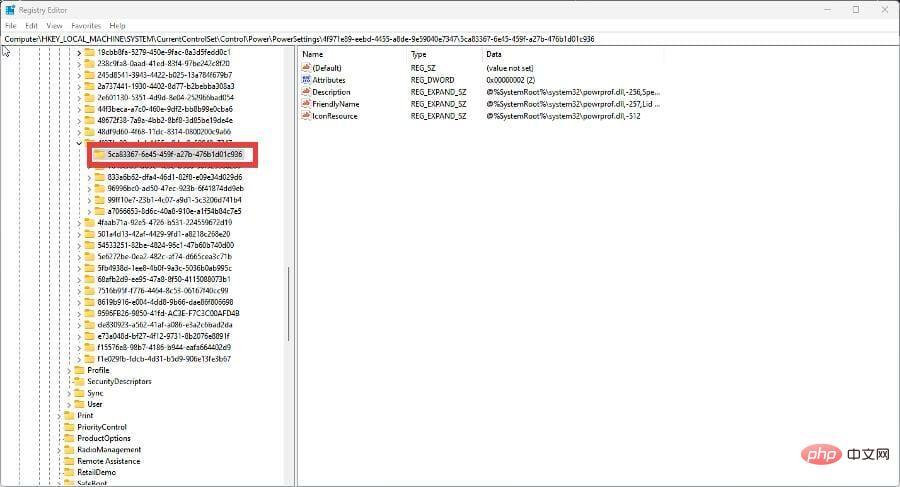
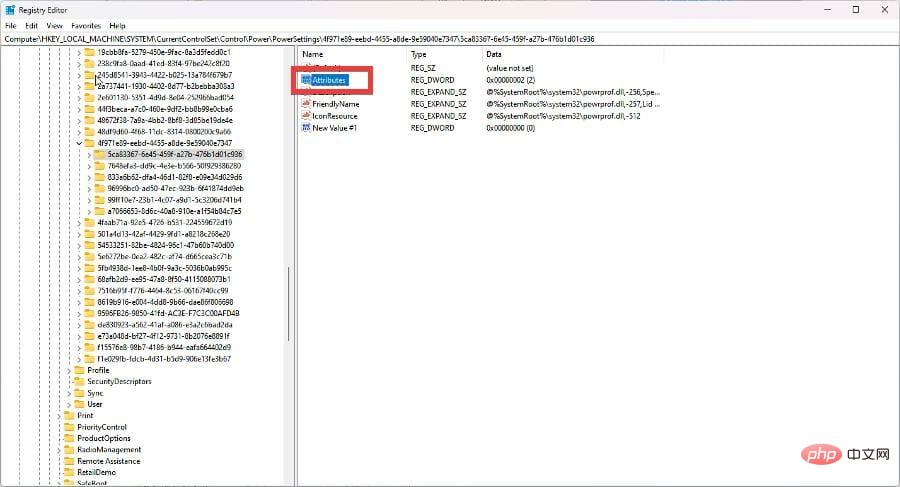
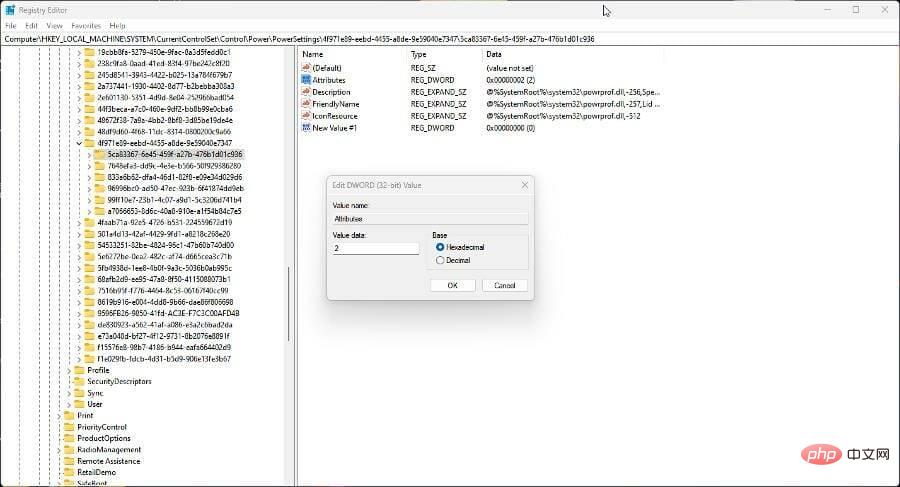
There have been cases where the laptop would not lock when closed. The problem with this tutorial is that your laptop won't go to sleep when shut down. However, you cannot go back to work around this problem.

You have to follow different steps and go into Settings to fix the laptop not locking properly issue. If your laptop is making strange clicking noises, you might also be wondering what to do. This could be caused by a hard drive failure or malware.
It's also worth pointing out that it's possible to repair your device's power jack without knowing anything about soldering. No additional expertise is required other than launching a command prompt and running a few commands.
The above is the detailed content of How to change lid closing behavior on Windows 11. For more information, please follow other related articles on the PHP Chinese website!
 Which laptop battery testing software is best?
Which laptop battery testing software is best?
 laptop power
laptop power
 Computer is infected and cannot be turned on
Computer is infected and cannot be turned on
 Laptop suddenly has no WLAN option
Laptop suddenly has no WLAN option
 How to prevent the computer from automatically installing software
How to prevent the computer from automatically installing software
 Summary of commonly used computer shortcut keys
Summary of commonly used computer shortcut keys
 Computer freeze screen stuck
Computer freeze screen stuck
 How to measure internet speed on computer
How to measure internet speed on computer




