
How to configure latex in vscode? The following article will take you step by step to configure latex in vscode. I hope it will be helpful to you!
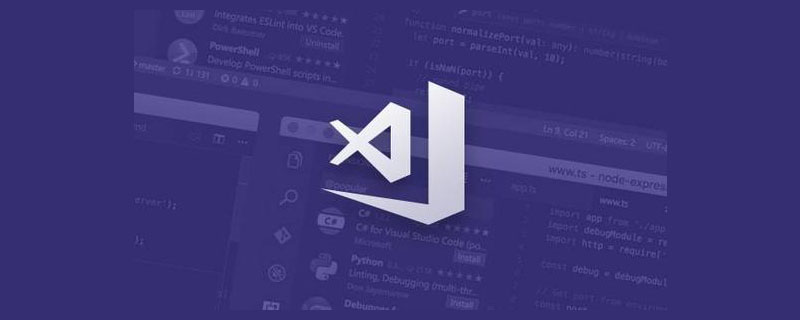
I have been using texstudio to write papers before, but I think the UI of texstudio is not good-looking. In addition, during actual use, I have never had those functions in the toolbar of texstudio. I have used it before, and it is enough to simply write tex documents, so I considered using a good-looking and relatively lightweight document editor, so vscode came into my sight.
After some configuration, I successfully adjusted the tex writing environment in vscode. My personal experience is similar to that of texstudio, but the appearance is better and I am happier to use it! The purpose of writing this document is to record the configuration experience to prevent myself from forgetting, and at the same time to make an output to allow myself to digest the knowledge.
It needs to be explained first that in this document, readers have already installed texlive and vscode by default.
Configuring tex in vscode is relatively simple and divided into two steps:(1) Install extension , (2) Add settings . [Recommended learning: vscode tutorial, Programming teaching]
Open vscode, there is aExtension column in the left toolbar, select it! Then search for latex in the search box, as shown in the figure below.
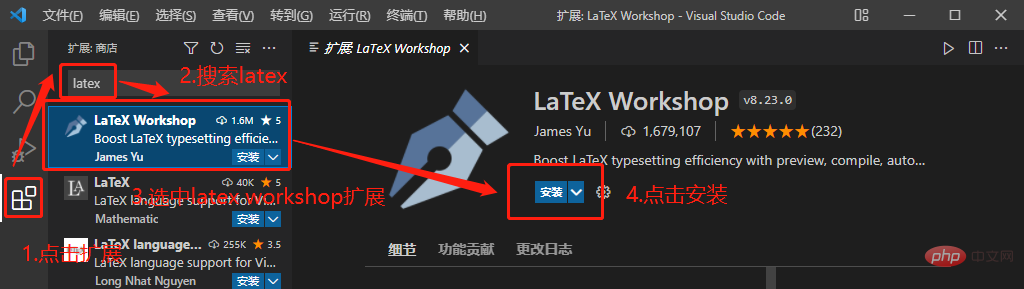
InstalledLaTex Workshop
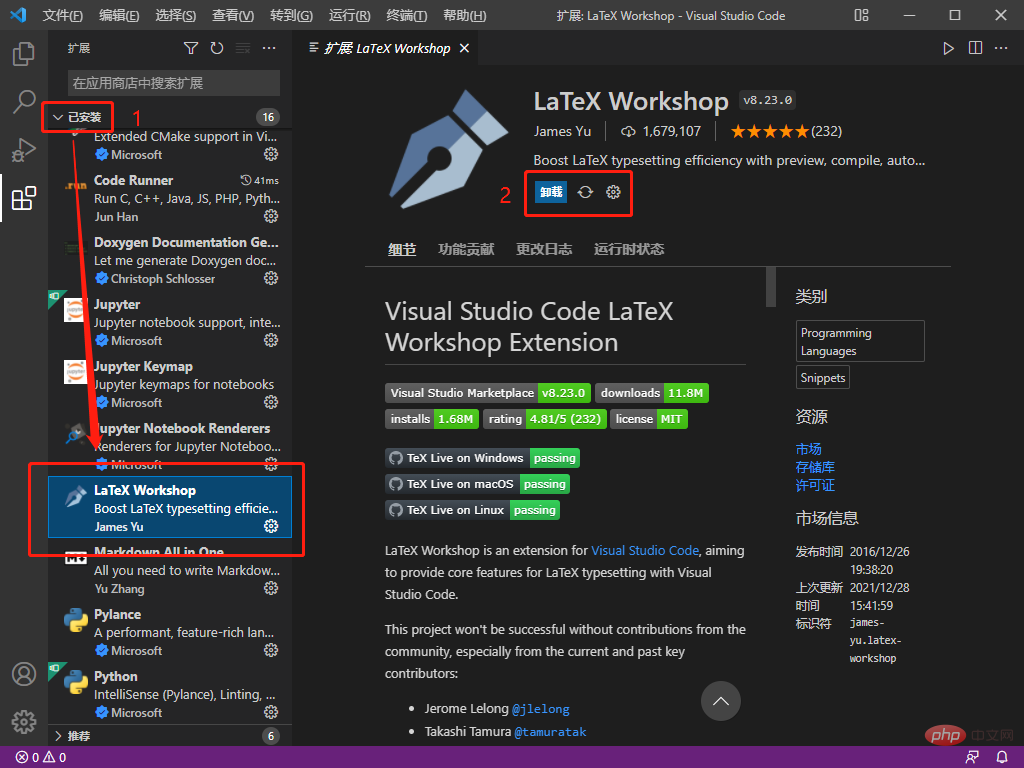
No, if there is, it means the installation is successful; or see if the red box numbered 2 in the picture below is displayed as shown in the picture. If it is, it means the installation is successful.
1.2. Add settings
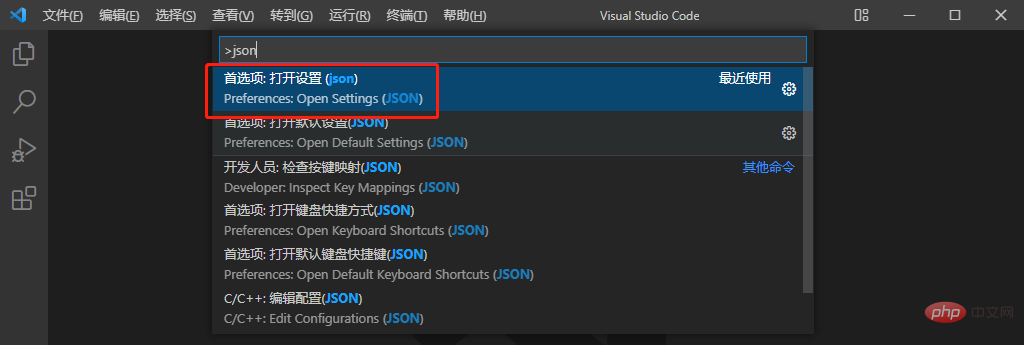
On the vscode page, press
, enter 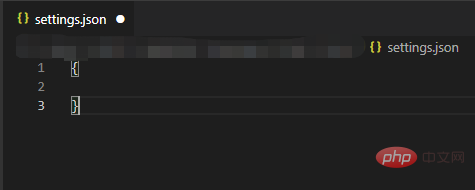 json
json
Preferences: open the Settings
item, as shown in the figure below. The page shown below will appear."latex-workshop.latex.tools": [
{
"name": "pdflatex",
"command": "pdflatex",
"args": [
"-synctex=1",
"-interaction=nonstopmode",
"-file-line-error",
"%DOCFILE%"
]
},
{
"name": "xelatex",
"command": "xelatex",
"args": [
"-synctex=1",
"-interaction=nonstopmode",
"-file-line-error",
"%DOCFILE%"
]
},
{
"name": "bibtex",
"command": "bibtex",
"args": [
"%DOCFILE%"
]
}],"latex-workshop.latex.recipes": [
{
"name": "xelatex",
"tools": [
"xelatex"
],
},
{
"name": "pdflatex",
"tools": [
"pdflatex"
]
},
{
"name": "xe->bib->xe->xe",
"tools": [
"xelatex",
"bibtex",
"xelatex",
"xelatex"
]
},
{
"name": "pdf->bib->pdf->pdf",
"tools": [
"pdflatex",
"bibtex",
"pdflatex",
"pdflatex"
]
}],"latex-workshop.latex.clean.fileTypes": [
"*.aux",
"*.bbl",
"*.blg",
"*.idx",
"*.ind",
"*.lof",
"*.lot",
"*.out",
"*.toc",
"*.acn",
"*.acr",
"*.alg",
"*.glg",
"*.glo",
"*.gls",
"*.ist",
"*.fls",
"*.log",
"*.fdb_latexmk"],//tex文件浏览器,可选项为"none" "browser" "tab" "external""latex-workshop.view.pdf.viewer": "tab",//自动编译tex文件"latex-workshop.latex.autoBuild.run": "onFileChange",//显示内容菜单:(1)编译文件;(2)定位游标"latex-workshop.showContextMenu": true,//显示错误"latex-workshop.message.error.show": false,//显示警告"latex-workshop.message.warning.show": false,//从使用的包中自动补全命令和环境"latex-workshop.intellisense.package.enabled": true,//设置为never,为不清除辅助文件"latex-workshop.latex.autoClean.run": "never",//设置vscode编译tex文档时的默认编译链"latex-workshop.latex.recipe.default": "lastUsed",// 用于反向同步的内部查看器的键绑定。ctrl/cmd +点击(默认)或双击"latex-workshop.view.pdf.internal.synctex.keybinding": "double-click",Note, you must enter it in the curly braces!
If there are other written settings inside the curly braces, remember to add an English comma to the last line of code, then start a new line and write the latex settings.
2 TestLet’s test whether the configured vscode settings can write tex. I downloaded a
latex templatefrom IEEE and see if it can be compiled in vscode. After downloading the latex template, ① Drag the .tex file into vscode
② Click the TEX button on the left toolbar ③ Find
Build LaTex project and click on it! If no error is reported, the operation is successful. I usually choose 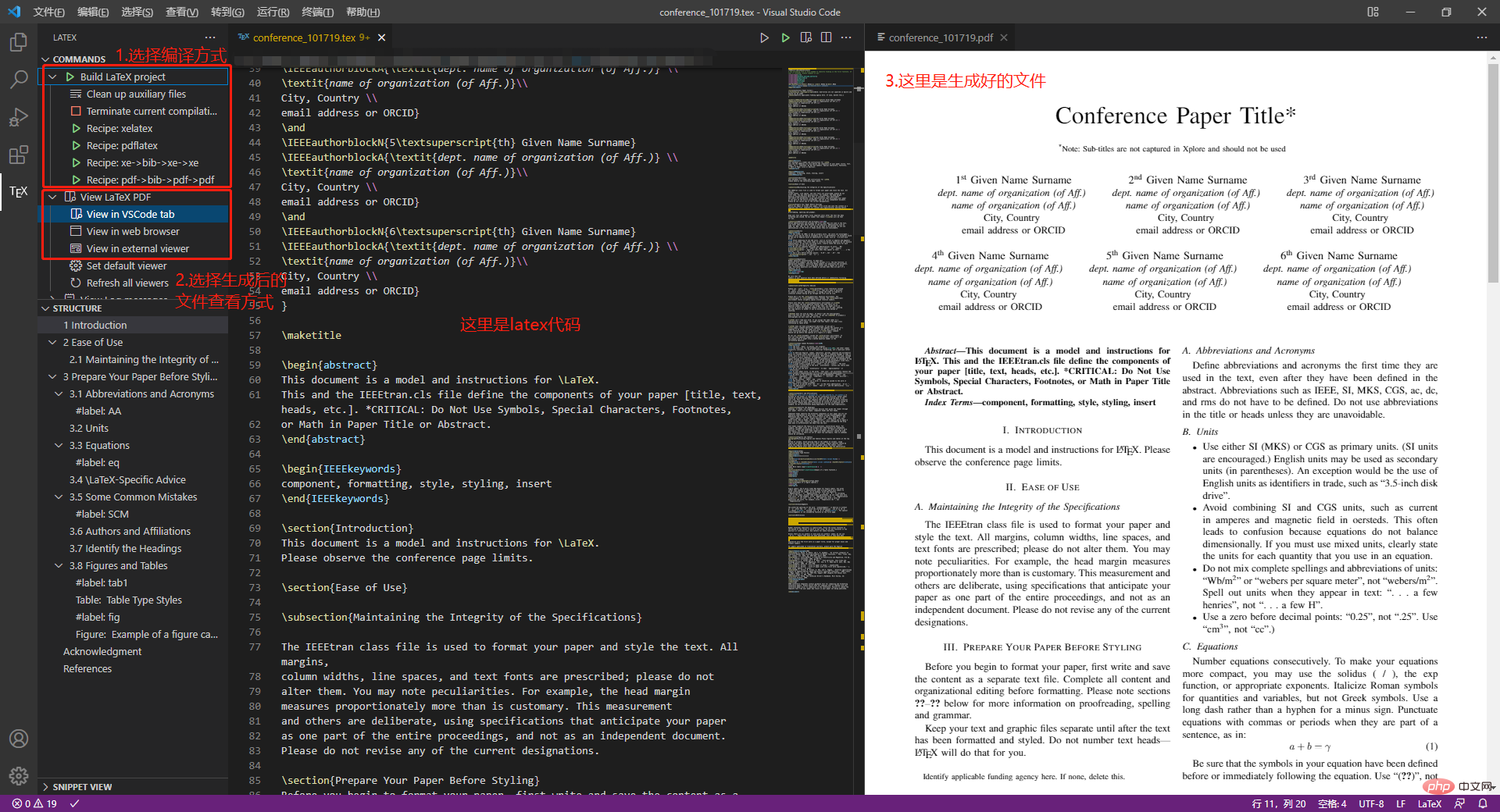 Recipe:pdflatex
Recipe:pdflatex
If everything is normal, it will end here. 3 Latex configuration code description
Here is mainly to write some instructions for configuring the code in Section 1.2 to prevent yourself from forgetting. 3.1 Compilation command
"latex-workshop.latex.tools": [
{
"name": "pdflatex",
"command": "pdflatex",
"args": [
"-synctex=1",
"-interaction=nonstopmode",
"-file-line-error",
"%DOCFILE%"
]
},
{
"name": "xelatex",
"command": "xelatex",
"args": [
"-synctex=1",
"-interaction=nonstopmode",
"-file-line-error",
"%DOCFILE%"
]
},
{
"name": "bibtex",
"command": "bibtex",
"args": [
"%DOCFILE%"
]
}],
indicates that the file path can be in Chinese.
3.2 Compilation chain"latex-workshop.latex.recipes": [
{
"name": "xelatex",
"tools": [
"xelatex"
],
},
{
"name": "pdflatex",
"tools": [
"pdflatex"
]
},
{
"name": "xe->bib->xe->xe",
"tools": [
"xelatex",
"bibtex",
"xelatex",
"xelatex"
]
},
{
"name": "pdf->bib->pdf->pdf",
"tools": [
"pdflatex",
"bibtex",
"pdflatex",
"pdflatex"
]
}],
"latex-workshop.latex.clean.fileTypes": [ "*.aux", "*.bbl", "*.blg", "*.idx", "*.ind", "*.lof", "*.lot", "*.out", "*.toc", "*.acn", "*.acr", "*.alg", "*.glg", "*.glo", "*.gls", "*.ist", "*.fls", "*.log", "*.fdb_latexmk"],
上面的代码定义了要清除的辅助文件的格式。
//设置为never不清除辅助文件"latex-workshop.latex.autoClean.run": "never",
这里有三个选项,分别是:
① onBuilt:每次编译后都清除辅助文件;
② onFailed: 编译失败时清除辅助文件;
③ never:从不清除辅助文件。
我这里选了never,一开始用的是onFailed,但我发现一旦编译错误之后,vscode会把所有辅助文件全部清除,导致修改代码去掉bug之后,也无法正常编译了,所以选择了nerver。
//tex文件浏览器,可选项为"none" "browser" "tab" "external""latex-workshop.view.pdf.viewer": "tab",
上面代码定义了编译后查看pdf的浏览器,有4个选项,分别是:
① none: 不用浏览器;
② brower:使用网页浏览器;
③ tab:使用vscode内置浏览器;
④ external:使用外置pdf浏览器。
我用的是vscode内置浏览器,其实网页浏览器也挺好用的,显字大。
//自动编译tex文件"latex-workshop.latex.autoBuild.run": "onFileChange",
上面代码定义了自动编译代码的功能,使用默认编译链自动构建tex的project,有3个选项,分别是:
① onFileChange:检测到文件更改的时候自动编译tex;
② onSave:保存的时候自动编译tex;
③ never:不自动编译tex。
我选择的是onFileChange,时时编译,保证自己的文档不丢失。
//显示内容菜单:(1)编译文件;(2)定位游标"latex-workshop.showContextMenu": true,
上面代码定义了在tex文件中,单击鼠标右键出现的菜单选项。
这是属性为true时右键菜单的样子。
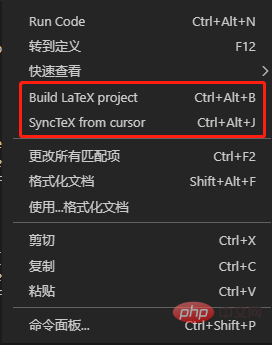
这是属性为false时右键菜单的样子。
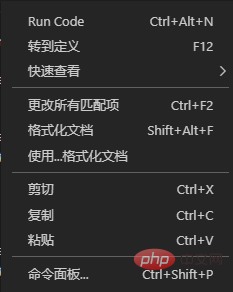
Build LaTex projrct为编译latex项目,SyncTex from cursor为定位tex代码在pdf文件中的位置,即正向定位。
这里为了方便编译和定位正文内容,我选了true选项。
//显示错误"latex-workshop.message.error.show": false,//显示警告"latex-workshop.message.warning.show": false,
上面代码定义了出现错误或者警告的时候是否会出现弹窗,我觉得弹窗很烦人,而且在终端中也可看到,所以选择了false属性。
//从使用的包中自动补全命令和环境"latex-workshop.intellisense.package.enabled": true,
上面代码定义了是否自动补全命令和环境的功能,我觉得挺实用的,少打很多字,特别方便,还有提示,所以选择了true属性。
//设置vscode编译tex文档时的默认编译链"latex-workshop.latex.recipe.default": "lastUsed",
上面代码设置了vscode编译tex文档中的默认编译链,有2个选项,分别是
① first:选择latex-workshop.latex.recipes的第1条作为默认编译链;
② lastUsed:选择上一次使用的编译链作为默认编译链。
我在这里选择了lastUsed,因为我发现我用的最多的编译链是pdflatex。
// 用于反向同步的内部查看器的键绑定。ctrl/cmd +点击(默认)或双击 "latex-workshop.view.pdf.internal.synctex.keybinding": "double-click",
上面代码定义了从pdf浏览器中定位vscode的tex代码位置的功能,我觉得这条功能十分十分好用,强烈推荐!
这里也有2个选项,分别是:
① ctrl-click:ctrl+鼠标左键单击;
② double-click:鼠标左键双击。
我比较喜欢鼠标左键双击,所以选择的第二个选项。
更多关于VSCode的相关知识,请访问:vscode基础教程!
The above is the detailed content of Walk you step by step to configure latex in vscode. For more information, please follow other related articles on the PHP Chinese website!