QR codes have entered every corner of our lives. You can pay for meals and shopping through QR codes. In fact, daily work and study are also inseparable from QR codes. For example, you can learn the detailed explanation of a certain word or function by scanning the QR code. Is it difficult to operate such a cool thing? To put it responsibly, it’s very simple! ! ! Next, I will take you to learn how to create a QR code through excel.
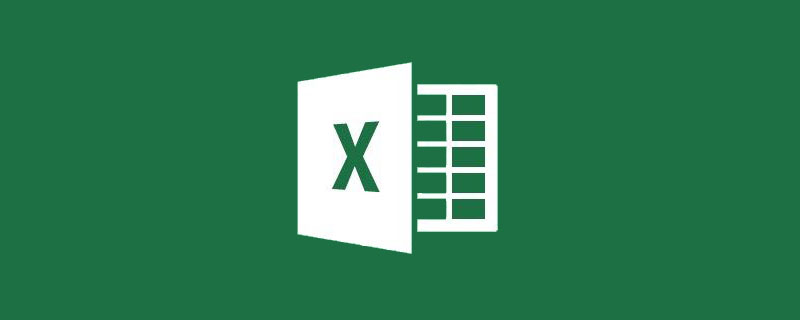
Use Excel to create QR codes, supporting numbers, English, and hyperlinks. Unfortunately, Chinese characters are not supported.
Operation steps:
1. First, we copy the link and title that need to generate the QR code to cell A2B2 in the table.
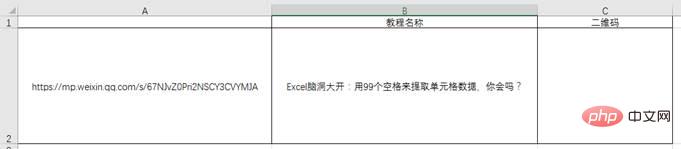
#2. Click [Options] in the [File] tab.
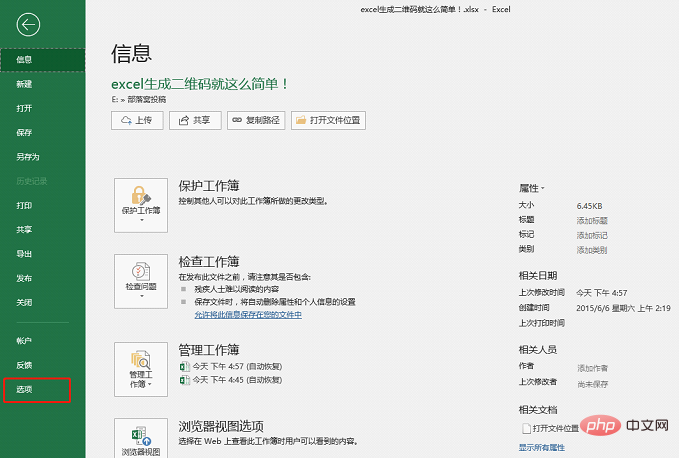
3. Open the [excel options] dialog box, click Customize, select [Development Tools] and add it to the custom ribbon on the right.
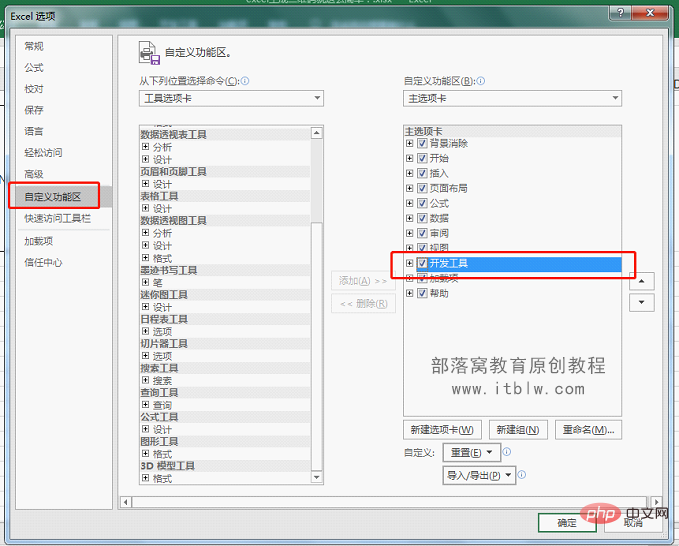
4. Click the [Development Tools] tab, click [Insert] in the control function group, and select [Other Controls] in the lower right corner.
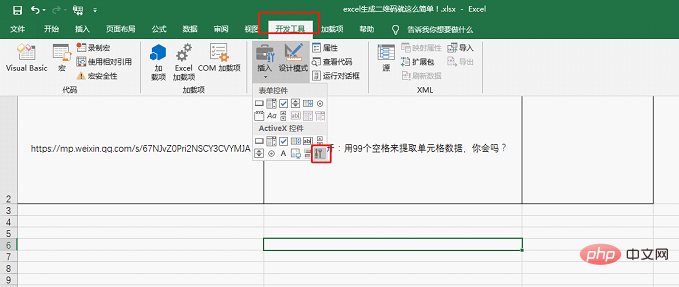
5. Open [Other Controls] and select [Microsoft BarCode Control 16.0] and click OK.
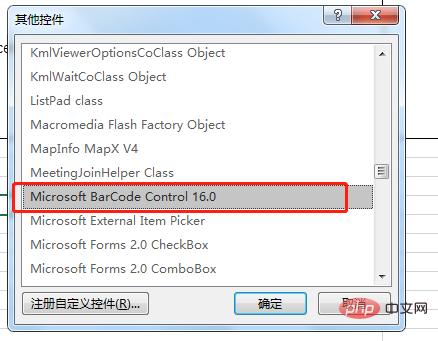
#6. At this time, our mouse will turn into a thin cross, and drag the square at cell C2 to generate the barcode.
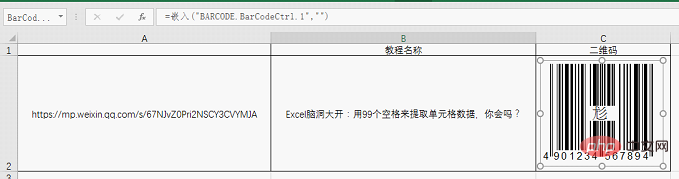
#7. Select the newly inserted barcode, right-click and select [Properties] to open the [Properties] dialog box. Click the More button on the right side of the custom bar to open the [Property Page] dialog box, set the style to [11-QR Code], and then confirm.
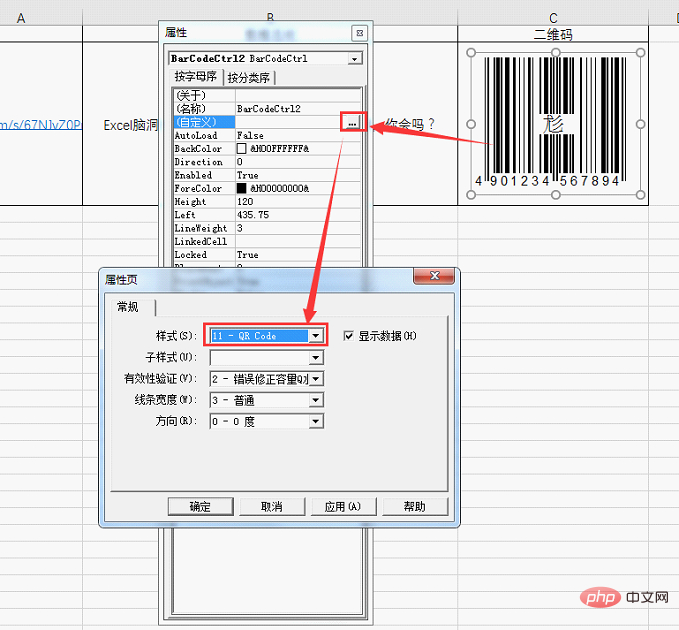
8. Enter A2 (the cell where the article link address is located) in the Linkedcell column.
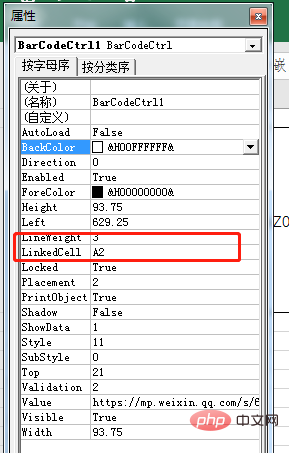
9. After completion, we will see a QR code appearing in cell C2. If you need to view this tutorial, just scan the code with your mobile phone.
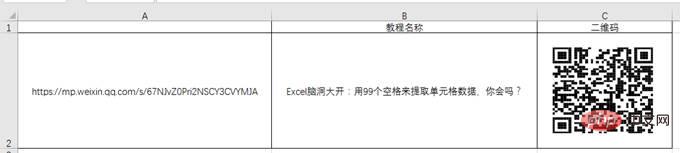
#10. Finally, you can hide column A, leaving only the tutorial name and QR code column.
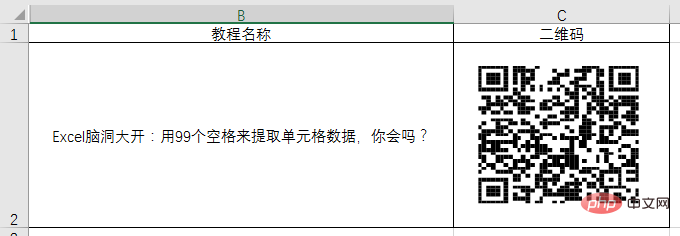
In fact, as you can see, it is very simple if we need to make a barcode.
You only need to set the style in the property page corresponding to the attribute to [7-Code-128].
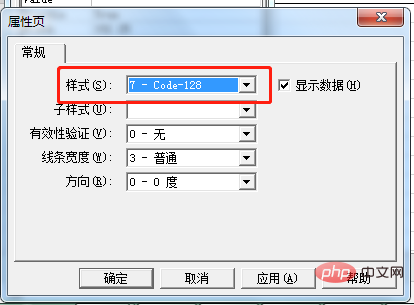
After the setting is completed, we see the barcode in cell C2, and finally hide the original link in column A.
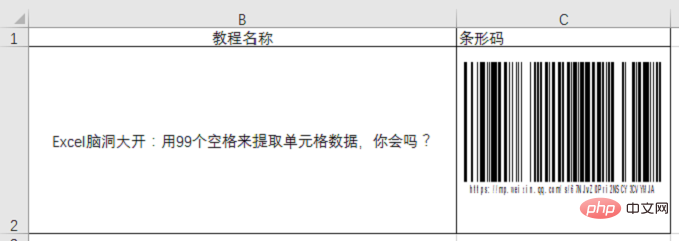
Is it easy to generate a QR code? Have you learned it?
Related learning recommendations:excel tutorial
The above is the detailed content of Practical Excel skills sharing: Make a QR code!. For more information, please follow other related articles on the PHP Chinese website!
 Compare the similarities and differences between two columns of data in excel
Compare the similarities and differences between two columns of data in excel excel duplicate item filter color
excel duplicate item filter color How to copy an Excel table to make it the same size as the original
How to copy an Excel table to make it the same size as the original Excel table slash divided into two
Excel table slash divided into two Excel diagonal header is divided into two
Excel diagonal header is divided into two Absolute reference input method
Absolute reference input method java export excel
java export excel Excel input value is illegal
Excel input value is illegal



