
Solution: 1. Press the "win r" shortcut key combination to open the "Run" window, enter the "gpedit.msc" command and press Enter; 2. In the pop-up window, click "User Configuration" in sequence -"Administrative Templates"-"System"-"ctrl alt del options"; 3. Double-click "Delete Task Manager" in the right box; 4. In the pop-up window, check "Not configured" and click "Apply" - "OK" is all it takes.

The operating environment of this tutorial: Windows 7 system, Dell G3 computer.
The user interface of the Task Manager provides menu items such as process, performance, application history, startup item list, user, details and services. You can click the "End Task" button here to directly close an application. If you need to end multiple tasks at the same time, you can hold down the Ctrl key to select them.
What should I do if the Task Manager is disabled? Today I will introduce to you the steps to solve the problem of Task Manager being disabled.
Solution to the disabled task manager
1. Press the "win r" shortcut key combination to open the "Run" window and enter the "gpedit.msc" command . As shown in the figure below:
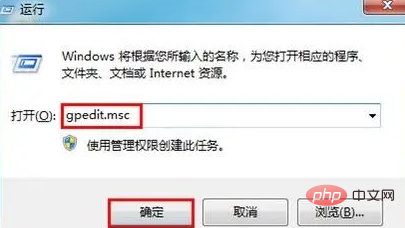
2. Click on "User Configuration-Administrative Templates-System-ctrl alt del option" and double-click the right box "Remove 'Task Manager'". As shown in the figure below:
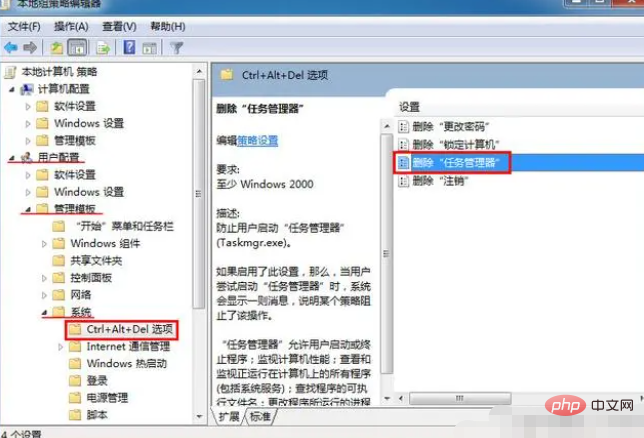
#3. Check "Not configured" and click "Apply-OK" below. As shown in the picture below:
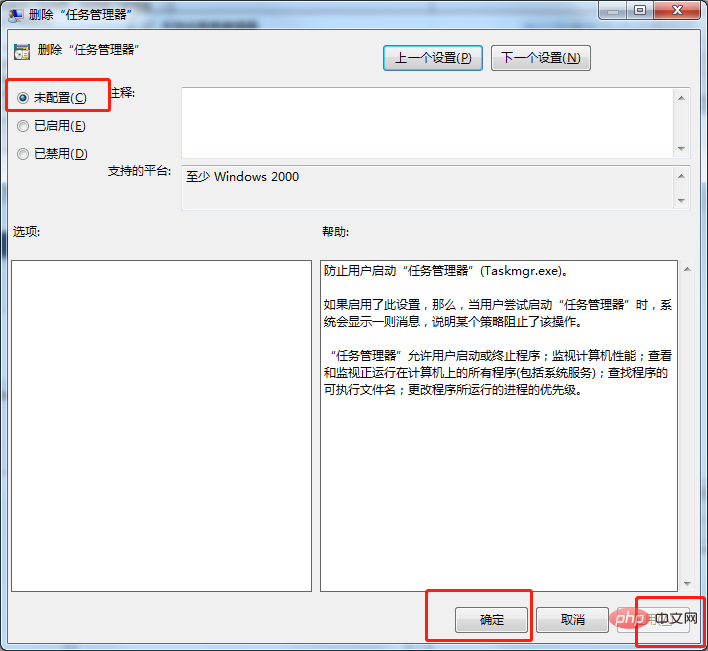
For more related knowledge, please visit the FAQ column!
The above is the detailed content of How to solve task manager is disabled. For more information, please follow other related articles on the PHP Chinese website!