F1~F12, all of them are good helpers for Excel operations. The F4 key alone has many uses. The following article will summarize and share with you some common uses of F1~F12. I hope it will be helpful to you!
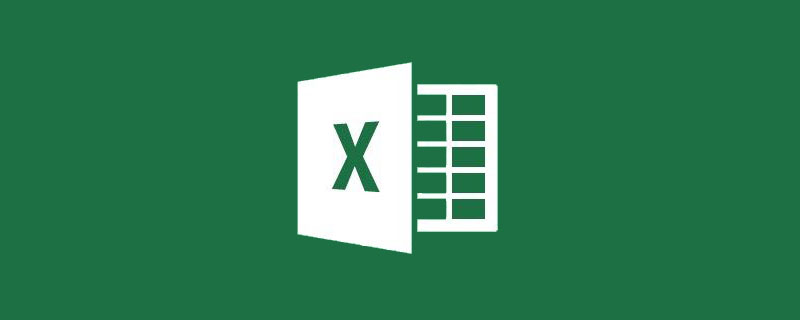
Using shortcut keys can replace the mouse to do some work, and can also really improve our daily work efficiency. Today I will share with you the shortcut keys F Key usage.
1) F1 to view the help page
2) Ctrl F1 to show/hide the ribbon
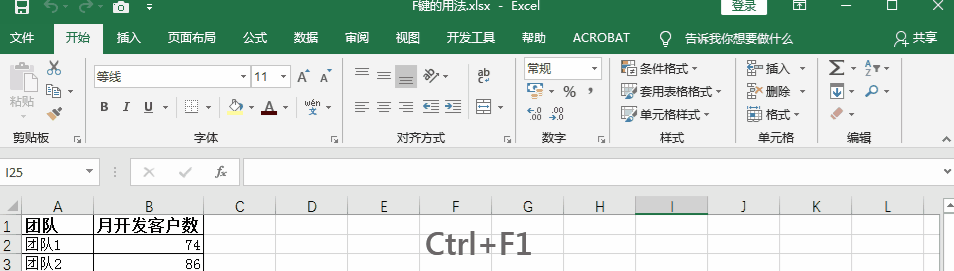
3) Alt F1 to generate a chart with one click
When you are still moving the mouse to the excel ribbon to find the insert-chart click, I have quickly completed it using keyboard shortcuts. .
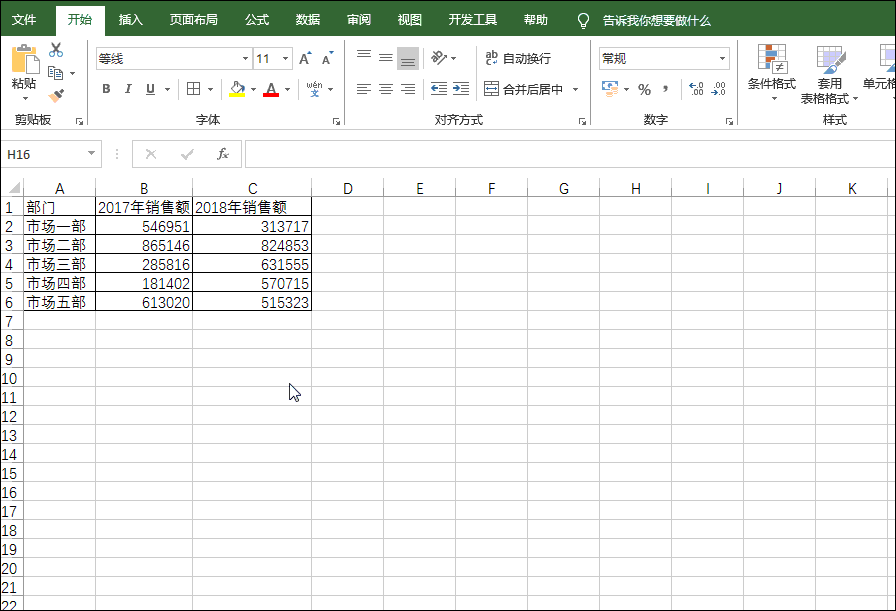
1) F2 Rename
Select the folder or file and press F2 Rename.
2) F2 to edit cells
Select a cell in Excel and press F2 to directly edit the cell content, which is equivalent to double-clicking the cell with the mouse.
3) Shift F2 to quickly insert/edit comments
If we need to insert comments into the excel table, press the key combination Shift F2 to complete the insertion of comments. In addition, if there are currently comments, press the key combination Shift F2 to directly edit or modify the comments.
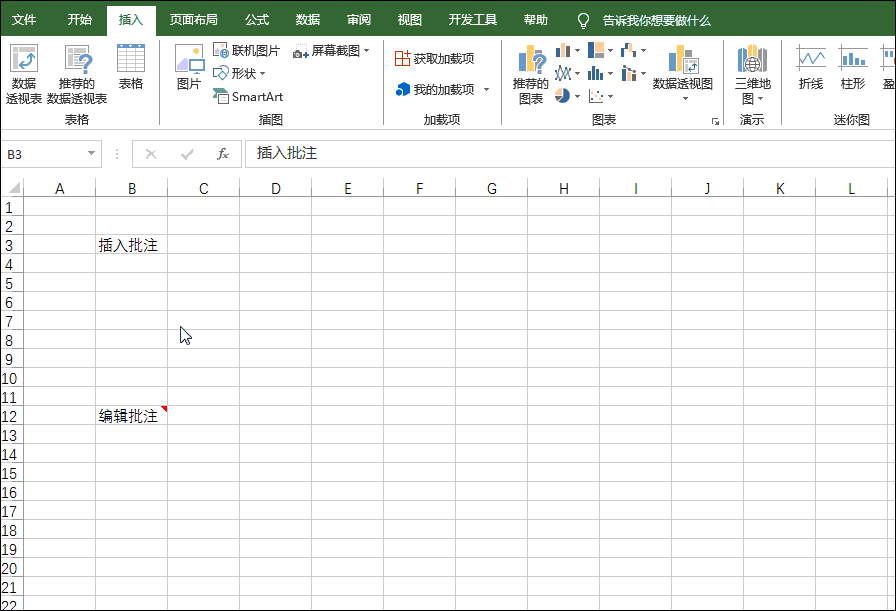
4) Ctrl F2 Print preview
is equivalent to the key combination Ctrl P, quickly open the print preview.
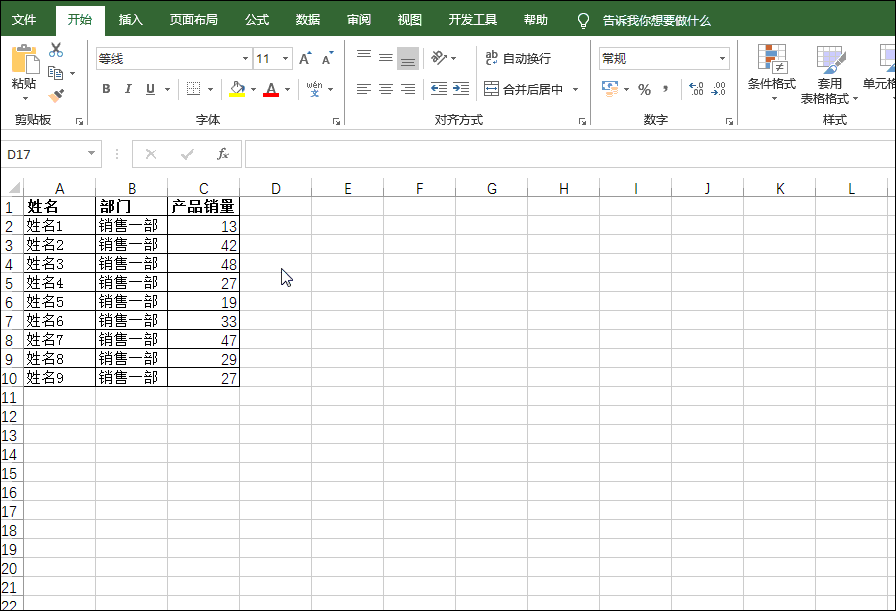
5) Alt F2 Save file
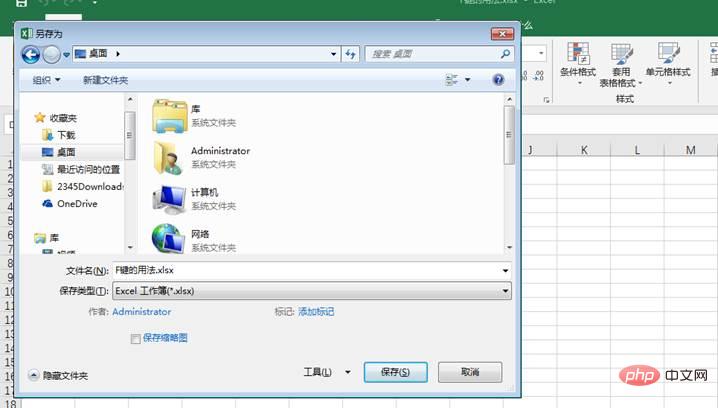
1) F3 Search for files
In windows, press this key to quickly enter the file search state.
2) Shift F3 to insert a function
We can use the key combination Shift F3 to bring up the "Insert Function" window, as shown in the figure below.
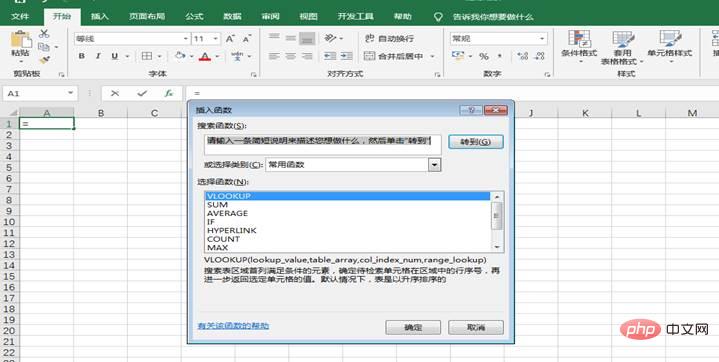
3) Ctrl F3 Define the name
The key combination Ctrl F3 can quickly bring up the name manager window.
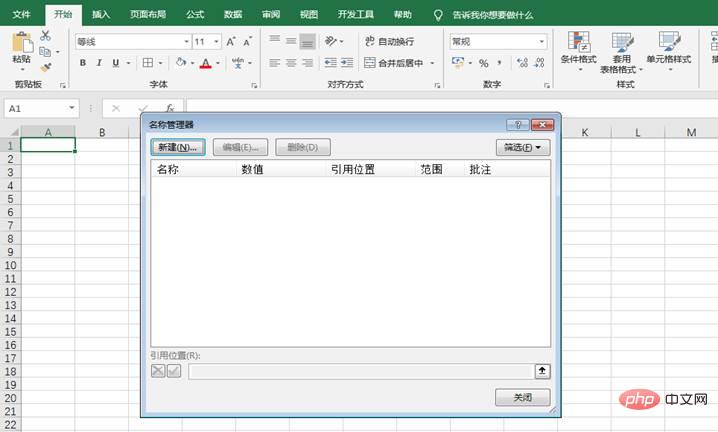
4) Ctrl Shift F3 creates a name based on the first and last rows
Press the key combination Ctrl Shift F3 to also bring up the window to create a name based on row or column marks As shown in the figure below, select "First Row", that is, define the A2:A10 data area as the name of the A1 cell.
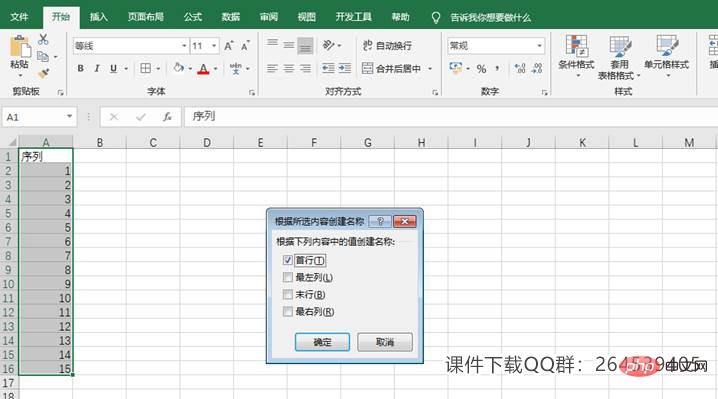
1) F4 repeats the previous step
(1) F4 quick copy Cell format, equivalent to format brush
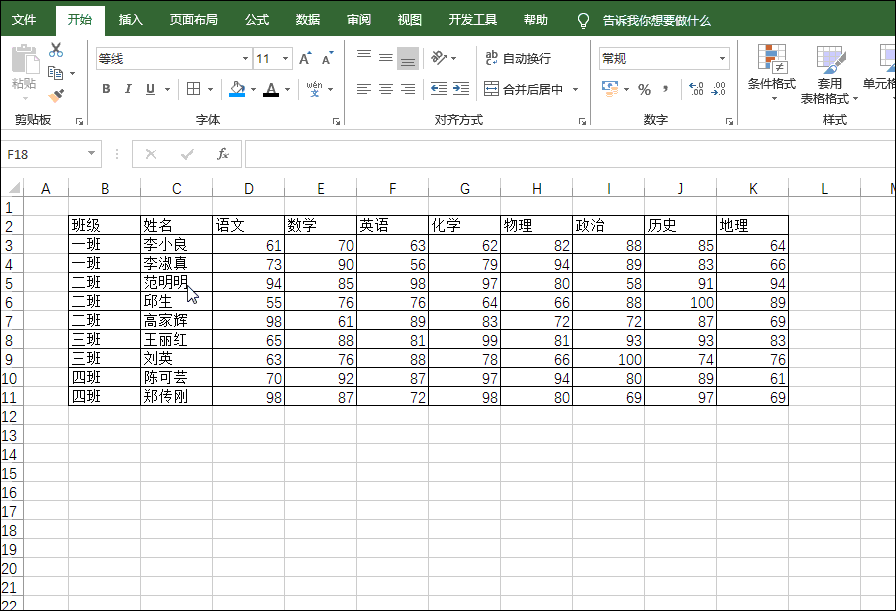
(2) F4 repeatedly inserts/deletes rows and columns
also applies to inserting/deleting a row (lie) , then select other rows (columns) and press F4 to insert/delete directly.
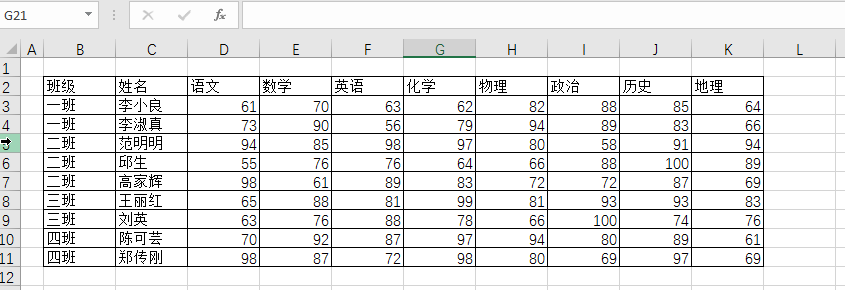
(3) F4 repeatedly inserts/deletes a worksheet
First manually insert (delete) a worksheet, and then each time you press F4, it will be inserted (delete) a new worksheet.
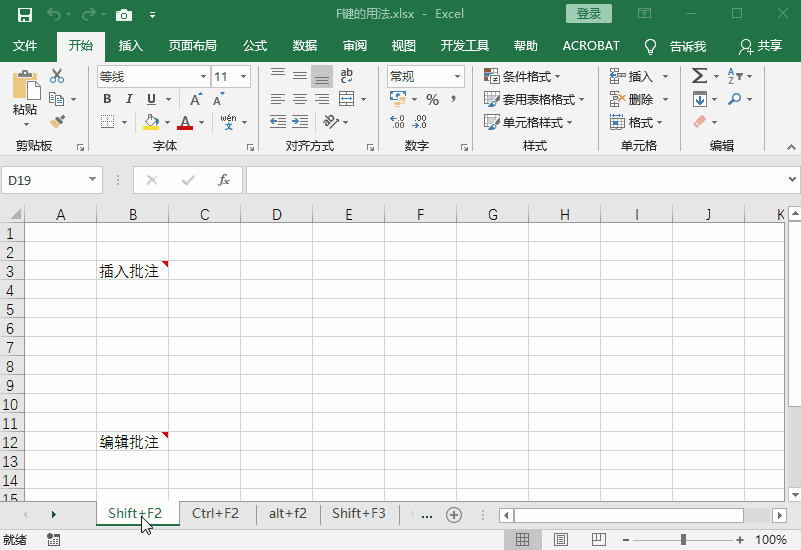
(4) F4 to copy graphics at equal intervals
First press and hold the Ctrl key and drag to copy a graphic, and then each time you press F4, the system Just create a graphic with consistent spacing.
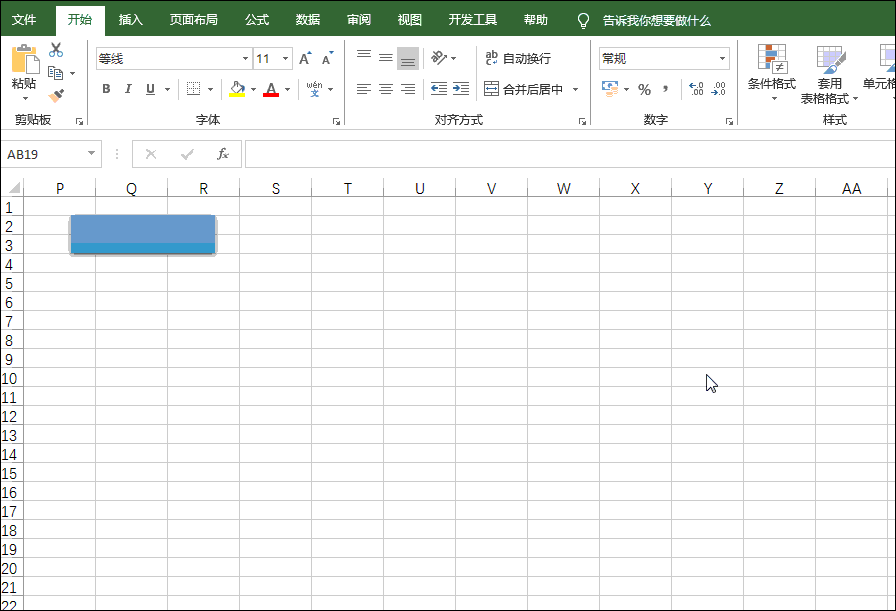
2) F4 switches the cell reference method (relative reference, absolute reference, mixed reference)
In daily work, we have to enter formulas from time to time Enter $. Manual typing seems simple but sometimes it can make people crazy. Don't worry, using the F4 key can easily help us solve the problem and switch between the three reference methods. See the demo below!
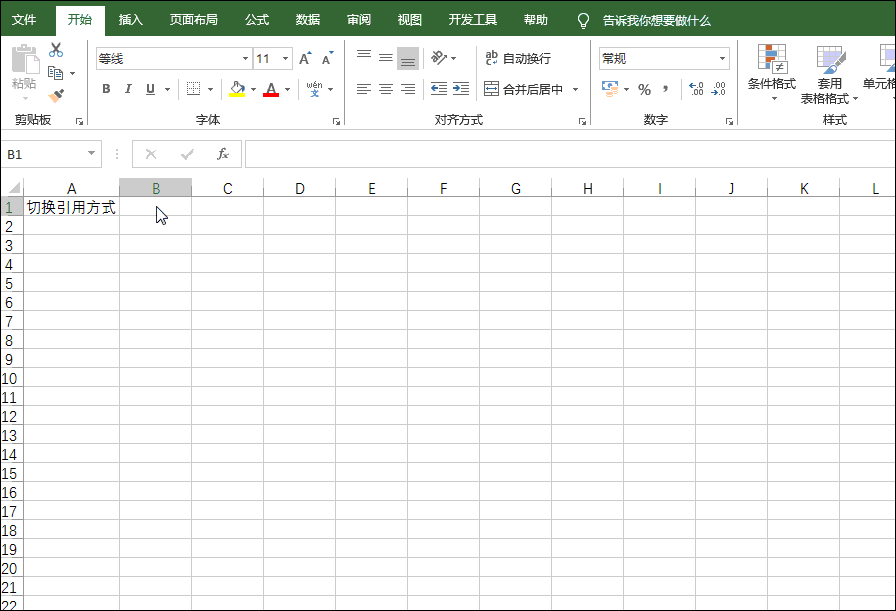
3) Ctrl F4 closes the current file
4) Alt F4 closes the current program or computer
Alt F4 can close the currently open file Program or window, press it on the desktop to quickly shut down the computer.
1) F5—pops up the positioning dialog box
The F5 key is equivalent to the Ctrl G shortcut key, pops up the positioning dialog box.
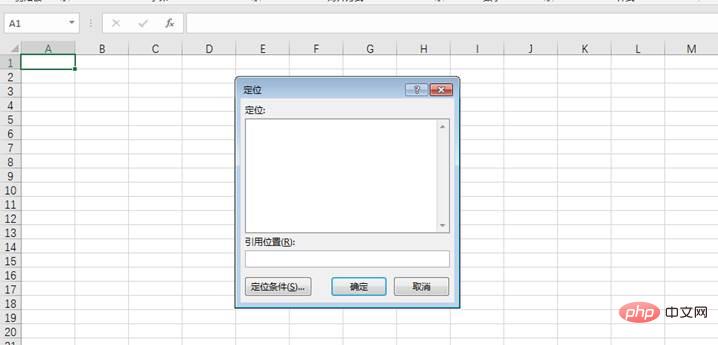
2) F5 to run the code
If you are in the VBA editor, press F5 to run the code.
3) Shift F5 Find and Replace
is equivalent to the Ctrl F key, which can pop up the "Find and Replace" dialog box.
Press F6 three times to display menu function shortcut letters.
Take creating a line chart as an example. Press F6 three times, insert the letter N appearing below, and press N again to bring up the line chart.
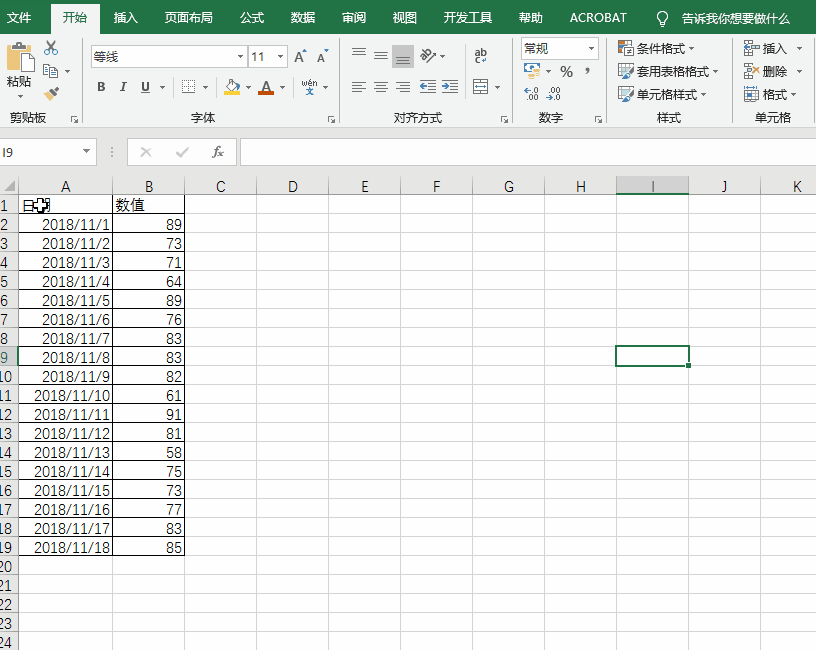
Press F7 to check English spelling.
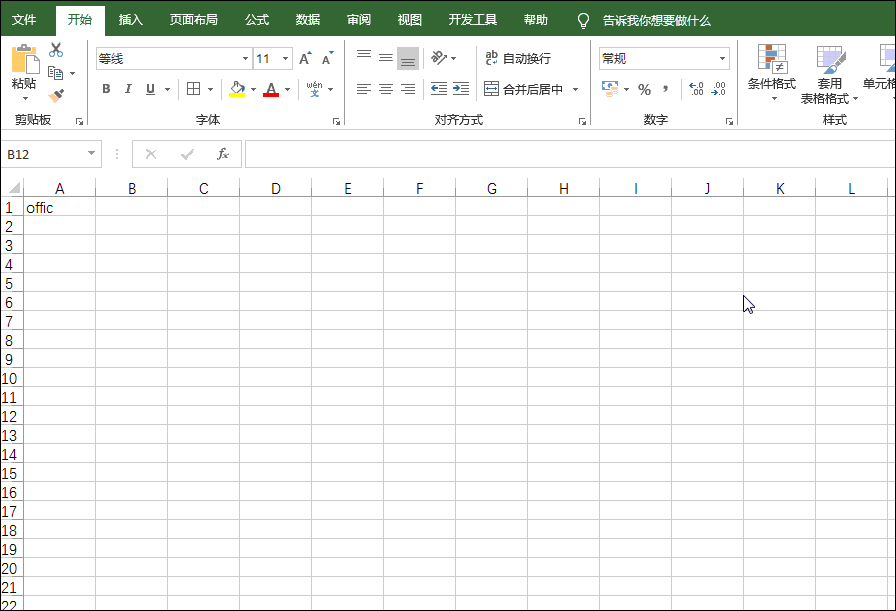
1) F8 Use single click to realize frame selection
Daily click mouse Only one cell can be selected. After pressing F8, click the mouse again to perform a box selection, as follows.
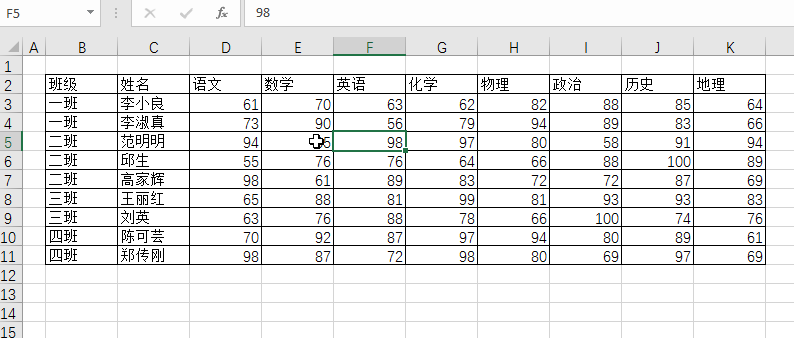
2) Shift F8 click to select discontinuous areas
Pressing the key combination Shift F8 is equivalent to pressing Ctrl without letting go. You can select by clicking Multiple discontinuous areas.
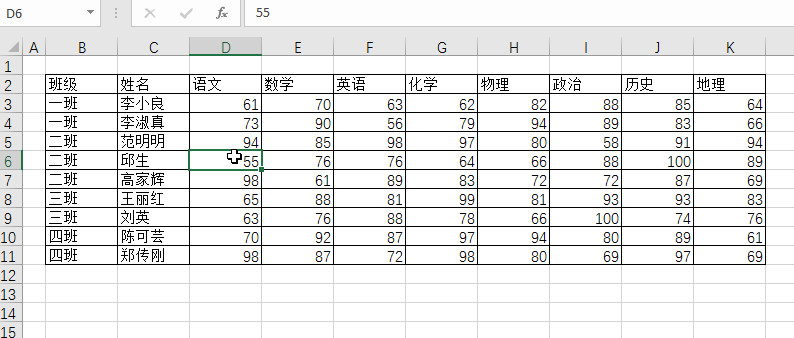
Press F9 to check the formula calculation results.
Press the F9 key to turn part of the formula into a calculation result. When your formula makes an error, especially a more complex formula, you need to check which part of the formula is wrong. Press F9 to help find it.
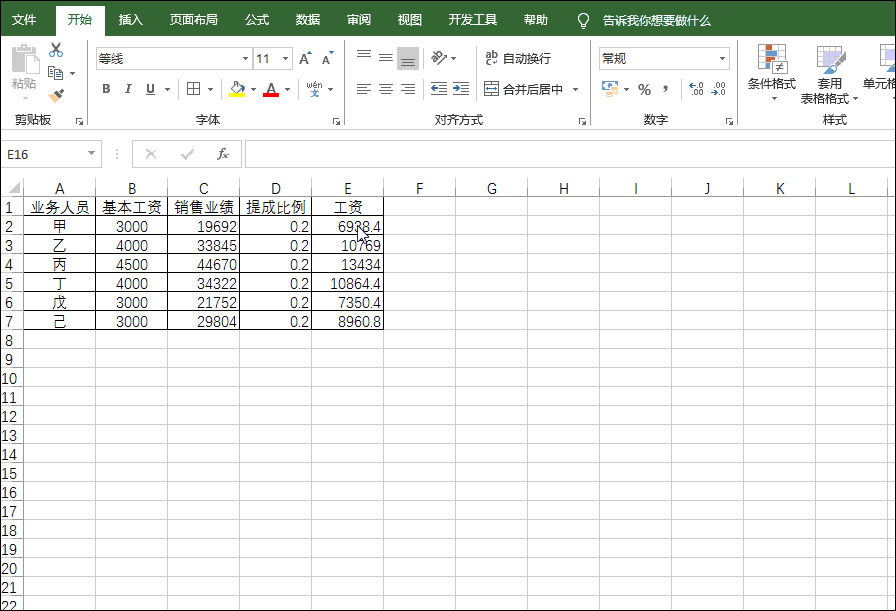
#Note that after verifying the result of the formula, press the ESC key to restore the original formula.
1) F10 displays the menu function shortcut letter
Press F10 to display the shortcut key corresponding to the Excel menu, and its functions are It’s the same as pressing the F6 key three times, so I won’t go into details here.
2) Shift F10 displays the right-click menu
Press the key combination Shift F10 to quickly open the right-click menu, as shown in the figure below.
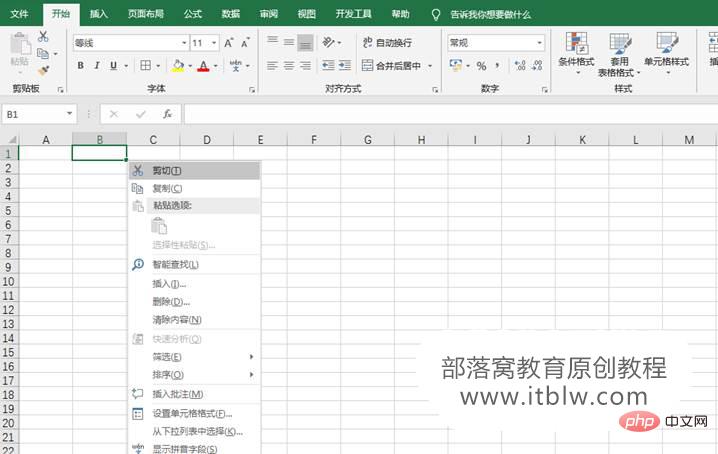
1) F11 inserts into the chart worksheet with one click
Select the data and press F11 , you can insert a chart worksheet before the current worksheet, as shown in the figure below.
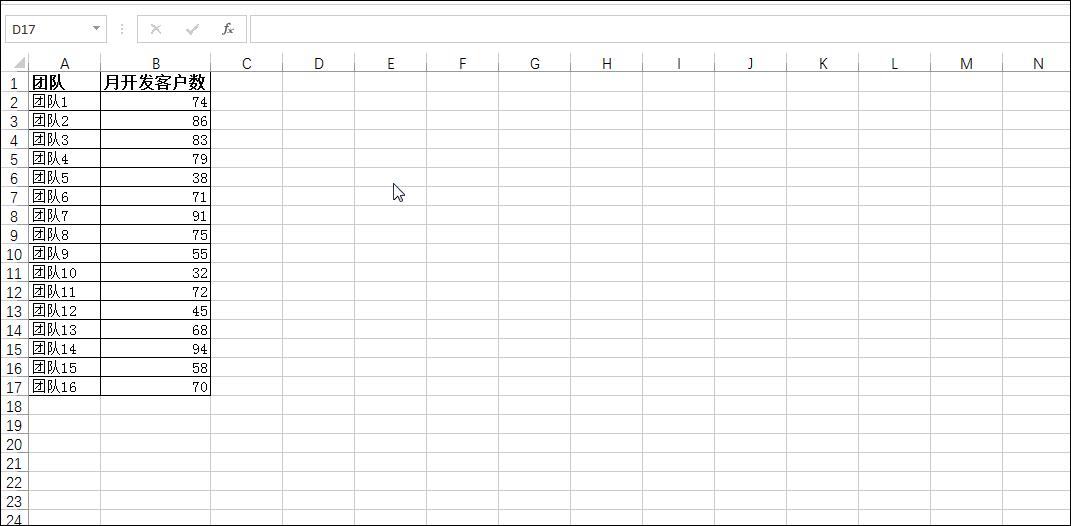
2) Shift F11 to quickly insert a blank worksheet
Press the key combination Shift F11 to quickly insert a blank worksheet before the current worksheet.
3) Alt F11 to quickly open the VBA editing window
Press Alt F11 to quickly enter the VBA editing window.
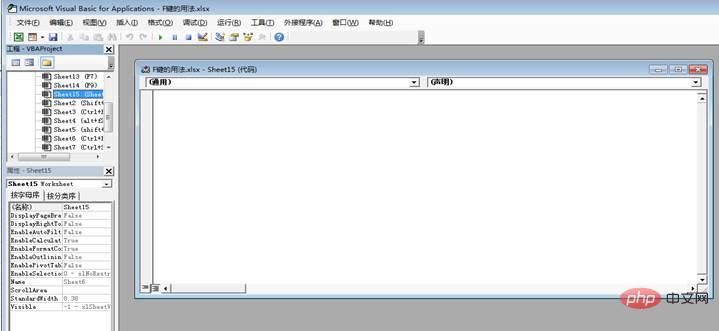
F12 Save file as, equivalent to Alt F2, save file as.
The usage of shortcut keys F1 to F12 has been basically presented. Practice makes perfect, and only by practicing regularly can they play their role. Let’s practice using the keyboard together!
Related learning recommendations: excel tutorial
The above is the detailed content of Practical Excel skills sharing: common usage sharing of the 12 F keys (F1~F12). For more information, please follow other related articles on the PHP Chinese website!
 Compare the similarities and differences between two columns of data in excel
Compare the similarities and differences between two columns of data in excel
 excel duplicate item filter color
excel duplicate item filter color
 How to copy an Excel table to make it the same size as the original
How to copy an Excel table to make it the same size as the original
 Excel table slash divided into two
Excel table slash divided into two
 Excel diagonal header is divided into two
Excel diagonal header is divided into two
 Absolute reference input method
Absolute reference input method
 java export excel
java export excel
 Excel input value is illegal
Excel input value is illegal