How to quickly create a table with colleagues? This article will share with you the correct way to open a table with colleagues: share an Excel worksheet. Through sharing, let 1~N colleagues help with different parts of the same form at the same time. In this case, the most you can do is have a meal after get off work, so why do you often work overtime?

Paper-based information is extremely inconvenient to search. Recently, the company wants to manage some historical information electronically as much as possible, so manual supplementary recording of information is indispensable. Oh my gosh, this task was just assigned to me. I have to work alone. Can I complete the recording in the year of the monkey? If everything could be shared in the future, what would you most want to share? I just want to express that considering the current situation, I most want to share my excel workbook so that my colleagues can share the work of completing my additional information.
So how to share, let’s find out together!
Now assume that four members of company A, B, C, and D complete the supplementary entry of information in the same Excel workbook on the LAN. The steps are as follows:
Step 1: Create a shared folder
(1) Create the "Information Supplementary Recording" folder. As needed, choose to create a new "Information Supplementary Record" folder on one of users A, B, C, and D's computer (assuming you choose user D's computer to create it).
(2) Set up network path sharing. Right-click the "Information Supplementary Recording" folder, select "Properties", in the pop-up "Information Supplementary Recording Properties" dialog box, select the "Sharing" tab, click the "Share" button, and set the sharing user and permission level. as follows.
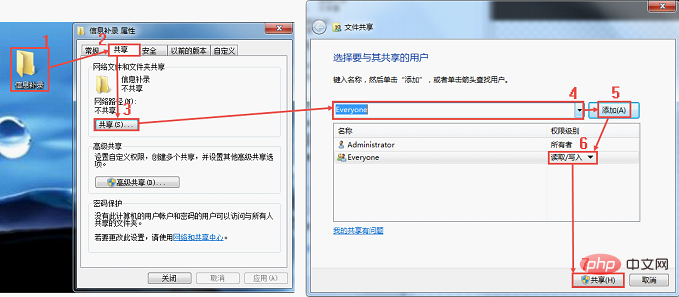
(3) Set up advanced file sharing. Click Advanced Sharing and give Full Control, Change, and Read permissions. The operation is shown in the figure below.
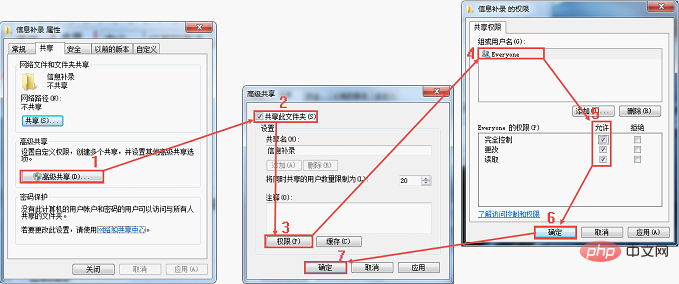
(4) Continue to click "Network and Sharing Center" below, select "Enable File and Printer Sharing", "Turn off Password Protected Sharing", and "Save Changes".
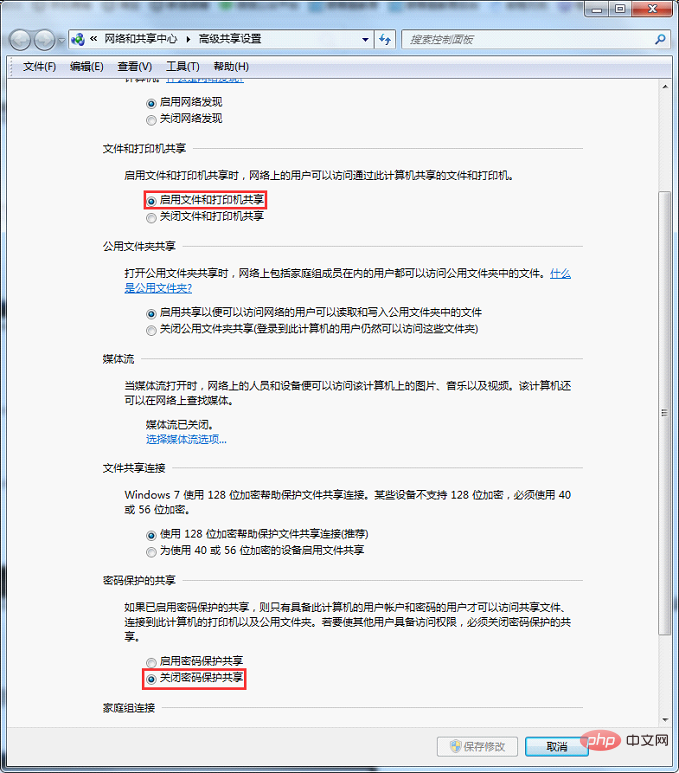
(5) Click the network connection icon in the lower right corner of the computer desktop, select "Open Network and Sharing Center", and click "Wireless Network Connection" in the pop-up folder Or "Local Area Connection", and then click "Details" to view the Ipv4 address. Tell the other three users this address, and they can find the shared folder "Information Supplementary Recording" through this address.
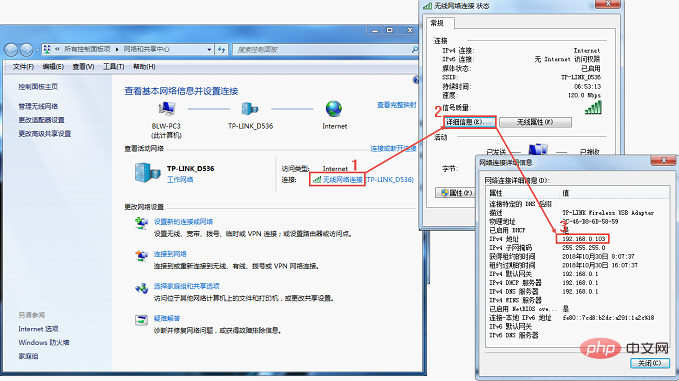
Step 2: Set up a shared workbook (operated by one of users A, B, C, and D)
(1) Upload the workbook that needs to be shared for collaboration to the shared folder "Information Supplementary Recording".
(2) Open the workbook that needs to be shared, click the "File" menu, select the "Options" command, select "Common" in the pop-up "Excel Options" dialog box, and change the user name to the one you belong to The user's real name for future viewing or verification of revision records.
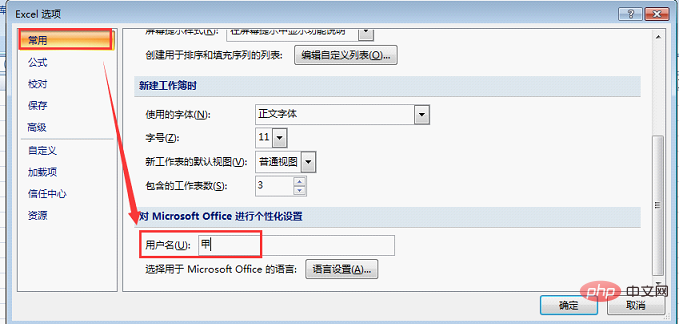
(3) Switch to "Trust Center Settings" in "Trust Center", where "Message Bar" has "Never show information about blocked content" selected by default ” and “Enable Trust Center logging.”
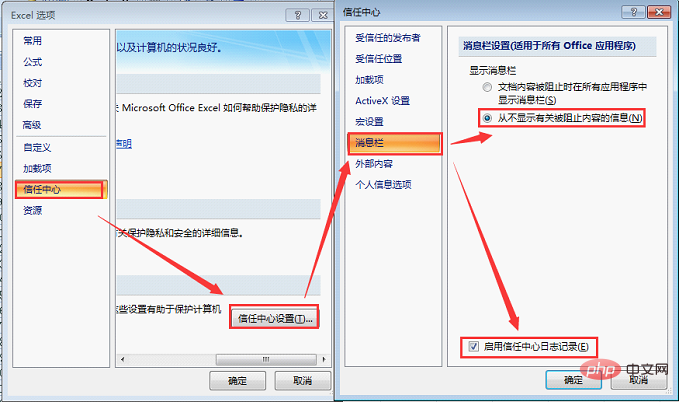
(4) Switch to "Personal Information Options" or "Privacy Options", cancel the selection of "Remove personal information from file properties when saving", leave other defaults, and then Click OK.
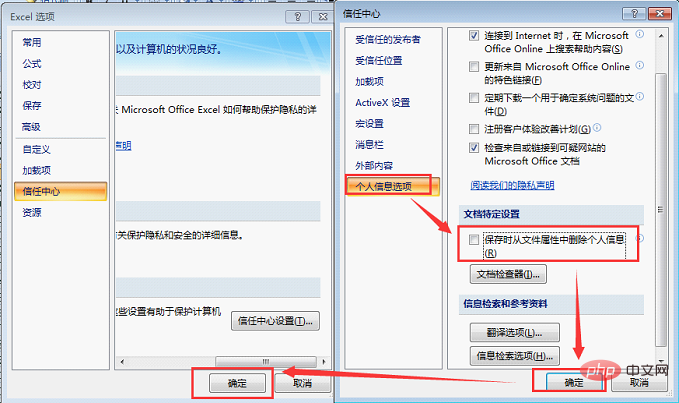
(5) After exiting "Eccel Options", click the "Review" tab, and click the "Share Workbook" button in the "Change" group. Select the "Allow multiple users to edit at the same time and allow workbooks to merge" check box on the "Edit" tab of the pop-up "Shared Workbook" dialog box.
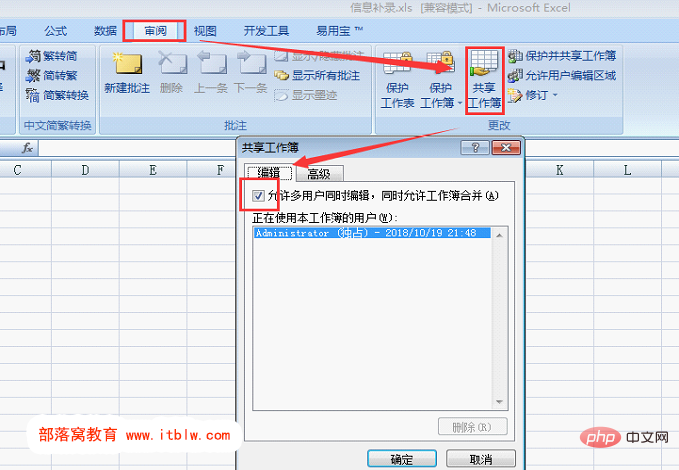
(6) Then switch to the "Advanced" tab. It is recommended to choose to save the revision record and set the number of days to a larger number to facilitate the search for revision records in the future. For example, enter 100 sky. Others can be set as default. Click the "OK" button, Excel will remind the user to save the workbook, just click the "OK" button, and then the workbook will become a shared workbook.
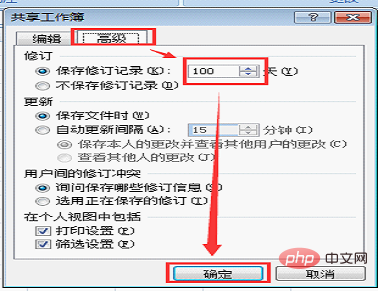
After the workbook is shared, other users can simultaneously edit and browse the agreed workbook through their computer's network neighborhood.
Step 3: Agree in advance to resolve the conflict
(1) When collaboratively entering data in the same worksheet, A, B, C, Users can simply agree on the input cell range in advance.
(2) If there is a conflict between the editing contents of multiple users, for example, user A modified the content of cell A1 and saved it, and user B later modified cell A1. When user B performs When the file is saved, a dialog box will pop up asking how to resolve the conflict. At this time, user B can negotiate with user A to handle the matter.
Warm reminder: After the workbook is shared, some functions of Excel will be restricted. If you need to use some restricted functions during use, based on my personal experience, you can communicate with other users first. After everyone saves the workbook, temporarily cancel the sharing of the workbook, and then resume sharing after the special operation is completed.
Related learning recommendations: excel tutorial
The above is the detailed content of Excel table collaboration: share workbooks and create a table with colleagues!. For more information, please follow other related articles on the PHP Chinese website!
 Compare the similarities and differences between two columns of data in excel
Compare the similarities and differences between two columns of data in excel
 excel duplicate item filter color
excel duplicate item filter color
 How to copy an Excel table to make it the same size as the original
How to copy an Excel table to make it the same size as the original
 Excel table slash divided into two
Excel table slash divided into two
 Excel diagonal header is divided into two
Excel diagonal header is divided into two
 Absolute reference input method
Absolute reference input method
 java export excel
java export excel
 Excel input value is illegal
Excel input value is illegal