In the previous article "Sharing practical Excel skills: 7 ways to improve the efficiency of table viewing", we learned about 7 tips to improve the efficiency of table viewing. Today we will talk about extracting numbers in Excel and introduce several common extraction situations to explain. Come and learn!
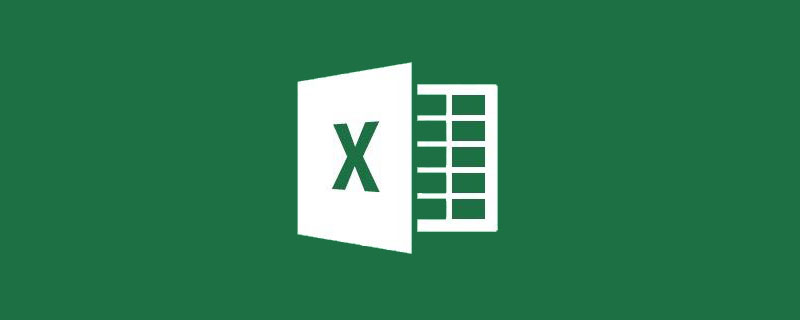
Use formulas to extract numbers in cells. You must find a certain pattern based on the specific data structure to design the corresponding formula. Of course, there is also the so-called universal extraction formula, but it is very complicated and requires a lot of calculations, so it is only briefly explained at the end of the article.
The first type of situation: the number is on the left side
Example 1:The number is on the left side, and the number is The number is fixed.
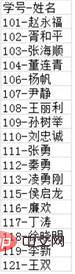
In this example, the data is very regular, and the numbers are all in the three digits on the left. If you want to extract the student number separately, you only need to use the left function: =LEFT(A2,3)
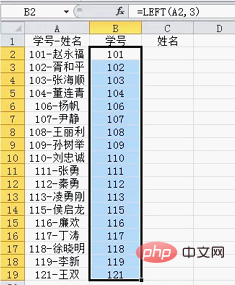
The formula is also very simple. The first parameter is the cell to extract the number, and the second parameter is the number of digits to be extracted (from Counting from the left). For this type of data in Example 1, just modify the second parameter according to the length of the number when using it.
Example 2:The numbers are on the left, the number of digits is not fixed, but there are obvious separators.
If the number length is not a fixed three digits, the previous method will not work, as shown below. At this time, you need to find the rules of the data source and then use the rules to operate. The current data uniformly has a "-" sign. You can determine the length of the number based on the position of the "-" sign, and then use left to extract it.
In this case, another function needs to be used to help, that is the find function.
Use the formula=FIND("-",A2,1)to determine the position of "-".
The find function has three parameters. The first parameter is what content to find, the second parameter is where to find it, and the third parameter is from which word Start looking (counting from the left).
=FIND("-",A2,1)means to find "-" in cell A2, starting from the beginning (the first one on the left). The result of the formula is a number, which represents the position of "-" in the cell (which character). At this time, the length of the number we need to extract is the result of find minus 1, so the method is:=LEFT(A2 ,FIND("-",A2,1)-1)
This method has a wide range of applications, as long as more obvious delimiters can be found ( It can be symbols, Chinese characters, letters, etc.), you can use this method.
Example 3:The numbers are on the left, the number of digits is not fixed and there are no obvious separators.
If the data is like this, then the previous methods cannot be used. The length of the numbers is uncertain and there are no separators. The only rule is that the data only contains numbers and Chinese characters (without letters and other symbols).
In Excel, there are two types of character lengths. Half-width characters (numbers, letters and symbols entered in English mode) have a length of 1, while full-width characters (Chinese characters and Chinese symbols, etc.) have a length of 2. You can understand this through an example:
The len function is a function that specifically calculates the length of the cell content. It does not distinguish between full-width and half-width, and its length is consistent with our usual understanding. , equivalent to the "number" of characters. Let's take a look at the difference between full-width and half-width:
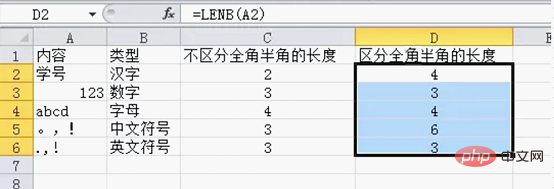
The lenb function works the same as the len function. The difference is that when calculating the length of the content, half-width and full-width are distinguished. From the results, you can See a clear difference. The length of the text based on full-width is twice that of full-width and half-width, while numbers and letters are exactly the same in the two cases.
For the case of Example 3, you need to use len and lenb to determine the length of the number, and then use left to extract it.
Use the formula=LEN(A2)*2-LENB(A2)to determine the length of the number, as shown in the figure below.
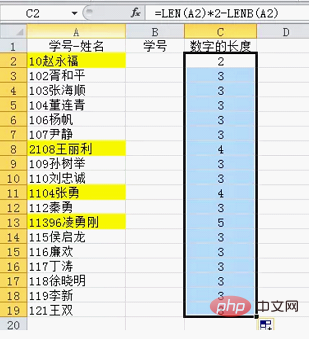
Why doeslen*2-lenbget the length of the number?
According to the comparison results in the previous two cases, the lenb statistical length, the text length is twice the len statistical value, and the number length is consistent with the len statistical value, so the formula len*2-lenb can be calculated The length of the number.
After counting the length of the numbers, the solution is obvious:=LEFT(A2,LEN(A2)*2-LENB(A2))
This situation in Example 3 is also typical. Just remember that it is len*2-lenb. If you really can’t remember it, you can calculate it separately when you encounter problems. First, calculate the length of the number. Just calculate it and combine left.
Example 4:The numbers are on the left and contain half-width characters such as letters.
This situation is very complicated, the only rule is that the number is on the left. Let’s see how to solve it.
You can use the formula:=-LOOKUP(1,-LEFT(A2,ROW($1:$9))).
Regarding this formula, it would probably take 5,000 words to explain, so you just need to remember the routine. The only thing that can be modified is the 9 at the end. When the longest number exceeds 9 digits, the 9 must be modified. This can be done directly with 99.
Finally,this formula works for any situation where the number is on the left.
The second type of situation: the number is on the right
The situation where the number is on the right is very similar to the number on the left. The following is only a brief explanation:
If the number of digits is fixed, use right to extract directly;
If the number of digits is not fixed but there is a delimiter, use the find function and the mid function to complete the extraction:=MID(A2,FIND("-",A2,1) 1,9)
(Note:formula The last parameter value "9" needs to be modified according to the maximum number of digits. For example, if the maximum number of digits extracted is 10, it needs to be written as 10 or a number greater than 10.)
The number of digits is not fixed at the same time If there is no delimiter, you can still use the combination of len and lenb:=RIGHT(A2,LEN(A2)*2-LENB(A2))
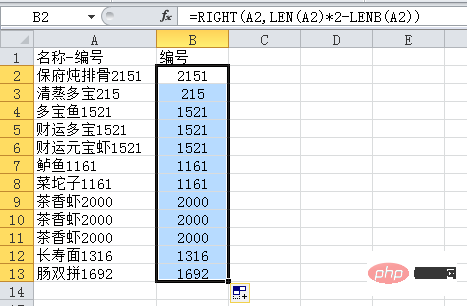
Continue to let lookup use big moves without any rules:=-LOOKUP(1,-RIGHT(A2,ROW($1:$9)))
The third type of situation: the number is in the middle
The number is in the middle. This is very special. This situation generally does not occur in more standardized data sources. , let’s give an example:
For example, in the data in the picture, if the length before or after the number is fixed, you can first use a function to change the content into the situation discussed earlier. Let’s deal with it again:
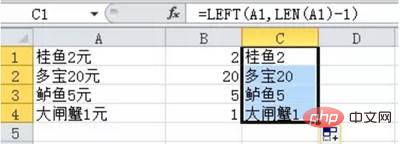
#The formula is relatively simple, so I won’t explain it. As for how to do the next step, you already know it based on the previous studies, right?
The method I will talk about below is a more general method. Some people call it the universal extraction formula:
=-LOOKUP(0,-MID(A1,MIN (FIND(ROW($1:$10)-1,A1&1/17)),ROW($1:$9)))

Ctrl shift Enter" to end.
Summary
Regarding how to use formulas to extract numbers in cells, the above has explained most of the situations, but of course not all , for example, when it contains decimals, it is even more special because of the decimal point.The last array formula can be regarded as a more general formula. What needs to be emphasized is that most problems become very troublesome because of non-standard data sources. Therefore, develop a good habit of storing only one attribute of data in a cell, such as name and quantity, Price and other information are stored separately, which will greatly improve statistical efficiency.
Of course, from the perspective of improving the ability to use formulas, problems such as number extraction are also good topics for function practice. I hope you can combine the functions you have learned before and think of more formulas to extract numbers.
Related learning recommendations:excel tutorial
The above is the detailed content of Practical Excel skills sharing: How to extract numbers?. For more information, please follow other related articles on the PHP Chinese website!
 Compare the similarities and differences between two columns of data in excel
Compare the similarities and differences between two columns of data in excel excel duplicate item filter color
excel duplicate item filter color How to copy an Excel table to make it the same size as the original
How to copy an Excel table to make it the same size as the original Excel table slash divided into two
Excel table slash divided into two Excel diagonal header is divided into two
Excel diagonal header is divided into two Absolute reference input method
Absolute reference input method java export excel
java export excel Excel input value is illegal
Excel input value is illegal