
How to configure extensions in
VSCode for Arduino development? The following article will introduce to you how to say goodbye to the simple Arduino IDE and use VSCode to develop Arduino. I hope it will be helpful to you!
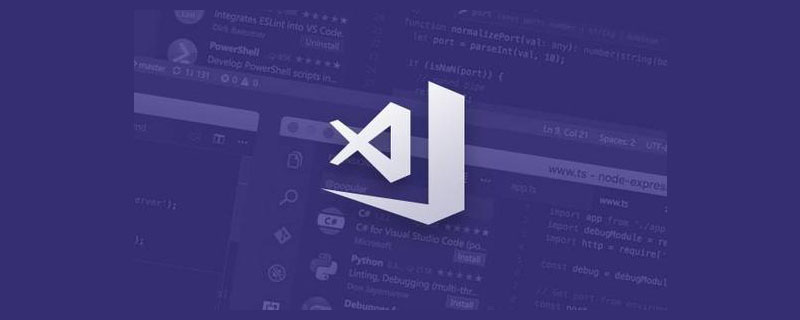
The function of Arduino’s official IDE as an editor is quite simple, and it is not very comfortable to use. In comparison, using VS Code (Visual Studio Code) as an editor It's much easier to use. Now we can install the Arduino plugin in VS Code to develop Arduino. This article will explain the relevant content. [Recommended learning: "vscode introductory tutorial"]
Although you can use VS Code to develop Arduino, Arduino-related package management , library management, compilation and uploading and other functions must be provided by the Arduino IDE, so we still need to install the Arduino IDE.
Arduino IDE download page: https://www.arduino.cc/en/software
VS Code download page: https://code.visualstudio.com/
Recommended to select during installationAdd the "By Code" operation to the Windows Explorer directory context menu, if not selected, you can also select it by installing the software again:
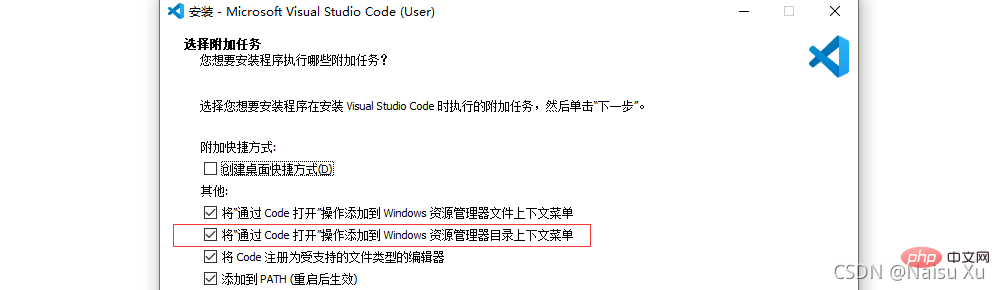
After the above two software are installed, open VS Code, search for Arduino in the extension, select the one produced by Microsoft, and install the extension:
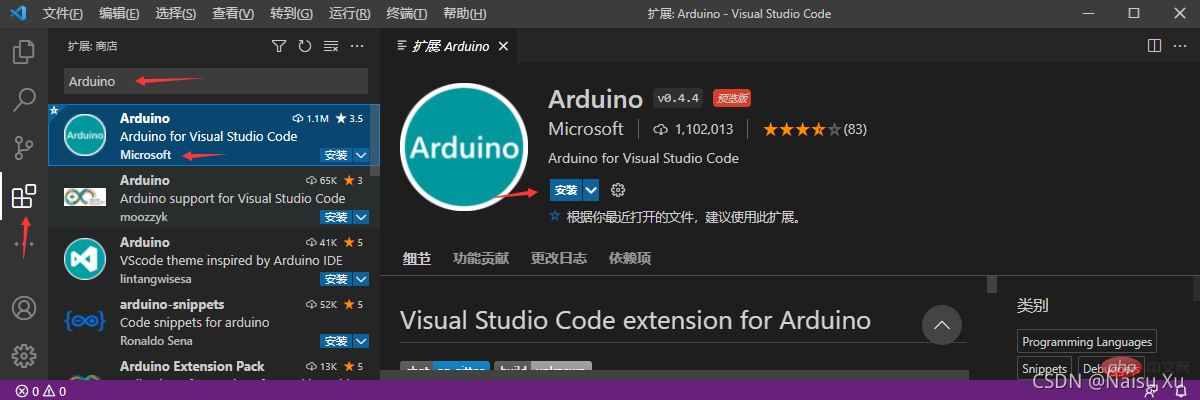
If your Arduino IDE is installed to the default path, you can develop through the Arduino plug-in in VS Code without setting anything. ; If not, you may need to set the Arduino IDE path in the plug-in. Note that you may need to restart VS Code after modifying the settings to take effect:
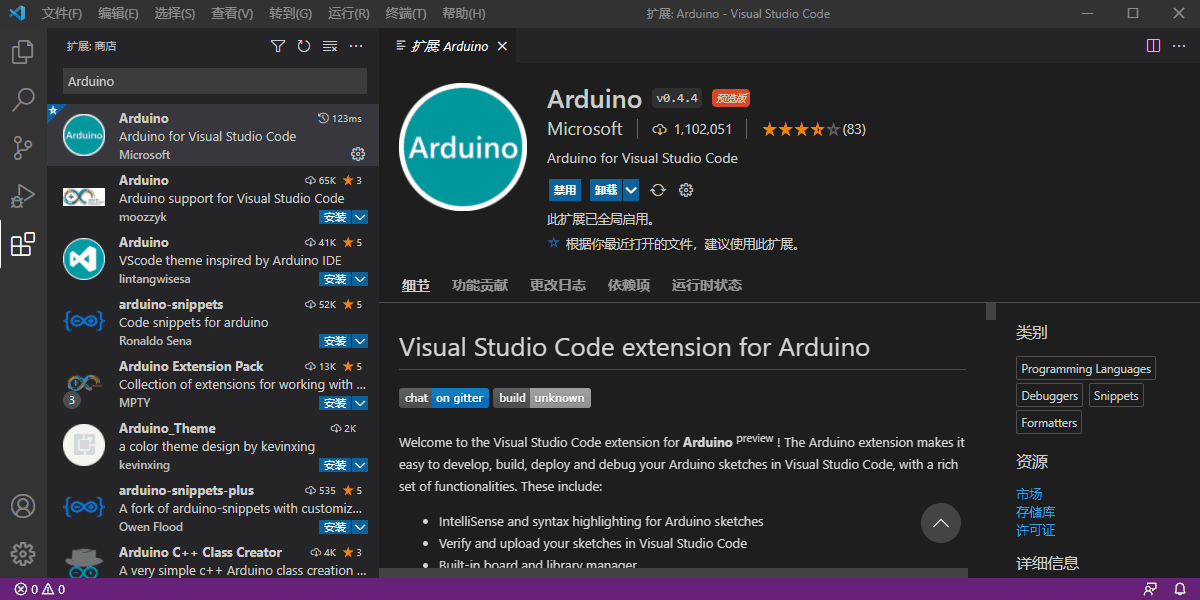
Create a folder, and Create a file in the folder with the same name as the folder and the suffix .ino. Use VS Code to open the folder. When the ino file is selected in the resource manager, the software will automatically recognize the project as an Arduino project. , at this time you can see some of the built-in routines of Arduino on the lower left. Next, select the development board in the lower right corner. After selecting, VS Code will automatically generate a folder named .vscode in the directory:
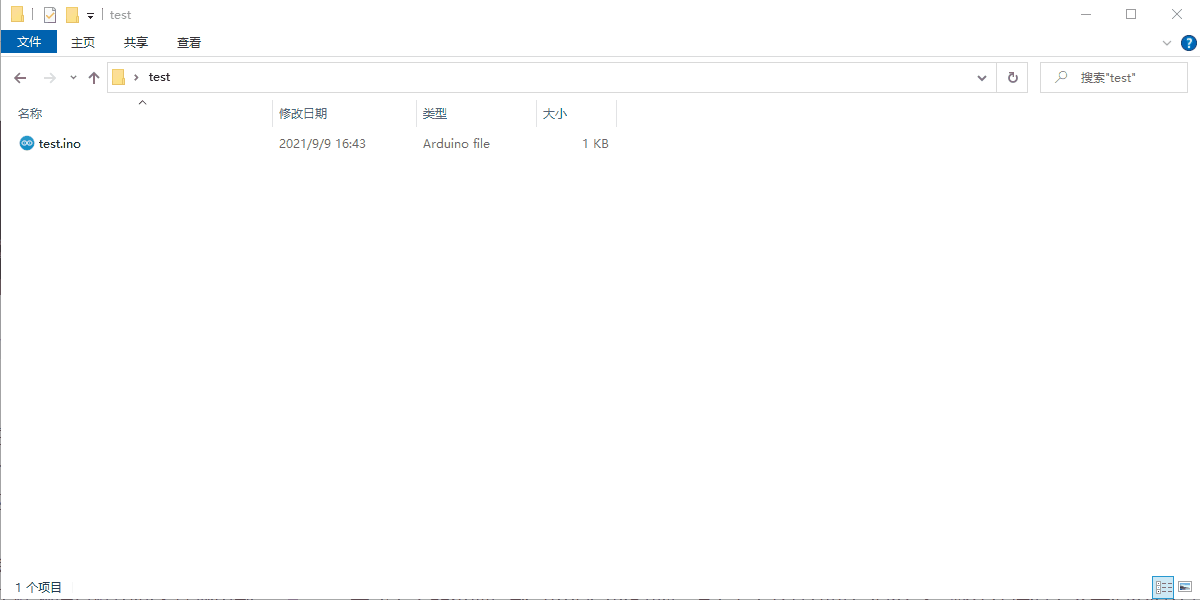
# The ##.vscode folder is used to save the configuration files related to the project. By default, there will be an arduino.json file in which we can add "output": " ./build" parameter, the function of this parameter is to output the intermediate files of the current project compilation process to the build folder in the current directory, which can speed up subsequent repeated compilations:

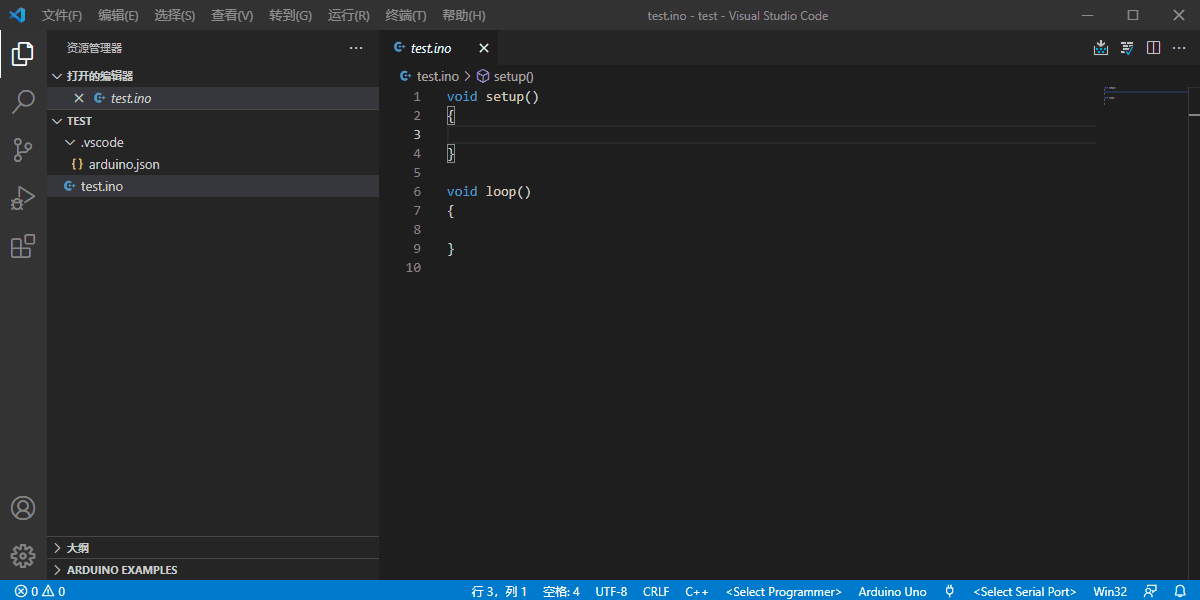
on the keyboard. Ctrl Alt I, or check whether the C/C configuration in the lower right corner is correct. Library file paths and code hints may also require C/C plug-in support:

of this article Development environment setup chapter to install. After the installation is complete, you can select these development boards under VS Code Arduino:
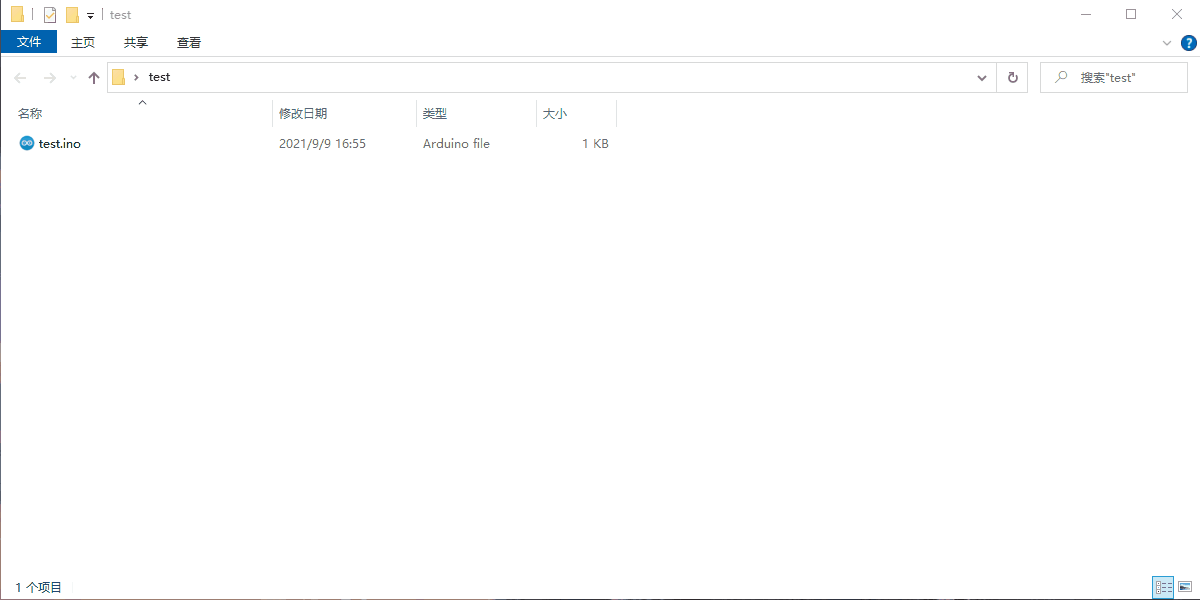

Chinese garbled characters during compilation and output
A problem that currently exists widely Chinese characters will be garbled when compiled and output. A common solution to the problem is to modify the Arduino extension code of VS Code or lower the Arduino IDE version. Personally, I prefer not to use Chinese, just change the language of Arduino IDE to English:
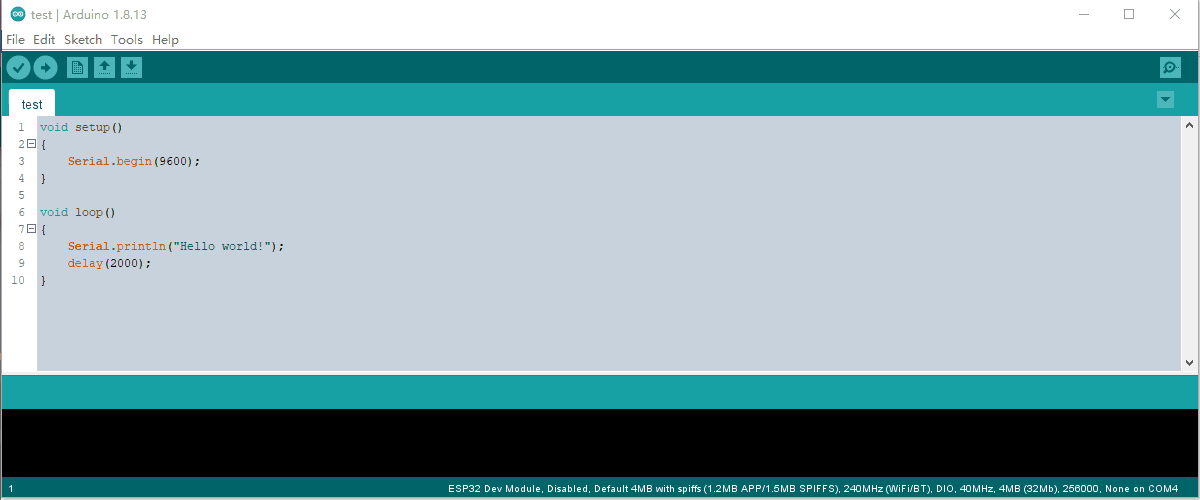
Arduino extended configuration instructions
VS Code's Arduino extension has about twenty configurable parameters in total. You can see the relevant introduction on the extension's details page. These parameters are mainly divided into two parts. Here is an introduction to where the parameter configurations of these two parts are saved.
Some parameters are globally valid parameters. These parameters can be configured in the extension details page. The parameters configured here modify the VS Code global user configuration file settings.json. The parameters starting with arduino. in this file are all Arduino extended parameters:
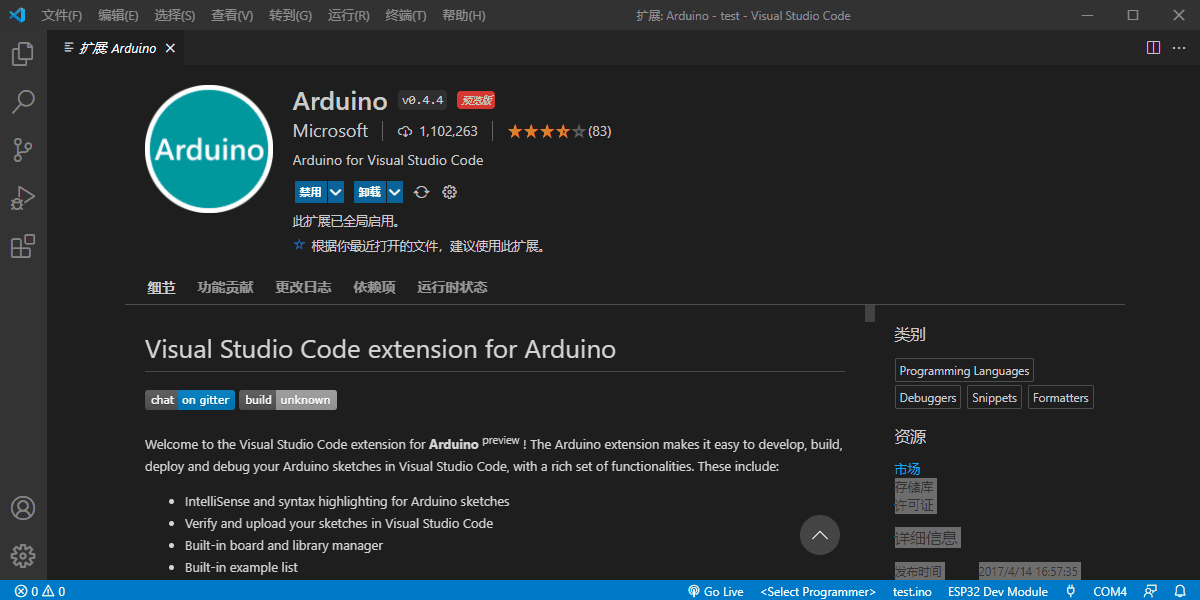
There are also some parameters that are parameters of each project itself, such as What development board, serial port parameters, etc. are used, these parameters are located in the .vscode/arduino.json file in the project folder mentioned earlier:

In addition, the global parameters in the previous part can also be set individually for each project. Create the settings.json file in the .vscode folder, and then write the relevant parameters in the file. Just configure it, the same parameter project has a higher priority than the global one.
Using arduino-cli
In the previous demonstration, our compilation, uploading and management of the development board all relied on the Arduino IDE. Now we also There is a new option arduino-cli, and its project address is as follows:
https://github.com/arduino/arduino-cli
When using this tool, the Arduino extension of VS Code must configure the following two things Item:
"arduino.useArduinoCli": true,"arduino.path": "arduino-cli路径"
Using VS Code to develop Arduino is generally very convenient.
For more knowledge about VSCode, please visit: vscode tutorial! !
The above is the detailed content of How to configure extensions in VSCode for Arduino development. For more information, please follow other related articles on the PHP Chinese website!