
Many CADers reported that they encountered various problems during the installation of CAD, especially beginners. When installing CAD for the first time, they were cautious for fear of clicking the wrong settings. So, how to download and install CAD software? The following article will introduce it to you.

Introduction to methods and steps
1. Search "AutoCAD2010" on Baidu, click on a download URL, and click " "Local Download", select the download address, and then click "Save".
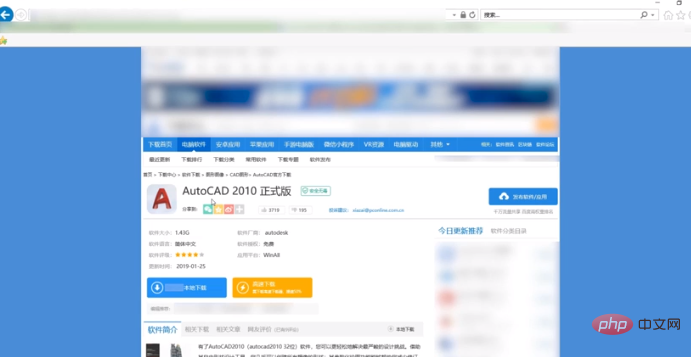
#2. Download the AutoCAD software, double-click to run the setup.exe program installation package, and enter the AutoCAD installation wizard.
3. Click Next, the software will pop up the "AutoDesk Software License Agreement Dialog Box": here just use I accept in the lower left corner, and then click Next.
4. At this time, the user information required to register the AutoCAD product will pop up. This is more important. The drawings we make in the future will have the information we filled in when installing the software. We are only demonstrating the installation process of AutoCAD here, so the information here is only for demonstration purposes. Users can fill in their personal information according to their own circumstances.
5. Next, you need to select the installation type, which is divided into "Typical" and "Custom" installations. It is recommended to choose the "Custom" installation mode, because in the Typical installation mode, the software will be installed by default. Go to the C drive directory. As we all know, if a lot of software is installed in the C drive of the computer, the startup and operation of the computer will be affected to a certain extent. Therefore, it is recommended that we choose the custom installation mode during the installation of CAD.
6. After selecting, the system will let us choose the functions that need to be installed. Generally, we just default here and continue to the next step.
7. Then choose to install the CAD optional tools. Generally, it is only recommended to install the CAD material library in the second option. Generally, junior students will not need these for the time being, so they can choose none.
8. The next step is to select the installation directory of CAD. As we said before, we do not recommend installing the software in the C drive directory. Therefore, directly change C in the box to D, and install CAD to In the D drive directory, the specific installation location can be selected according to your own preferences.
9. Next, you need to select a text editor and whether you want to generate a shortcut for the CAD software on the desktop. Just install it according to the default. There is no need to set too many settings here. Just click Next to install.
10. Next, you will actually enter the CAD installation process. Click Next to install the CAD software.
11. Finally, after a series of operations, AutoCAD was finally installed. At this time, you will find a shortcut icon for the AutoCAD software on our desktop. Double-click it to run the CAD we installed.
For more related knowledge, please pay attention to PHP Chinese website! !
The above is the detailed content of How to download and install cad software?. For more information, please follow other related articles on the PHP Chinese website!