
Word2016 automatically generates a table of contents:
Step 1: Set the chapter style
1. Select "Chapter 1" and click "Style" Click the "small horizontal triangle" icon on the right, select "Title"; select 1.1, click the upward-pointing small triangle on the right side of "Style", find "Title 1", click it to set 1.1 as the style of Title 1; select 1.1 .1. Click the small triangle pointing downward on the right side of "Style", find "Title 2", click it to set 1.1.1 as the style of Title 2; also set 1.1.2 as the style of Title 2, the operation steps are: As shown in Figure 1:
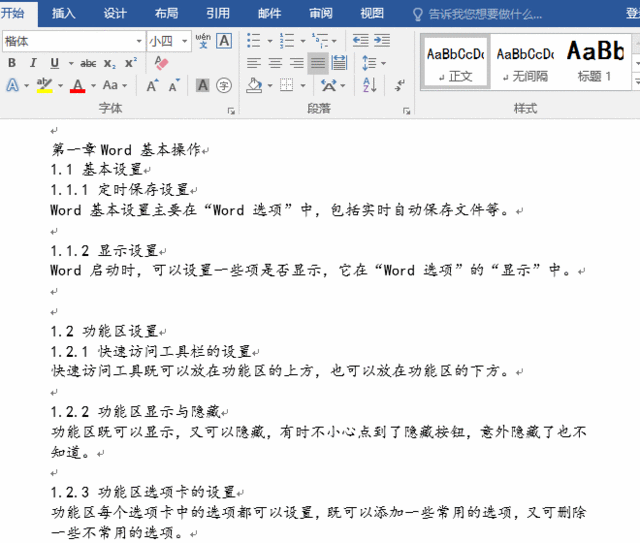
2. The remaining chapters are also set in this way, that is, "title" is used for "chapter", such as the first chapter; "section" Use "Title 1", such as 1.1; use Title 2 for the "point" under "Section", such as 1.1.1.
Step 2: Set section breaks
1. After positioning the cursor to the first line break on the first page, press Enter to leave a line break in order to generate a table of contents; select " Layout tab, click "Separator", select "Next Page" of "Section Break", then insert a section break for the next page, click "Show/Hide" under the "Home" tab Edit Mark icon is visible.
2. After inserting the section break, you can set the page number. Since the section break is inserted, you can set both the table of contents and the text to page numbers starting from 1.
Step 3: Set the page number
1. Select the "Insert" tab, click "Page Number", select "Bottom of Page → Ordinary Number 2" to insert the page number; select " Page number 2 on the first page of "Text", click "Page Number", select "Set Page Number Format", open the "Page Number Format" window, select "Start Page Number", click "OK", then the starting page number of the text page is set 1
2. In addition, the page number font size can be set as needed. Select "Page Number" and a small "Font" setting window will pop up. Click the "Font Size" drop-down list box and select a font size. ; If the "Font" small window does not pop up, you can right-click the page number, and the "Font" small window will pop up, or select the "Start" option to set it.
Step 4: Generate table of contents
1. Double-click any blank space on the page, close the header and footer, position the cursor in front of the only newline character on the first page, and select "Quote" tab, click the "Table of Contents" icon, select a table of contents style, and the table of contents of the entire book will be automatically generated.
For more Word-related technical articles, please visit the Word Tutorial column to learn!
The above is the detailed content of How to automatically generate a table of contents in word. For more information, please follow other related articles on the PHP Chinese website!
 How to change word background color to white
How to change word background color to white
 How to delete the last blank page in word
How to delete the last blank page in word
 Why can't I delete the last blank page in word?
Why can't I delete the last blank page in word?
 Word single page changes paper orientation
Word single page changes paper orientation
 word to ppt
word to ppt
 Word page number starts from the third page as 1 tutorial
Word page number starts from the third page as 1 tutorial
 Tutorial on merging multiple words into one word
Tutorial on merging multiple words into one word
 word insert table
word insert table