

How to connect to wifi on desktop computer windows 7
1. First we need to purchase a wireless network card. USB wireless network card is very convenient and simple to disassemble and install. ,As shown below.

2. We only need to plug the wireless network card into the USB port on the desktop host. Generally speaking, the driver will be installed automatically. If it is not installed, you can install it yourself. We open the computer's Start and click Control Panel.
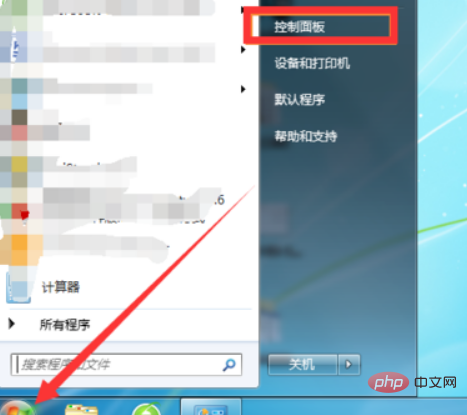
#3. In the control panel, we find the Network and Sharing Center and click to enter the network settings interface.
4. In the Network Center, we first find Change Adapter Settings, click to enter, and see if the adapter has a wireless network card and whether it is enabled. If it is not enabled, we can right-click and select Enable.
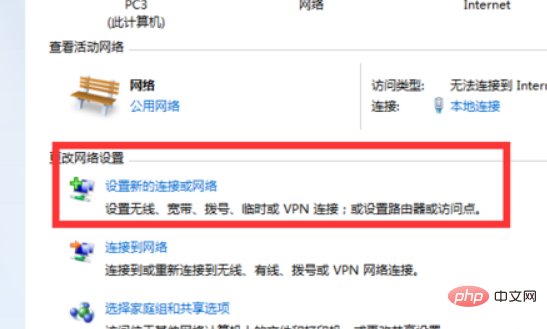
5. After that, we return to the Network and Sharing Center. We click on Set up a new network connection below and click to enter.
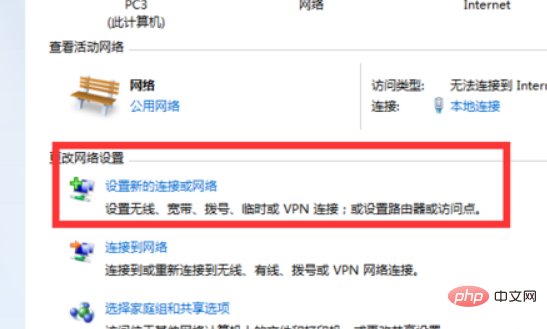
#6. After we click, select Connect to the Internet, click Next, and enter the next interface.
7. We select the first wireless network connection, and the wireless network will appear in the lower right corner.
8. We select a wireless network, click Connect, enter the password and the connection is successful.
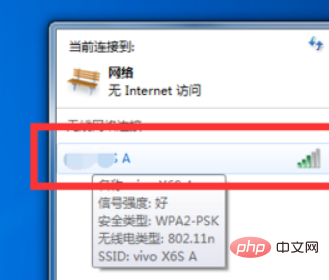
Recommended related articles and tutorials: windows tutorial
The above is the detailed content of How to connect to wifi on desktop computer windows 7. For more information, please follow other related articles on the PHP Chinese website!
 Is wifi signal amplifier useful?
Is wifi signal amplifier useful?
 What does network access denied mean wifi?
What does network access denied mean wifi?
 Why does wifi have an exclamation mark?
Why does wifi have an exclamation mark?
 wifi shows no ip assigned
wifi shows no ip assigned
 How to set the computer to automatically connect to WiFi
How to set the computer to automatically connect to WiFi
 How to create virtual wifi in win7
How to create virtual wifi in win7
 How to change file type in win7
How to change file type in win7
 WiFi shows no access to the Internet
WiFi shows no access to the Internet