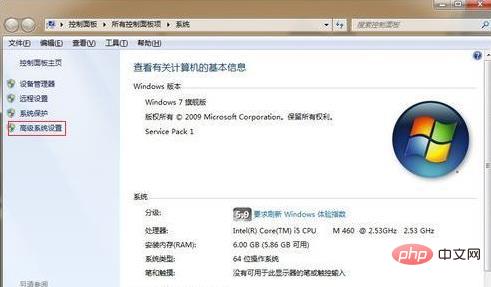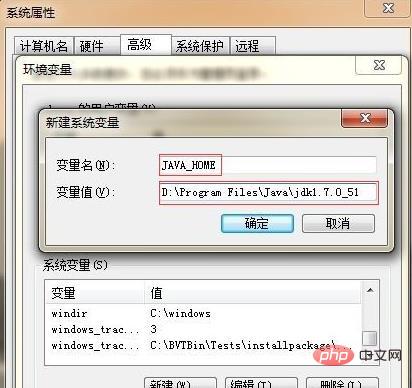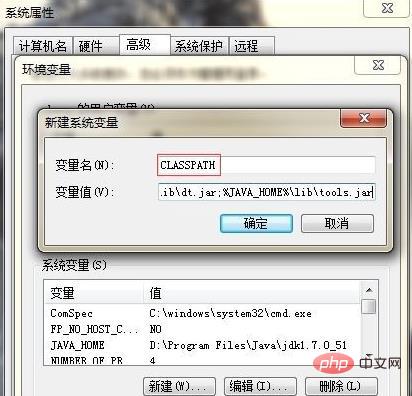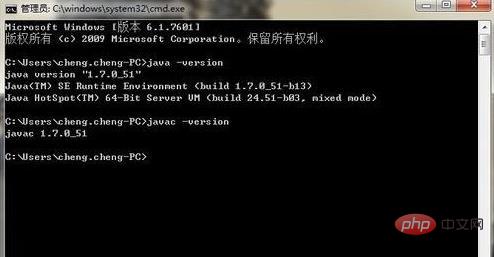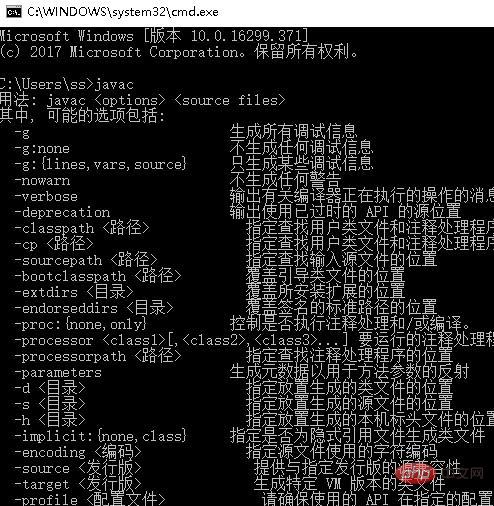Here is an explanation about Java environment construction. The Java development environment requires JDK (Java Development Kit), and the Java runtime environment requires JRE (Java Runtime Environment). Since JDK includes JRE, you only need to install JDK.
JDK installation
1. Where to download JDK, URL:
http://www.oracle.com/technetwork/java/javase /downloads/index.html
2. JDK7 download address:
http://www.oracle.com/technetwork/java/javase/downloads/jdk7-downloads-1880260.html

Download different versions according to your system. If the system is 64-bit, you can download 64-bit, and if the system is 32-bit, you can download 32-bit.
Unzip the installation package XXX and install jdk. The specific steps are as follows:
1), open the installation program, click Next

2), select the installation location
red box mark The place can be modified, which means where you installed jdk


##3), this screen appears to ask us whether to install jre , is not needed, first click the red box mark ×, the screen above will appear, click Yes.

#4) When this screen appears, the installation is successful.

Configuring environment variables
After installation, configure the JDK environment variables. Right-click the computer on the desktop and select Properties. Or right-click Computer on the Start menu and select Properties, click Advanced System Settings on the left, and click Environment Variables at the bottom.
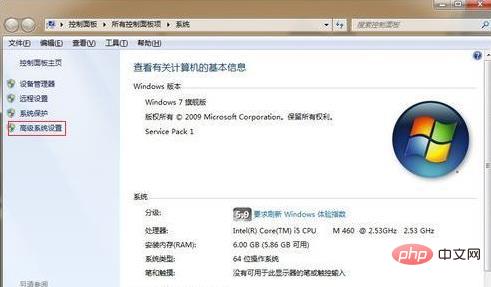

1) On the new pop-up window, click the New button under the system variable area to pop up a new window with the variable name JAVA_HOME. The variable value fills in the final path of the JDK installation. The address I installed here is D:Program FilesJavajdk1.7.0_51, so fill in D:Program FilesJavajdk1.7.0_51 and click OK to complete.
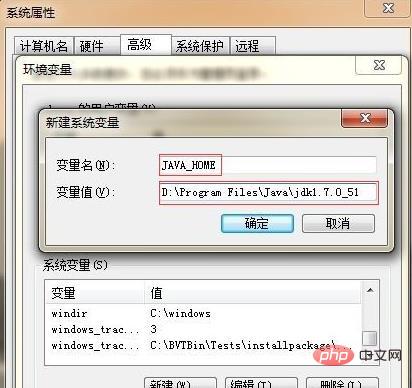
2) The Path variable needs to be set below. Since this variable already exists in the system itself, there is no need to create a new one. Basically add the JDK related ones, find the Path variable and double-click to edit. Since each value is interrupted by a ; symbol, add ; at the end first (note that it is in English format, do not enter other symbols, spaces, etc.), add the ; symbol, add %JAVA_HOME%bin at the end, and click OK to complete.

3) Add the CLASSPATH variable below. Since it does not exist, create a new one with the variable name CLASSPATH and the variable value. (The dot in the English state means scanning the files in the current directory. .class file), without spaces at the beginning and end, click OK to complete. At this point, the environment variable configuration is completed. Click OK to close the environment variable configuration window.
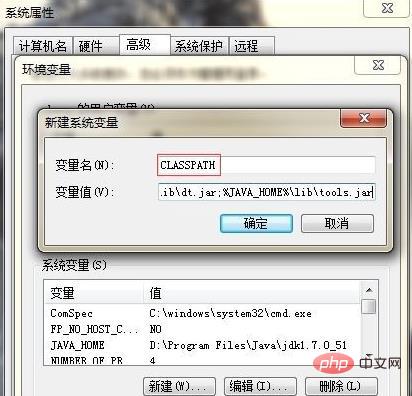
4) Verification: After the above steps are completed, verify below whether the configuration is successful. Click Start and enter cmd to open the command line window, enter java -version, and version 1.7 is displayed. 0_51, enter javac -version, 1.7.0_51 is also displayed. Then enter javac again, and as shown in the figure below, the JDK installation and environment variable configuration are successful.
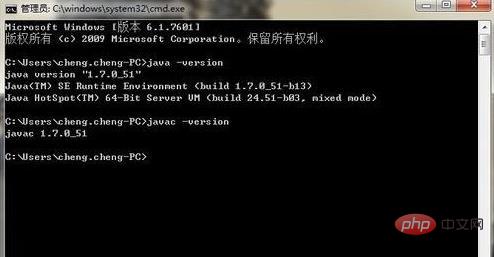
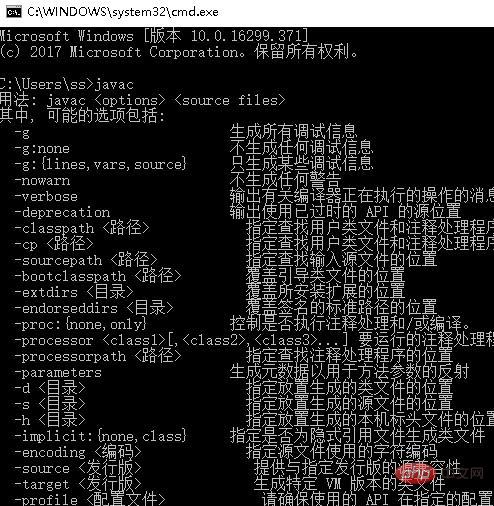
The above is the detailed content of How to set up a java environment?. For more information, please follow other related articles on the PHP Chinese website!