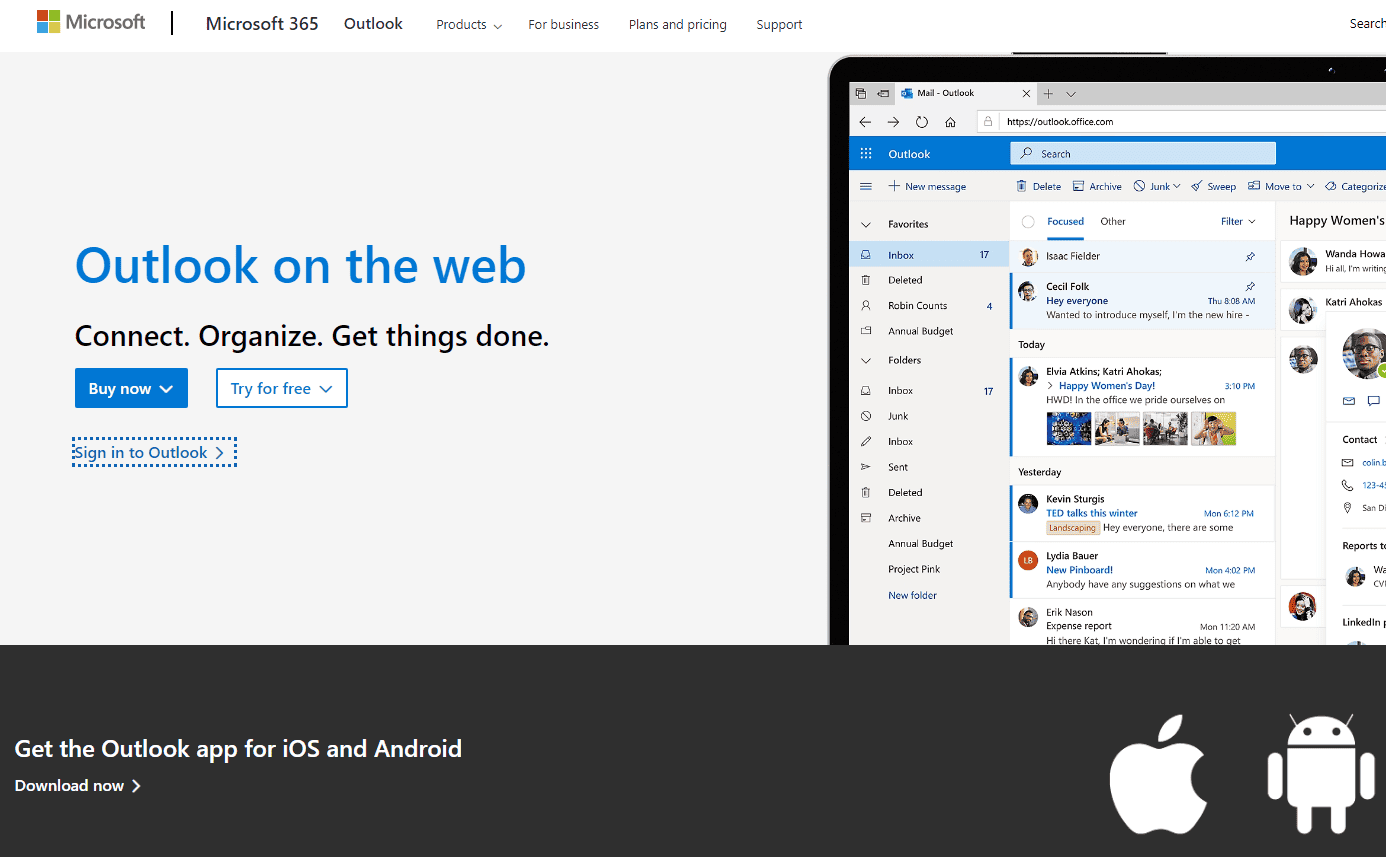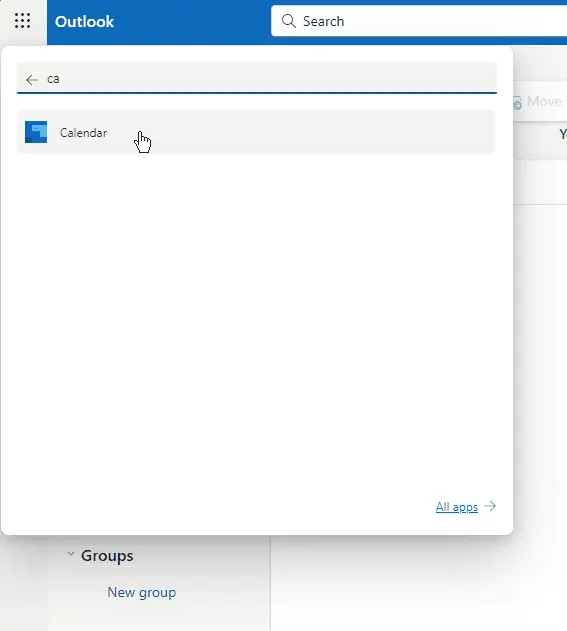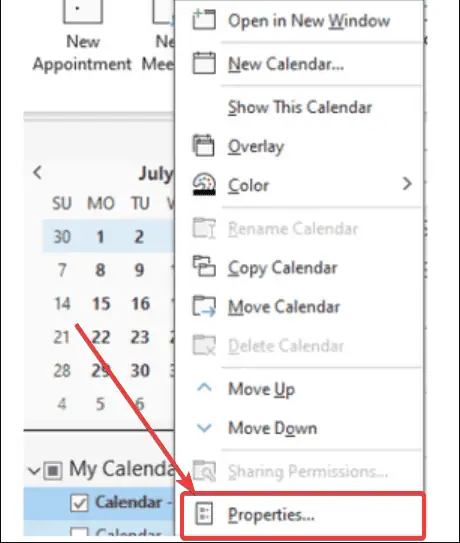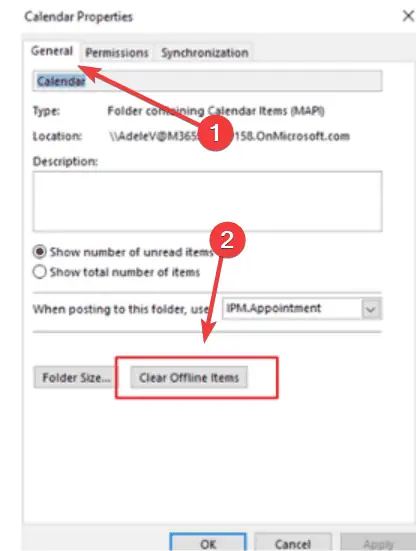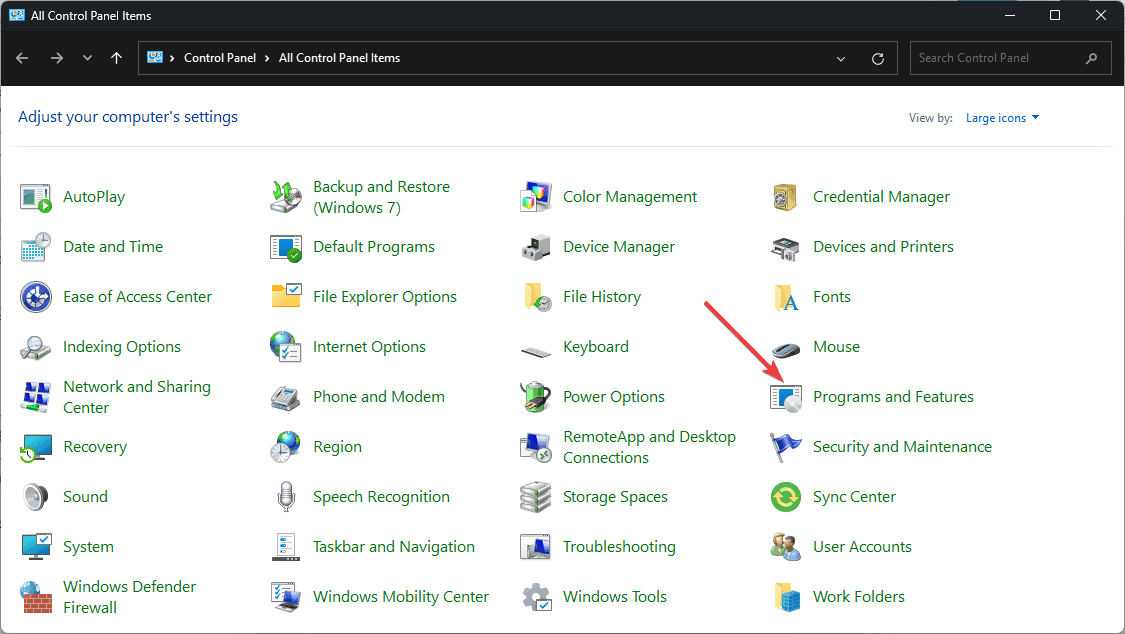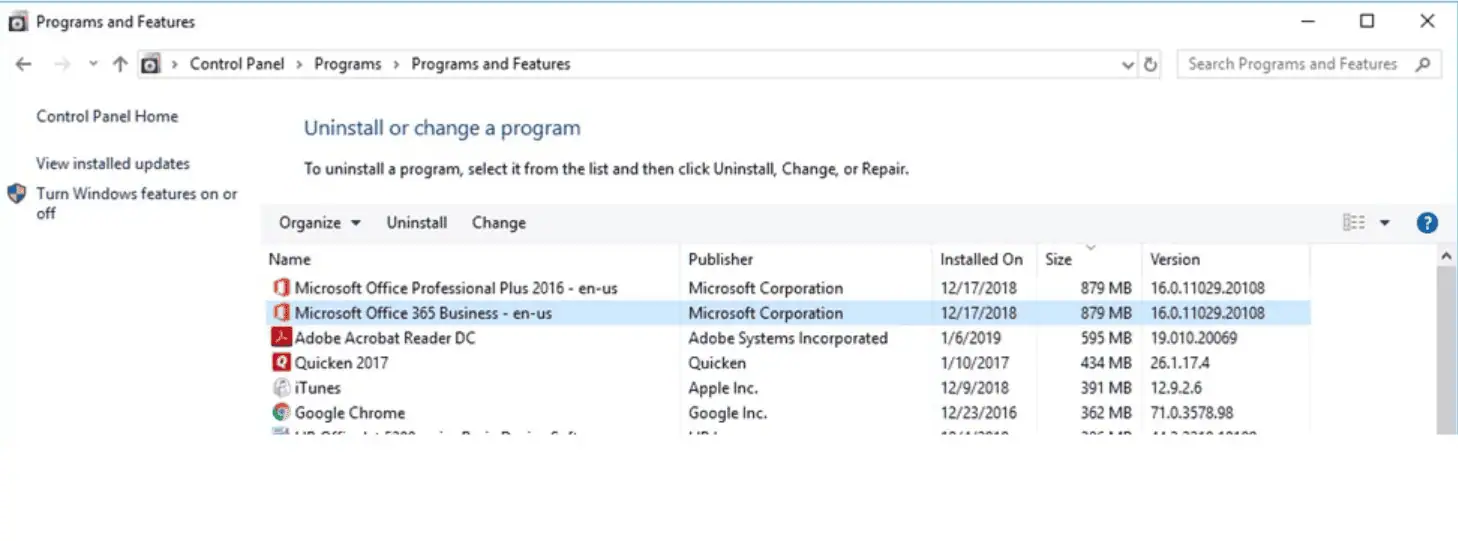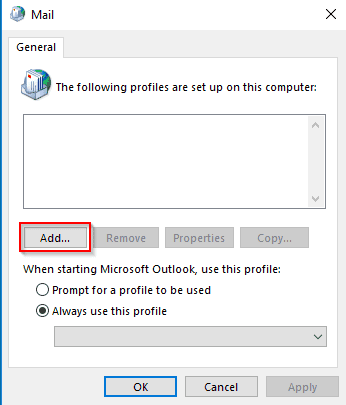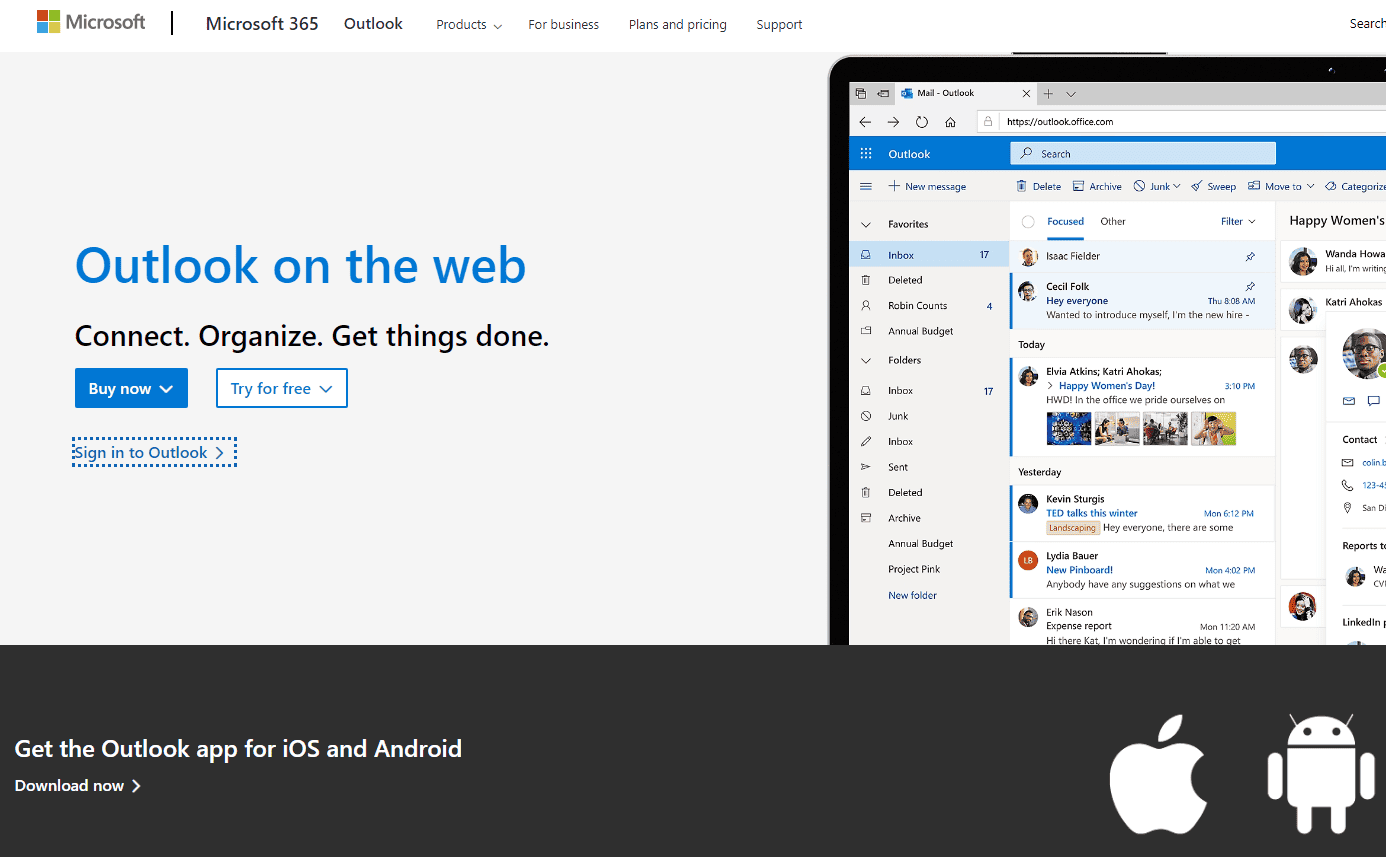 Go to yourcalendarand locate the conflicting meeting.
Go to yourcalendarand locate the conflicting meeting.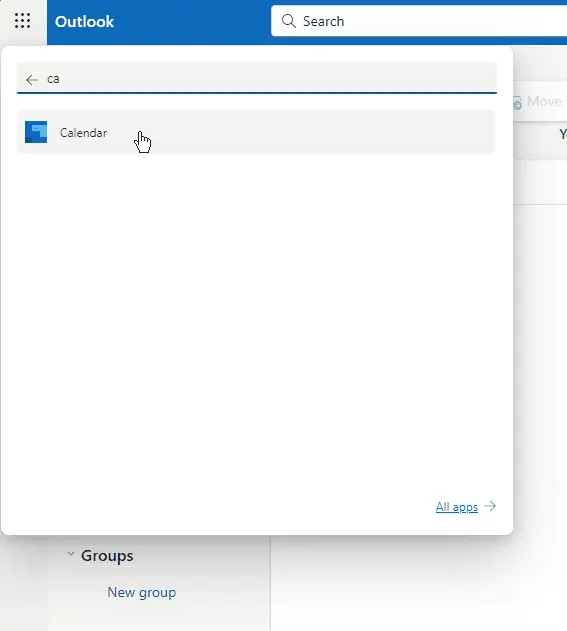 Updateorcancelthe meeting as needed.
Savethe changes and check if the conflict message disappears.
Updateorcancelthe meeting as needed.
Savethe changes and check if the conflict message disappears.
2. Clear Offline Items for Your Calendar
Clearing offline items can help resolve sync issues that lead to conflict messages:
- Closeall Office applications.
- Open Outlookand go to theCalendarpane.

- Right-click theCalendarfolder and selectProperties.
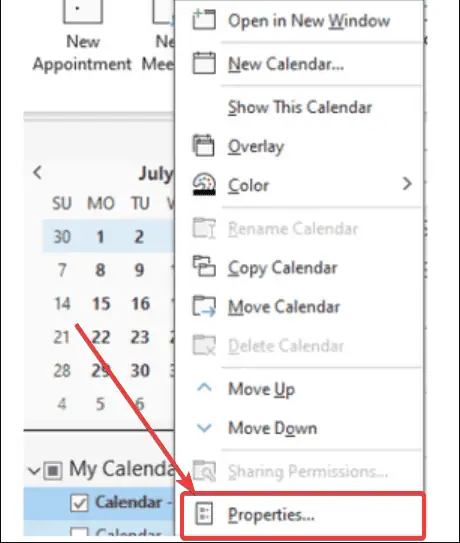
- On theGeneraltab, selectClear Offline Items.
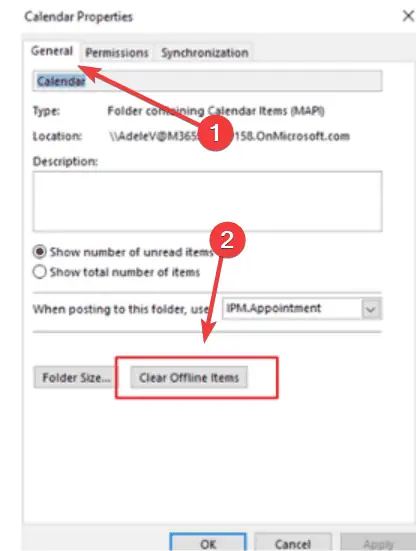
- ClickOK.
- Restart Outlookto allow it to sync clean copies of the meeting items from the server.
3. Run Outlook in Safe Mode
Safe Mode can help identify if add-ins or customizations are causing the conflict messages:
- CloseOutlook.
- PressWindows + Rto open the Run dialog box, typeoutlook.exe /safe,and pressEnter.

- Outlook will open inSafe Mode. Check if the conflict message issue persists.
If the problem doesn’t occur in Safe Mode, gradually enable add-ins to identify the culprit.
4. Repair Office Application
A corrupted MS Office installation might be the root cause of conflict messages. Here’s how to repair it:
- Go to theControl Panelon your computer and selectPrograms and Features.
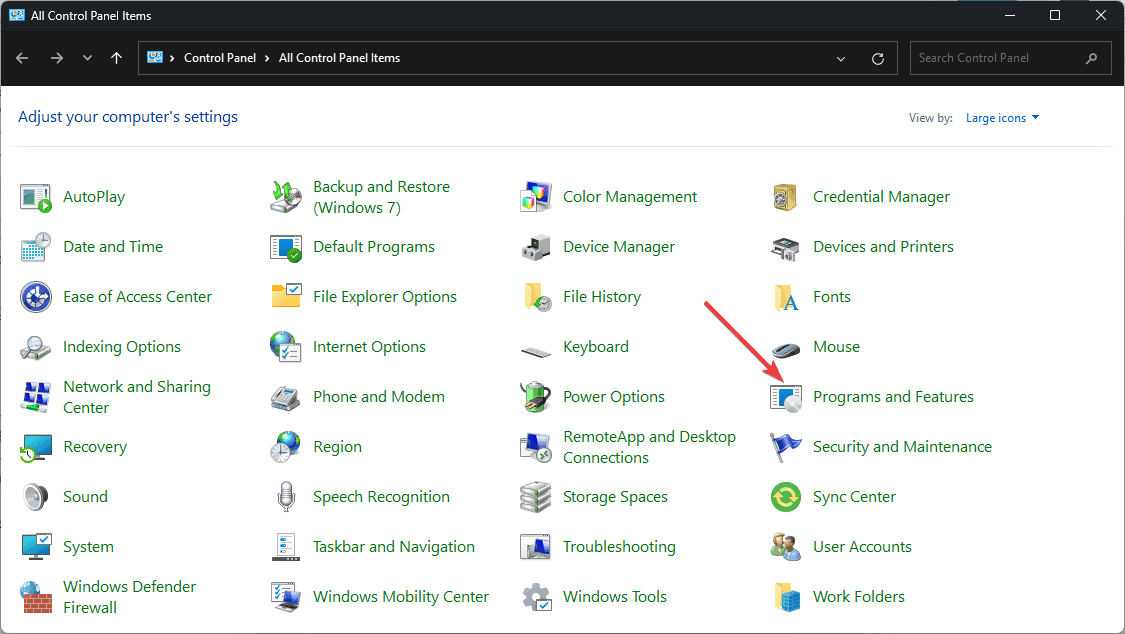
- FindMicrosoft Officein the list of installed programs and selectChange.
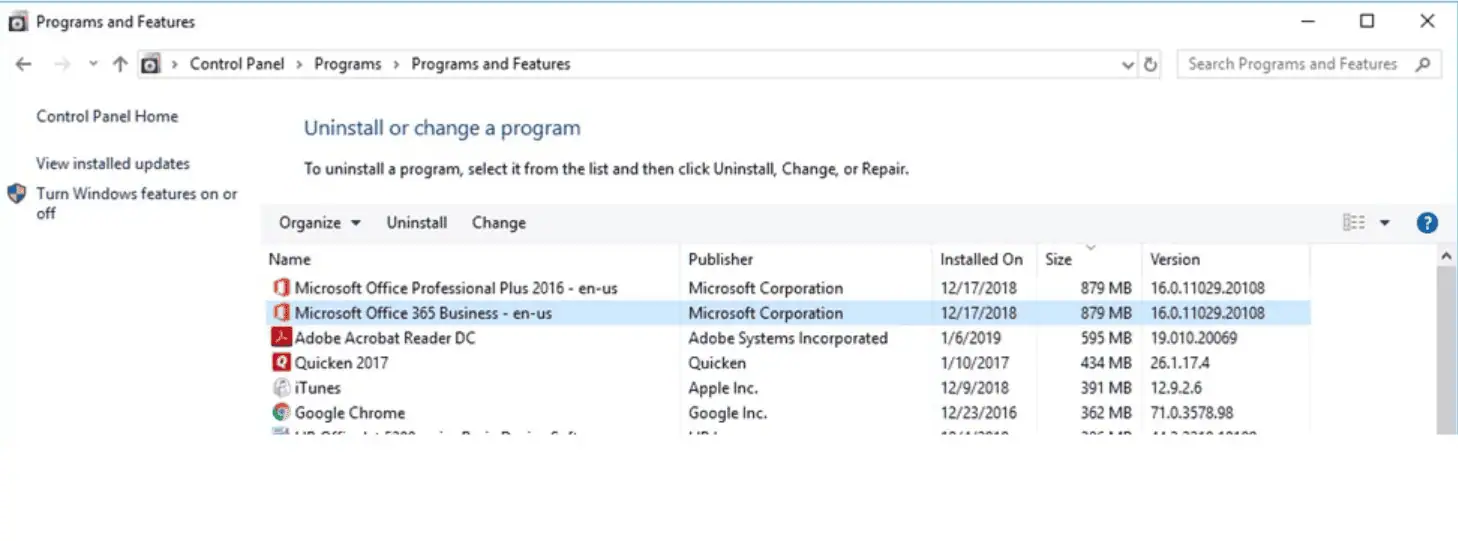
- Choose eitherQuick RepairorOnline Repairand follow the on-screen instructions to complete the process.

5. Create a New Outlook Profile
Sometimes, creating a fresh Outlook profile can resolve persistent conflict issues:
- Go to theControl Panelon your computer and selectMail.

- ClickShow Profiles, and then chooseAddto create a new profile.
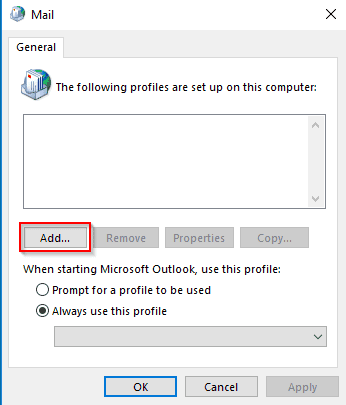
- Follow the on-screen instructions to set up the new profile.
- Set the new profile as thedefault profileandrestart Outlook.
6. Check for Updates

To apply this Outlook conflict message fix:
- Öffnen Sie Outlookund gehen Sie zuDatei>Bürokonto.
- Klicken Sie aufUpdate-Optionenund wählen SieJetzt aktualisieren.
- Folgen Sie den Anweisungen auf dem Bildschirm, um alle verfügbaren Updates zu installieren.
7. Nutzen Sie den Service Fix

Microsoft veröffentlicht gelegentlich Service-Fixes für weit verbreitete Probleme:
- Stellen Sie sicher, dass IhreOutlook-Anwendungmit dem neuesten Service-Build aktualisiert wird.
- Suchen Sie nach Dienstaktualisierungenoder Patches, die von Microsoft bereitgestellt werden.
- Wenden Sie die Aktualisierungen an, um das erneute Auftreten von Kalenderkonflikten zu verhindern.
Durch die Implementierung der oben genannten Lösungen sollten Sie in der Lage sein, die meisten Probleme mit Outlook-Konfliktnachrichten zu beheben. Synchronisieren Sie regelmäßig Ihre Outlook-Daten und aktualisieren Sie Ihre Software, um zukünftige Konflikte zu minimieren.
Welche Methode hat bei Ihnen funktioniert? Lass es mich in den Kommentaren wissen!
The above is the detailed content of How to Fix Outlook Conflict Message Issues – 7 Easy Methods. For more information, please follow other related articles on the PHP Chinese website!