
Prevent PPT from being edited at will: Set protection permissions. In work scenarios, PPT is widely used in conference presentations and training. But sometimes, the PPT contains sensitive information, and we want to only allow others to browse it, but not modify or edit it at will. To this end, PHP editor Banana has compiled a tutorial on setting PPT protection permissions to help everyone protect PPT content.
First, open the PPT and click the [File] option, then click [Protect Presentation] - [Encrypt with Password] on the right side of [Information].
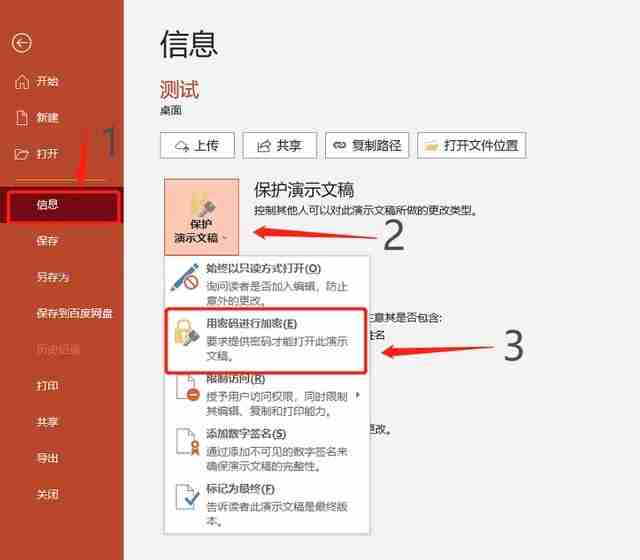
In the pop-up dialog box, enter the password you want to set, click [OK], confirm the password again, and the password for opening PPT will be set.
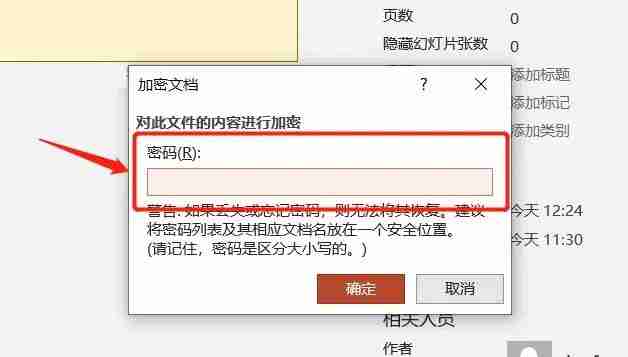
2. If the PPT can be opened at will but does not want to be changed, we can set restrictions on editing of the PPT. In this way, the other party will not be able to edit the PPT, nor can they copy, print, etc.
First, open the PPT and click the [File] option, then click [Save As], and select the save path after saving on the right.
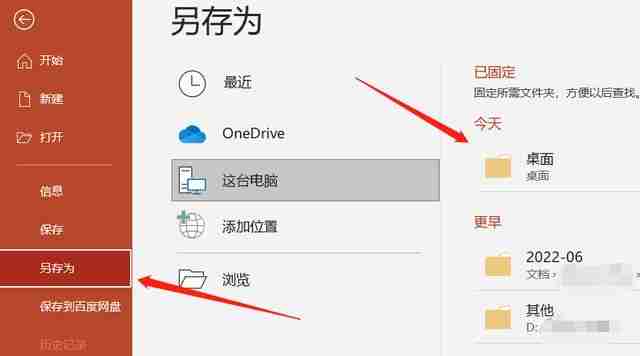
In the pop-up dialog box, click [General Options] under the [Tools] list below.
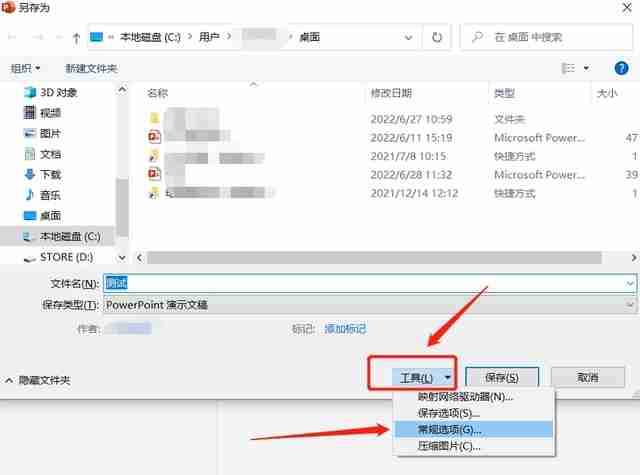
After a new dialog box pops up, enter the password you want to set in the [Modify Permission Password] field, and then click [OK].
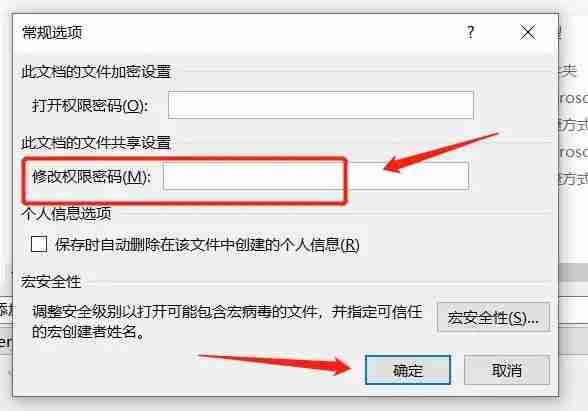
After setting up, reopen the PPT and you will be prompted to enter a password. Without a password, it can only be opened in read-only mode. PPT in read-only mode cannot be edited.
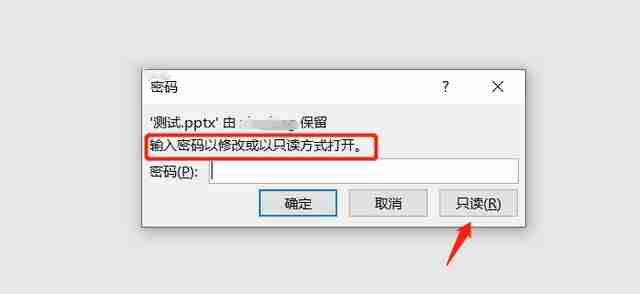
3. In addition to the above two methods, we can also set watermarks on PPT to further protect PPT ownership.
First, open PPT and click [View]-[Slide Master] on the toolbar above.
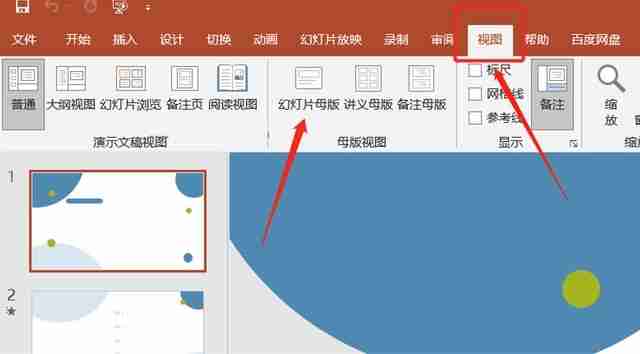
Then select the first slide of the master slide on the left.
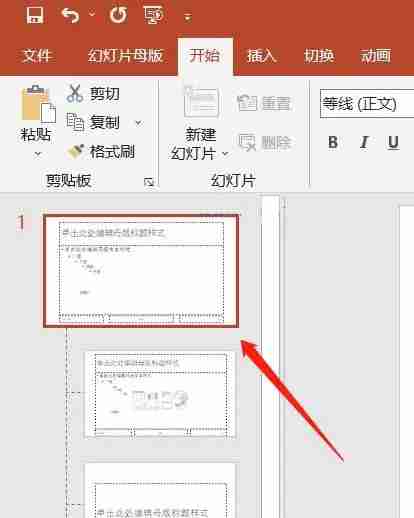
After selecting, return to the upper toolbar and select [Insert]-[Text Box].
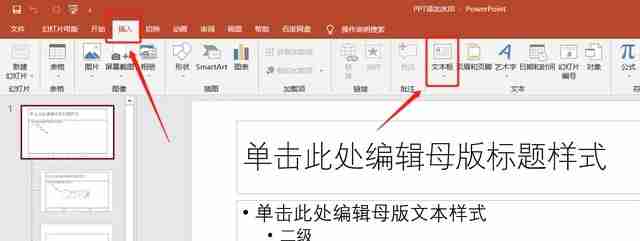
At this time, you can enter text in the text box and edit the watermark content you want. You can adjust the size, font, color, and position. Icons can also be inserted.
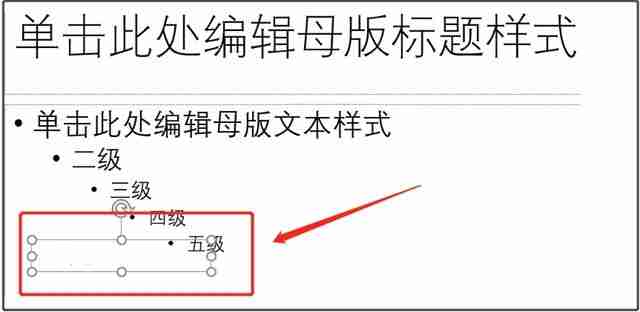
After editing the watermark content, click [Slide Master] - [Close Master View] on the toolbar above.
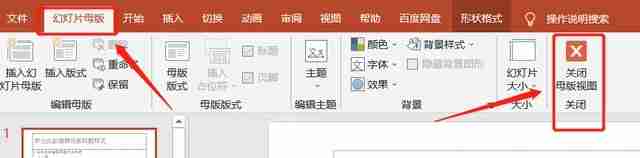
At this time, we can see that watermark content has been added to the original PPT. Subsequently created pages will also be automatically added with this watermark.

Finally, I would like to remind my friends that for the first two ways of adding passwords, you must remember the passwords or save them.
If you accidentally forget your password, you cannot retrieve it through PPT. In this case, we can only use other tools to solve the problem.
The above is the detailed content of How to prevent others from modifying PPT? Set up PPT file protection. For more information, please follow other related articles on the PHP Chinese website!




