
This article provides a comprehensive guide on how to enable and integrate Copilot into PowerPoint software. It outlines the steps to activate Copilot, which requires an active Microsoft 365 subscription. Once enabled, the article explains how to acc
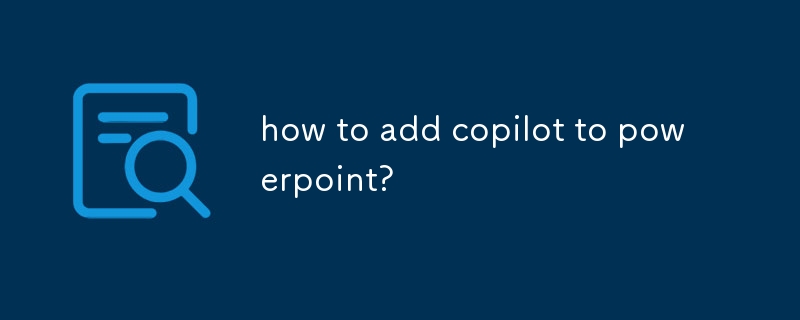
To enable Copilot in PowerPoint, you need to have an active Microsoft 365 subscription with access to the latest version of PowerPoint. Once you have confirmed your subscription, follow these steps:
a. Launch PowerPoint and open a new or existing presentation.
b. Go to the "Home" tab in the ribbon menu.
c. In the "Editing" group, click on the "Copilot" button.
d. A welcome screen will appear, prompting you to sign in with your Microsoft account.
e. Follow the on-screen instructions to complete the sign-in process.
f. Once signed in, Copilot will be enabled, and you can start using its features.
Integrating Copilot into PowerPoint requires minimal effort, as the integration process is automatic once you have enabled Copilot. Copilot is designed to seamlessly work within PowerPoint's interface, providing real-time suggestions and assistance without disrupting your workflow.
To access Copilot's features within PowerPoint, you can use the following methods:
a.Task Pane:Click on the Copilot button located in the "Home" tab's "Editing" group. This will open the Copilot task pane on the right side of the PowerPoint window.
b.Commands:Type "@" followed by a keyword or phrase related to the task you need assistance with. For example, typing "@design ideas" will display design suggestions for your slides.
c.Contextual Menu:Right-click on elements within your slides, such as text, images, or shapes, to access Copilot's contextual menu. This menu provides relevant suggestions and options specific to the selected element.
The above is the detailed content of how to add copilot to powerpoint?. For more information, please follow other related articles on the PHP Chinese website!
 Why can't I delete the last blank page in word?
Why can't I delete the last blank page in word? How to close port 445 in xp
How to close port 445 in xp How to solve unrecognized usb device
How to solve unrecognized usb device What are the java file transfer methods?
What are the java file transfer methods? How to solve 500 internal server error
How to solve 500 internal server error ^quxjg$c
^quxjg$c Solution to the problem that the input is not supported when the computer starts up
Solution to the problem that the input is not supported when the computer starts up How to modify the text in the picture
How to modify the text in the picture



