
During the use of OBS Studio, we often need to record the screen content of a designated area. However, the software's default recording settings do not provide the ability to customize area recording. In order to meet this demand, PHP editor Xigua specially compiled a tutorial on recording a custom size area in OBS Studio. This tutorial will guide you step by step through the setup and operation process, helping you easily achieve screen recording in a specific area.
How to record a custom size area in OBS Studio? How to record a custom size area in OBS Studio
Open the OBS Studio software and click the "ten" button under the source.
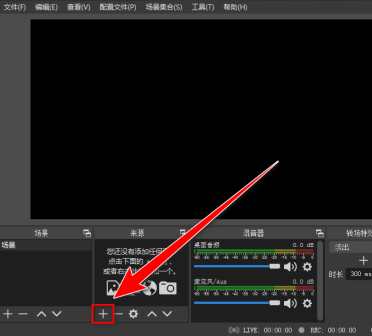
In the drop-down menu, click "Monitor Capture".

In the creation window, select "New" and click the "OK" button.

In the "Properties" window, select the monitor and click the "OK" button.
Return to the main interface, right-click "Monitor Capture" in the source.

In the right-click menu, click "Filter".

In the filter window, click the "ten" button in the lower left corner.

In the drop-down menu, click "Crop/Fill".

In the filter name window, click "OK".

On the right side of the "Filter" window, enter the coordinates of "left", "top", "right", and "bottom", and then click the "Close" button.

Return to the main interface, you can see that the screen has changed to the area we cropped. Press the shortcut key "Ctrl + F" to make the cropped area cover the canvas.

After the settings are completed, click the "Start Recording" button to record in a custom area.
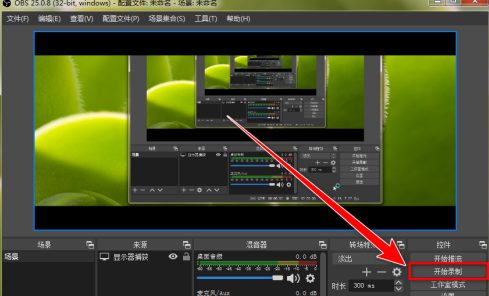
The above is the detailed content of How to record a custom size area in OBS Studio How to record a custom size area in OBS Studio. For more information, please follow other related articles on the PHP Chinese website!




