
Your iPhone passcode is the code you use to unlock the screen. You might need to change it if someone else has figured it out, but even if that hasn't happened it's a good idea to change your iPhone passcode every now and then anyway. Here's how to do it.
To follow this guide, you need to know your current passcode. If you've forgotten your passcode, you'll need to use another method to reset it first.
To change your iPhone passcode, open the Settings app. Then select "Face ID & Passcode" or "Touch ID & Passcode" (depending on your iPhone model). Enter your iPhone's current passcode to access the settings. Then scroll down and tap "Change Passcode."
You'll need to enter your current passcode again. When the "Enter Your New Passcode" message appears, type the new passcode you want to use. On the "Verify Your New Passcode" page, enter your new passcode once again.
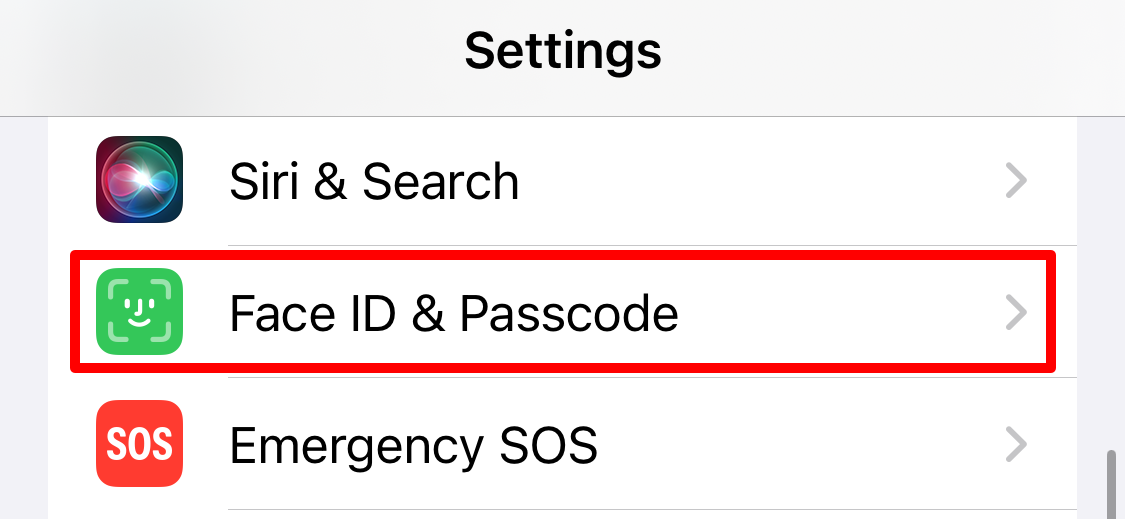
And that's it. Your passcode has been successfully changed on your iPhone. You'll now use this new code each time you want to unlock your iPhone. Enjoy!
If you'd like to use a more complex passcode type, tap "Passcode Options" from the New Passcode screen. This will give you the following options:
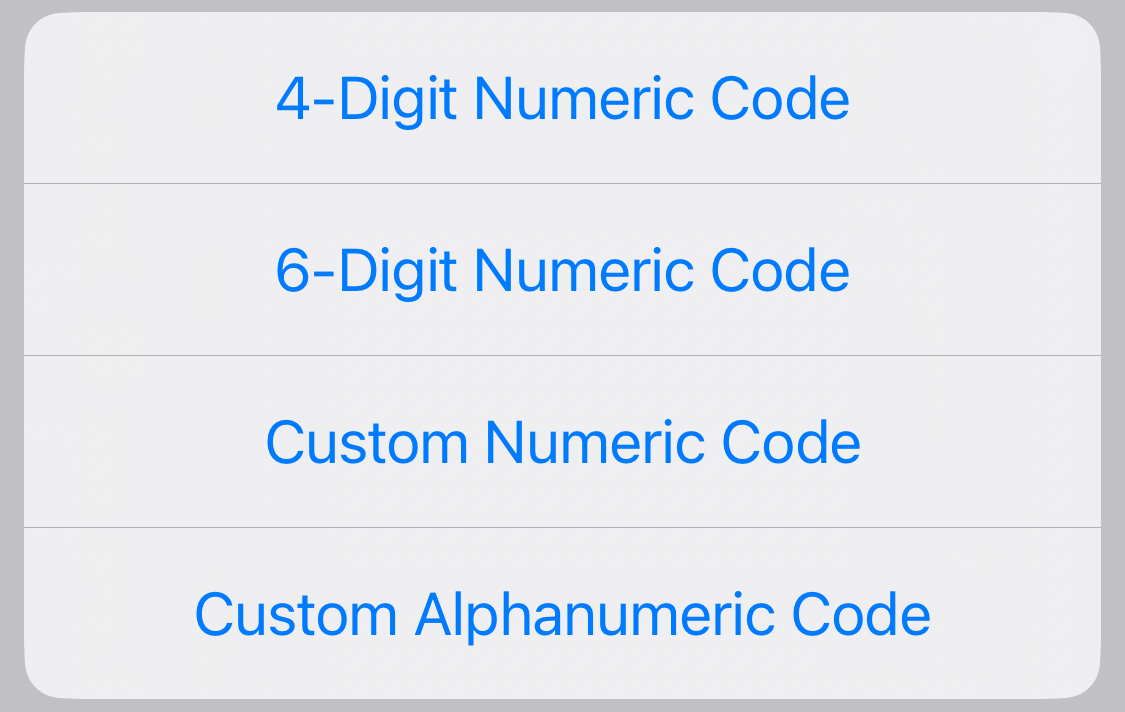
Choosing a custom numeric or alphanumeric code lets you set a far longer or more complex passcode, which will make your iPhone secure. However, you'll need to be careful that you don't forget it, which is easier to do with such complicated passwords.
If you have Face ID or Touch ID enabled, you won't need to worry about typing out such a complex passcode all the time as you'll be able to unlock your iPhone using those biometric identifiers instead.
While you're at it, you may want to customize when your iPhone automatically locks or get your iPhone to erase all your data after multiple failed passcode attempts.
Your changes have been saved
Email Is sent
Please verify your email address.
Send confirmation emailYou’ve reached your account maximum for followed topics.
管理您的清單 追蹤 已追蹤 追蹤並帶有通知 追蹤 取消追蹤The above is the detailed content of How to Change the Passcode on Your iPhone. For more information, please follow other related articles on the PHP Chinese website!




