
Windows 11 is a worthy upgrade to Windows 10, offering a more streamlined and modern user interface. The good news? It’s free. But there’s a catch. Microsoft now has stringent hardware requirements to run Windows 11, and there’s no 32-bit version anymore.
Whether you're upgrading your trusty Windows 10 machine or looking for a clean install, here’s how to get Windows 11 for free.
Windows 11 has stricter hardware requirements than its predecessor. To be eligible for an upgrade, your computer needs the Trusted Platform Module (TPM) 2.0 chip support and secure boot enabled in the BIOS.
If you're wondering whether your PC can run Windows 11, download and run the PC Health Checkup app. While you can bypass the minimum installation requirements, there are security issues to consider.

So, who can get Windows 11 for free? Windows 11 is a free upgrade for all compatible Windows 10 computers, and you can get it either through the Settings app or as a clean install using a bootable USB drive. After installation, Windows will recognize Windows 10’s digital license tied to your Microsoft account or system hardware and automatically activate Windows 11.
If your computer didn’t come with Windows pre-installed, you can manually install Windows 11 from a USB Drive. However, a valid license is required to activate the operating system. If not, some personalization features will not work. More on this later.
If you are using a Windows 7 or 8 computer, you’ll first need to upgrade to Windows 10 and then try to perform an upgrade.
The built-in update tool makes upgrading from Windows 10 easy. Click Start, choose Settings, open Update & Security, and then open the Windows Update tab.

If your PC has the latest updates installed, you should see Windows 11 update notifications. Simply click Download and Install, and follow the on-screen instructions to install Windows 11. Windows will download the necessary files (approximately 5GB) and install the new operating system without affecting your files, apps, or other settings.
While you need, or rather, are forced to use a Microsoft account to complete the setup, you can easily set up Windows 11 with a local user account with a simple workaround.
If the upgrade option is missing in the Settings app, you can install it using the Windows 11 Installation Assistant tool. To do this, head to the Windows 11 download page and download Windows 11 Installation Assistant.
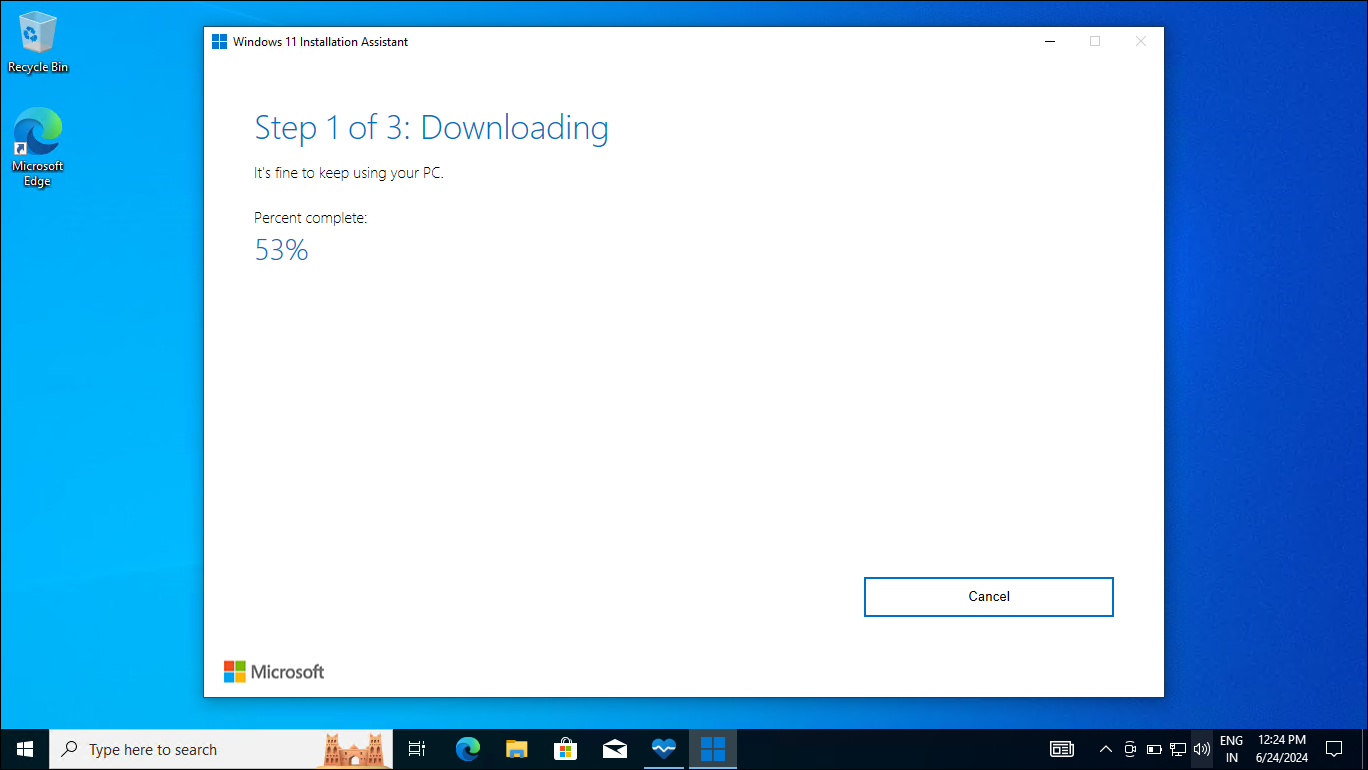
Once downloaded, run the tool, click Accept and install to start downloading the upgrade package. This may take some time. Once done, follow the on-screen instructions to install Windows 11 successfully.
If you want to install Windows 11 on a new build, the Windows Assistant tool isn't help. Instead, you can perform a clean install using a Windows 11 ISO. This process is technical but doable. All you need is a copy of the latest Windows 11 ISO, which is the disk image containing the Windows installation files, and a USB storage device to create a bootable drive.

If you have a valid license key, enter it to activate Windows during or after installation. If not activated, you are restricted by a persistent, annoying watermark reminding you to activate your copy of Windows, greyed-out personalization options, and lack of critical updates.

Upgrading to Windows 11 from Windows 10 is free, whether you choose the convenience of the update tool or opt for a clean install. However, if your PC is not compatible due to hardware restrictions, here is what you can do when you can’t upgrade your PC to Windows 11.
The above is the detailed content of Want Windows 11 for Free? Here\'s What You Need. For more information, please follow other related articles on the PHP Chinese website!




