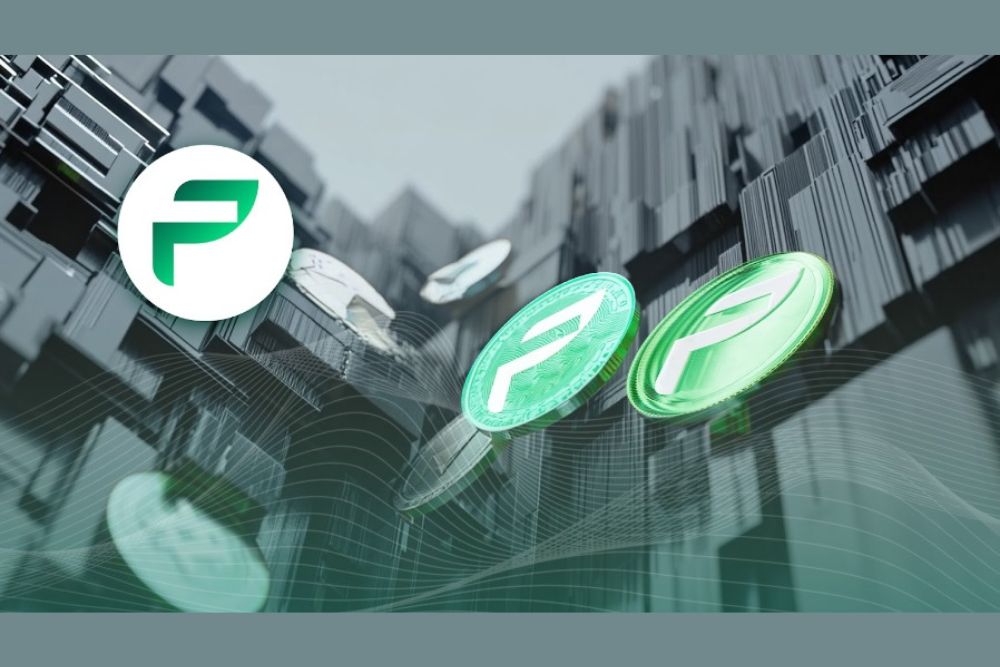current location:Home > Technical Articles > Computer Tutorials > Browser
- Direction:
- All web3.0 Backend Development Web Front-end Database Operation and Maintenance Development Tools PHP Framework Daily Programming WeChat Applet Common Problem Other Tech CMS Tutorial Java System Tutorial Computer Tutorials Hardware Tutorial Mobile Tutorial Software Tutorial Mobile Game Tutorial
- Classify:
-

- How to open developer tools in Google Chrome_Tutorial on opening developer tools in Google Chrome
- The first step is to click the desktop Google Chrome shortcut key, open Google Chrome, and click the [Toolbar] option in the upper right corner of the browser. In the second step, click the [Toolbar] option in the upper right corner of the browser, the settings option will pop up, and select the [More Tools] option. Step 3: After clicking the [More Tools] option, click the [Developer Tools] option. Step 4: After clicking the [Developer Tools] option, you can open the developer tools window.
- Browser 360 2024-05-09 15:34:33
-

- How to clear pdf annotations in Edge browser
- 1. First, open the Edge browser and click the [Pencil] button in the upper right corner. 2. Then, click [Eraser] and click the comment you want to delete. 3. You can also right-click [Eraser] and select [Erase All Ink].
- Browser 915 2024-05-09 15:30:36
-

- How to enable highlights in Edge browser_How to enable highlights in Edge browser
- The first step is to open the edge browser and stay on the homepage. In the second step, we click on the collection symbol on the right side of the URL bar and click in. The third step is to choose to open a new collection.
- Browser 854 2024-05-09 15:30:06
-

- How to install third-party plug-ins in the new version of edge browser_Tutorial on installing third-party plug-ins in the new version of edge browser
- 1. We first need to open the edge browser, then click the [...] ellipsis in the upper right corner of the browser interface, and click to enter the menu interface. 2. In the menu interface, you can see the function selection [Extension] at the bottom. Click Extension to enter the extension interface. 3. In the extension interface, we can see an option [Get extension from the app store], click to enter. (Note: Edge browser extensions cannot be downloaded from other places and can only come from the official app store, but there are also methods. It can be installed, please continue reading). 4. We need to install the third-party extension by loading the decompressed file. The method is to compress and decompress the downloaded crx extension file, or use the compression software "7-Zip" to directly extract it.
- Browser 1002 2024-05-09 15:28:41
-

- How to open the console in Firefox How to open the console in Firefox
- Step 1: Open Firefox and click to open the menu bar. Step 2: Click
- Browser 302 2024-05-09 15:16:12
-

- How to add-on to Firefox How to add-on to Firefox
- 1. First double-click to open the Firefox browser, as shown in the figure below. 2. Then click the function key in the upper right corner, as shown in the figure below. 3. Finally, click Add-ons, as shown in the picture below.
- Browser 499 2024-05-09 15:10:23
-

- Where to view firefox help in Firefox How to view firefox help in Firefox
- 1. First open [Firefox], as shown in the figure below. 2. After entering the Firefox browser page, click the [three bars] in the upper right corner to open the menu, as shown in the figure below. 3. After opening the menu, select [Help], as shown in the figure below. 4. In the pop-up interface, select [Get Help], as shown in the figure below. 5. This will bring you to the help page, as shown in the figure below.
- Browser 460 2024-05-09 15:04:28
-

- How to use automatic scrolling in Firefox browser How to use automatic scrolling in Firefox browser
- 1. First open the Firefox browser and click on it, as shown in the picture below. 2. Then click, as shown in the figure below. 3. Finally check it and you are done, as shown in the picture below.
- Browser 1144 2024-05-09 14:49:07
-

- What should I do if Google Chrome cannot be opened? What should I do if Google Chrome cannot be opened?
- First download and open Google Chrome and then we search the network in the interface. We find that we cannot enter the web page and there is no network connection. We return to the main interface, open settings, click on the search engine to select the network, then save, return to the main interface and search the network again. This time we found that we can enter the web page, which means there is a network connection and we can use Google Chrome.
- Browser 272 2024-05-09 14:43:23
-

- Where to set up autoplay in Firefox? How to set up autoplay in Firefox?
- 1. First open the Firefox browser, as shown in the picture below. 2. After entering the main interface, select the icon on the upper right, as shown in the figure below. 3. Then a pop-up window will appear, select [Options], as shown in the figure below. 4. Then select [Privacy and Security] on the left, as shown in the figure below. 5. On the right page, scroll down to find the [Autoplay] item, and click [Settings], as shown in the figure below. 6. Finally, a window will pop up, where you can set up automatic video and audio playback, as shown in the figure below.
- Browser 606 2024-05-09 14:30:39
-

- Tutorial on failure to upgrade Google Chrome
- Let’s first take a look at the error message that pops up when checking the Chrome browser. At this time, the Chrome browser cannot be updated. Then we right-click an empty space on the taskbar and select the [Task Manager] menu item in the pop-up menu. Then in the opened Task Manager window, click the [File/Run New Task] menu item. At this time, in the Windows run window that opens, enter the command services.msc, and then click the OK button. At this time, the Windows 10 service window will open. Find the Google Update Service item in the service list, then right-click the service item and select the [Properties] menu item in the pop-up menu. (There are two Google services in total
- Browser 357 2024-05-09 14:20:42
-

- How to set Edge browser compatibility How to set Microsoft Edge browser compatibility
- First, on the system desktop, click the [Start/Microsoftedge] menu item. Next, in the main interface of the opened Edge browser software, we click on the [Address Bar] text box above. Enter the about:flags URL in the text box and press Enter. At this time, the settings page of the Edge browser will open, and you will see the setting item "Use Microsoft Compatibility List" on the page. We just need to check the checkbox in front of this setting item. At this time, you will see a prompt message on the Edge browser page that you need to restart the browser for the settings to take effect. After the browser is restarted, you can use the compatibility mode of the edge browser.
- Browser 684 2024-05-09 14:19:44
-

- How to reset Microsoft Edge browser_Microsoft Edge browser reset tutorial
- Step 1: Open the Microsoft Edge browser (as shown in the picture). Step 2: Click the three-dot icon in the upper right corner of the browser window (as shown in the picture). Step 3: In the drop-down menu that appears, select Settings (as shown in the picture). Step 4: Then click Reset Settings (as shown in the picture). Step 5: Under [Reset Settings], click to restore the settings to their default values (as shown in the picture). Step 6: When prompted, click the [Reset] button (as shown in the picture).
- Browser 571 2024-05-09 14:19:21
-

- What should I do if the Edge browser cannot copy the URL and turn it into the website title? Edge browser tutorial
- 1. Open the Edge browser and click [ ] in the upper right corner. 2. Click [Settings]. 3. Click [Share, Copy and Paste]. 4. Select [Plain Text]. 5. The setting is completed. 6. When you paste the copied URL into WeChat again, you can find that the problem is solved.
- Browser 923 2024-05-09 14:13:07
-

- Introduction to solutions to silent web pages in Google Chrome
- We need to first click on the speaker icon in the lower right corner of the desktop. Then we click [Synthetic Sound (X)]. At this time, I discovered that Google Chrome was muted. Click the [Mute Icon] button again, use Chrome to play music again, and it will be normal! Some friends said that this method does not work. After clicking the [Mute Icon] button, the sound is automatically muted again after one second. I searched for it and found out that it was a problem with a Chrome plug-in called [Shortcut Tools], which has a page mute function. It may be that you accidentally pressed the alt+w key combination to mute the Chrome browser. After clicking it, it will turn on and it will be normal!
- Browser 633 2024-05-09 14:10:31