開啟方法:1、開啟【控制台】,點選【程式與功能】;2、在【程式與功能】面界中,點選【啟用或關閉Windows功能】;3、在【Windows功能】面界中,勾選【Telnet客戶端】,點選確定;4、等待Telnet功能安裝完成即可。

本教學操作環境:windows10系統、Dell G3電腦。
Telnet功能可以使用戶在本機上完成遠端主機的工作。在終端電腦上使用telnet程序,用它連接到遠端伺服器。使用者可以在telnet程式中輸入命令,這些命令就會在伺服器上執行。下面一起來學習如何在win10系統開啟Telnet功能。
1、預設情況下,win10系統的Telnet功能是關閉的,在命令列中輸入telnet指令,會提示無此命令。
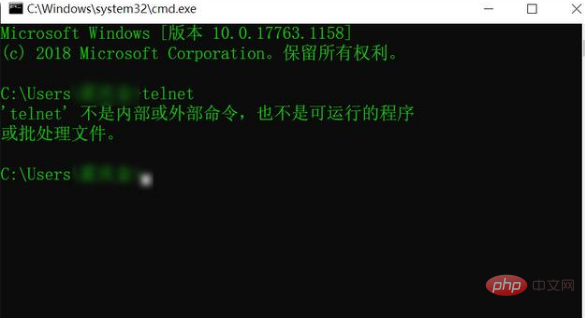
2、要在win10系統中開啟telnet功能,先開啟控制面板,選擇【程式與功能】。
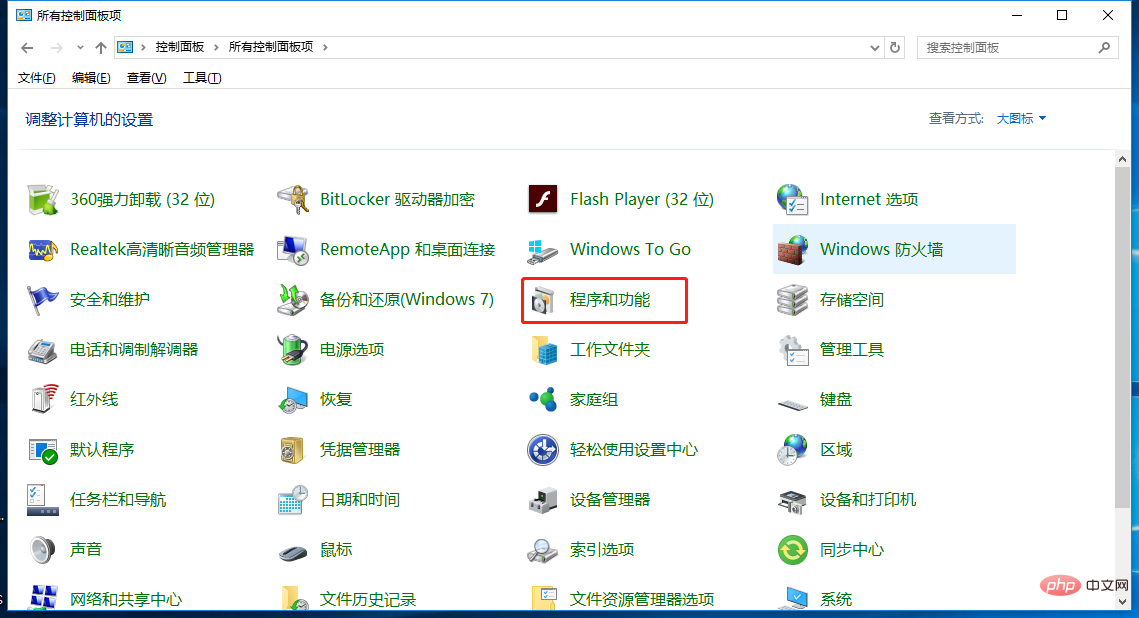
3、在程式與功能中,點選【啟用或關閉Windows功能】。
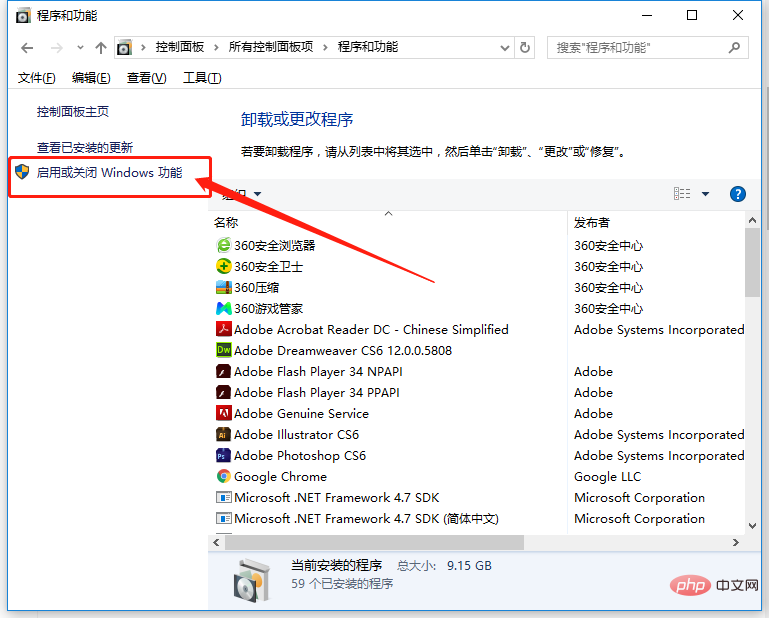
4、在Windows功能中,勾選【Telnet Client】,然後點選確定。
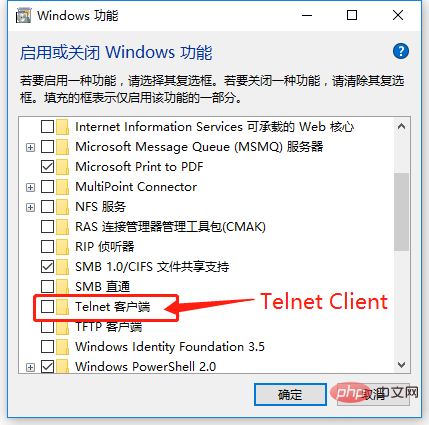
5、等待Telnet功能安裝完成即可。
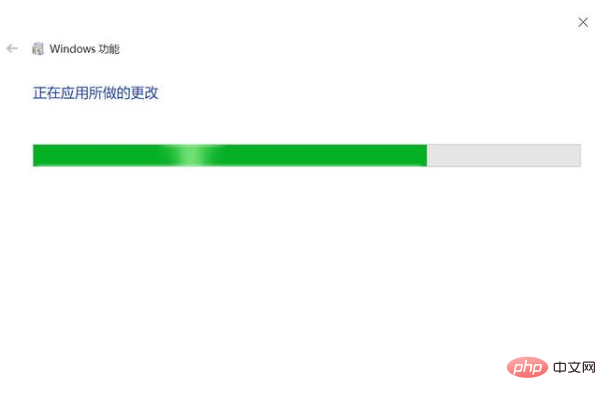
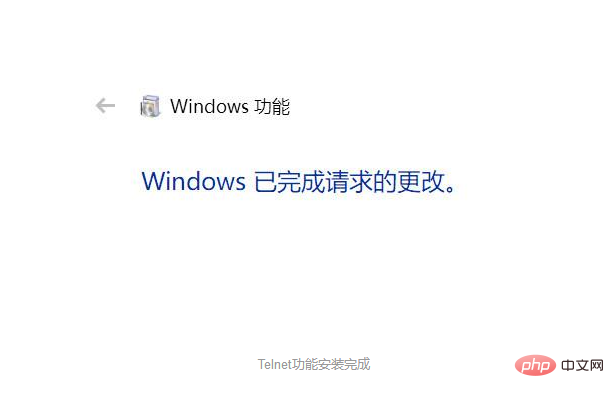
6、再次開啟終端機窗口,輸入Telnet指令並回車,Telnet功能執行成功。
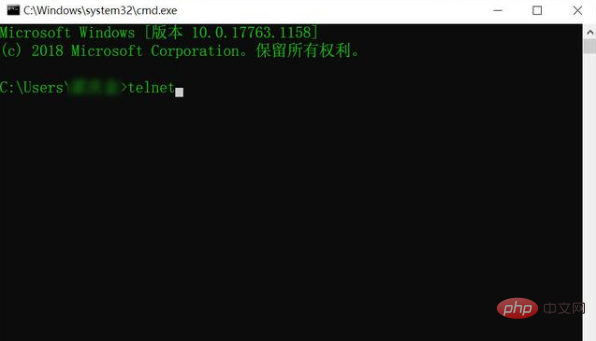
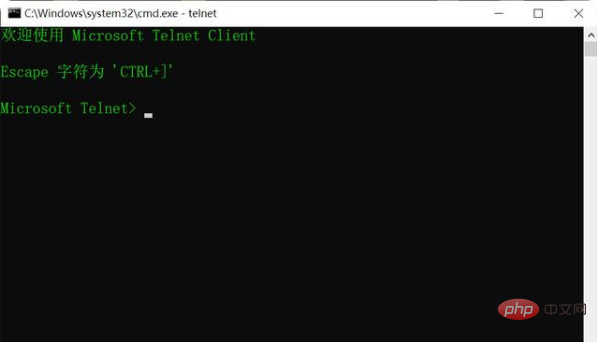
#推薦學習:windows教學
#以上是win10系統怎麼開啟telnet功能的詳細內容。更多資訊請關注PHP中文網其他相關文章!



