在
之前的文章《一招教你使用ps將人物添加貼紙效果創意海報(分享)》中,給大家介紹了怎麼使用ps將人物添加貼紙效果。以下這篇文章跟大家介紹如何用ps快速製作夢幻光斑效果的方法,我們一起看看怎麼做。

夢幻光斑效果圖如下

1、ps打開,新文檔,填滿白色。前景色與後景色預設為黑白,點選【濾鏡】-【渲染】-【分層雲彩】如下圖。
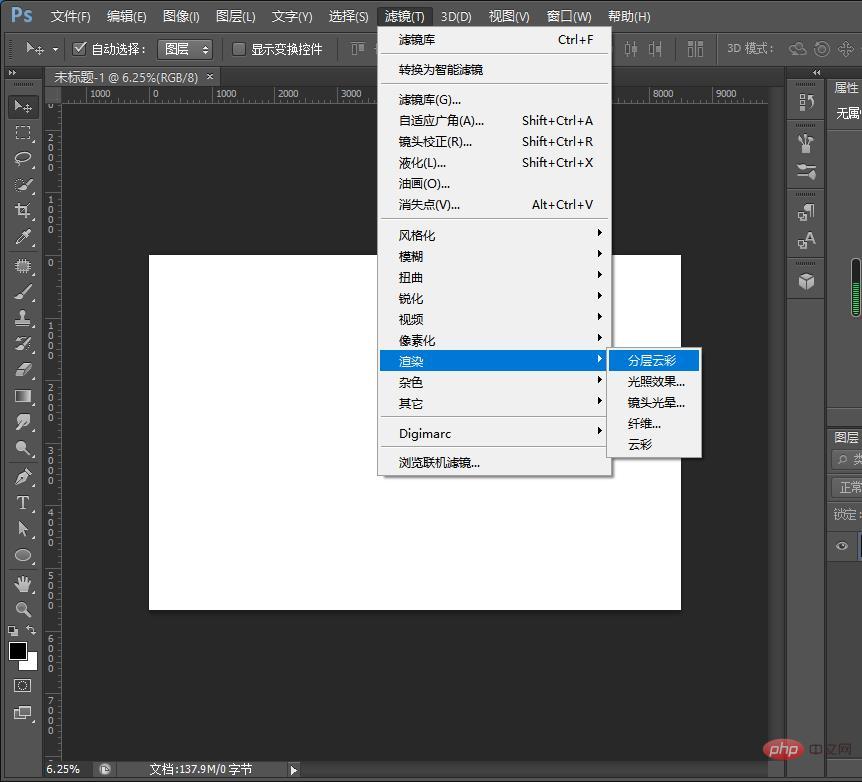
2、再點選【濾鏡】-【濾鏡庫】選擇【藝術效果】中的【繪畫塗抹】,在畫板右側設定其參數,【畫筆大小】給到最大設定為50,銳利化程度設定為5,畫筆類型【簡單】,點選「新建效果圖層」每點一次,形成的光斑就會比之前大一些。經過多次點擊之後,我們就得效果來了,如下圖。
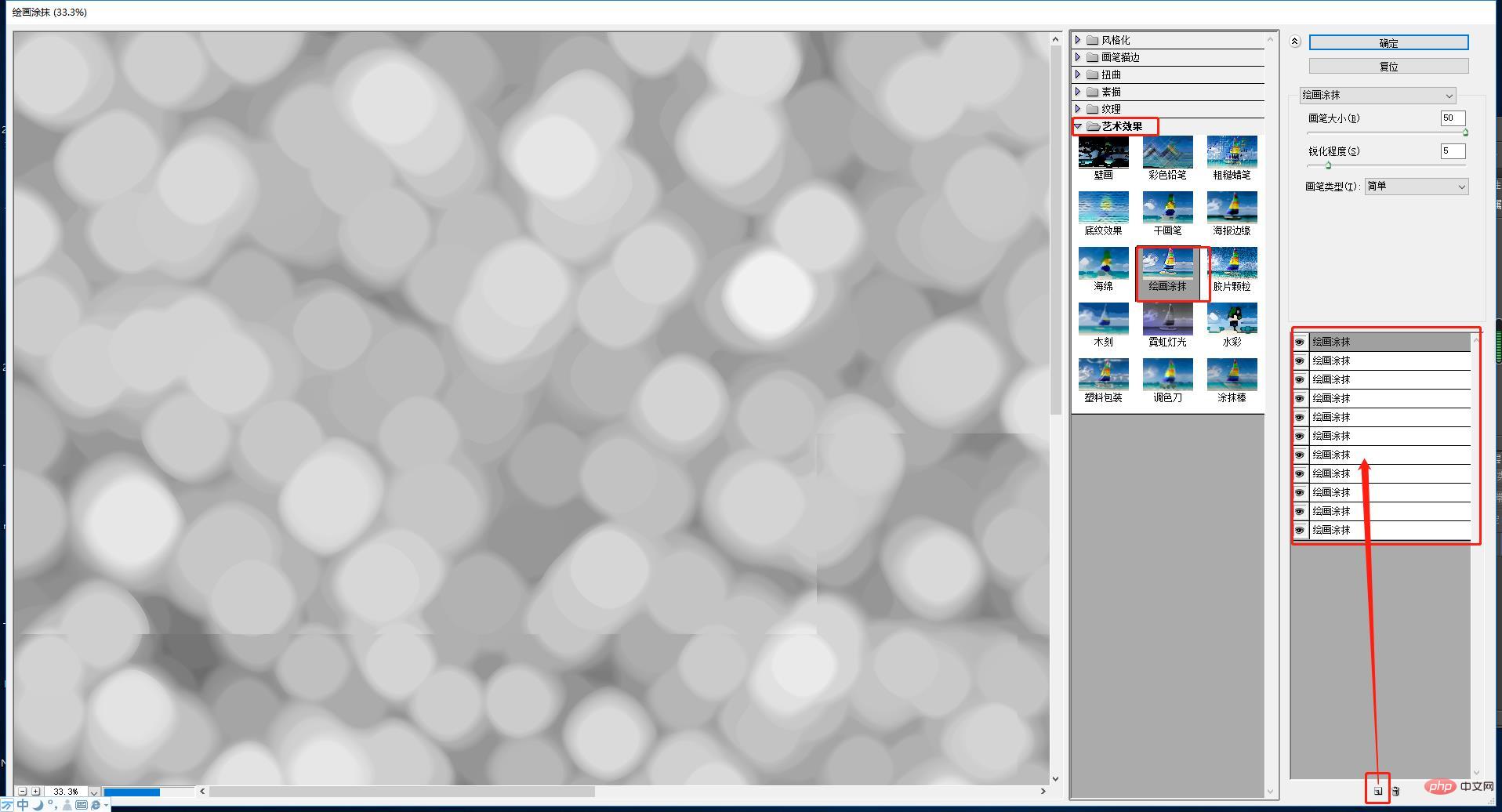
3、點擊圖層面板下的小太極打開的選單中,選擇“曲線”,如下圖。
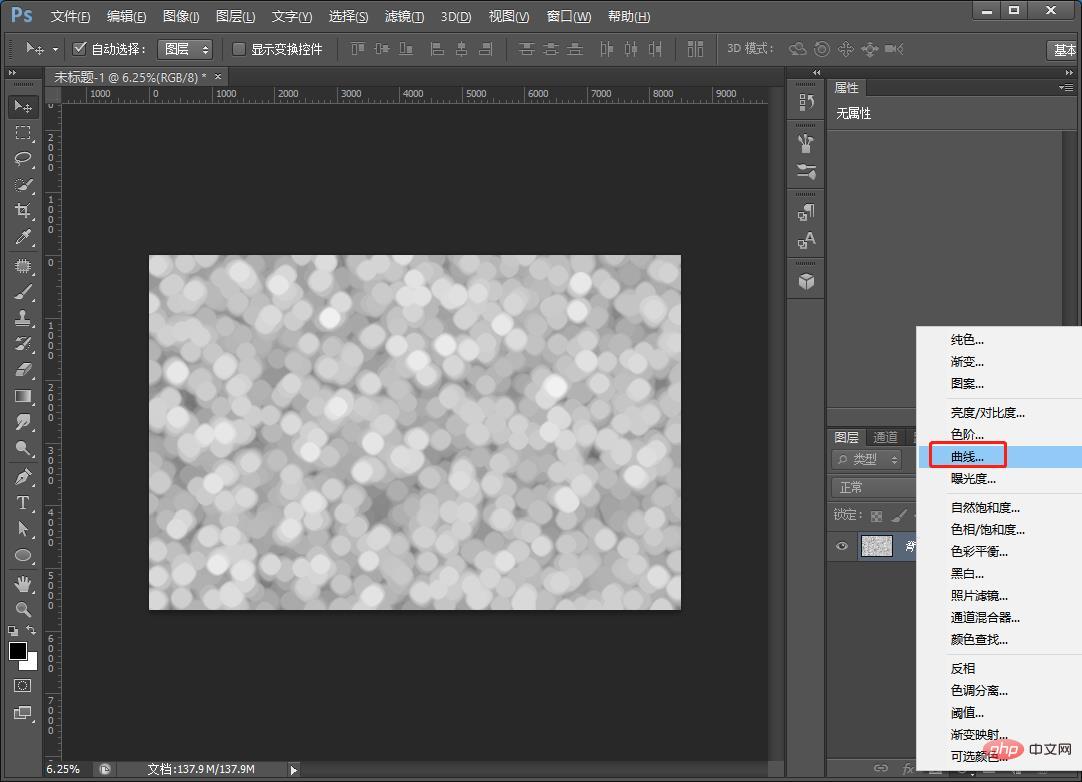
4、調節曲線,暗部向下壓,亮部朝上提,增強光斑的明暗對比。
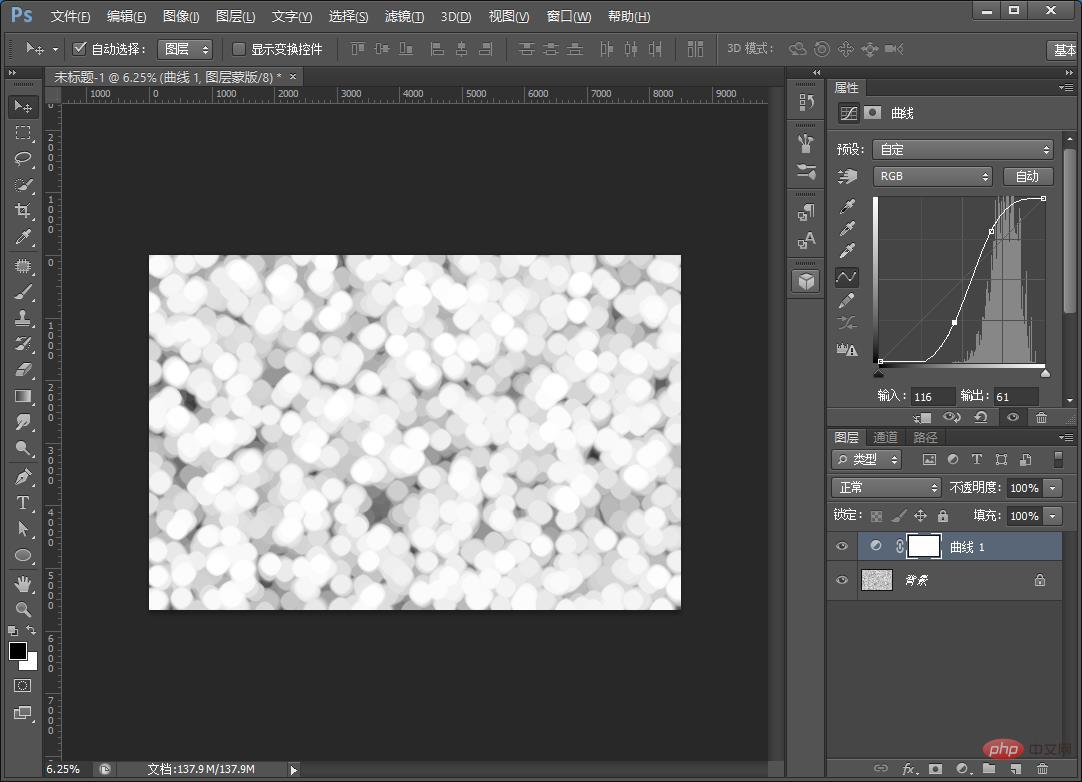
#5、再給光斑上色。再次點擊小太極打開的選單中,選擇“色相/飽和度”面板的下方,大家一定要記得勾選“著色”,否則對黑白影像上不了色,如下圖。
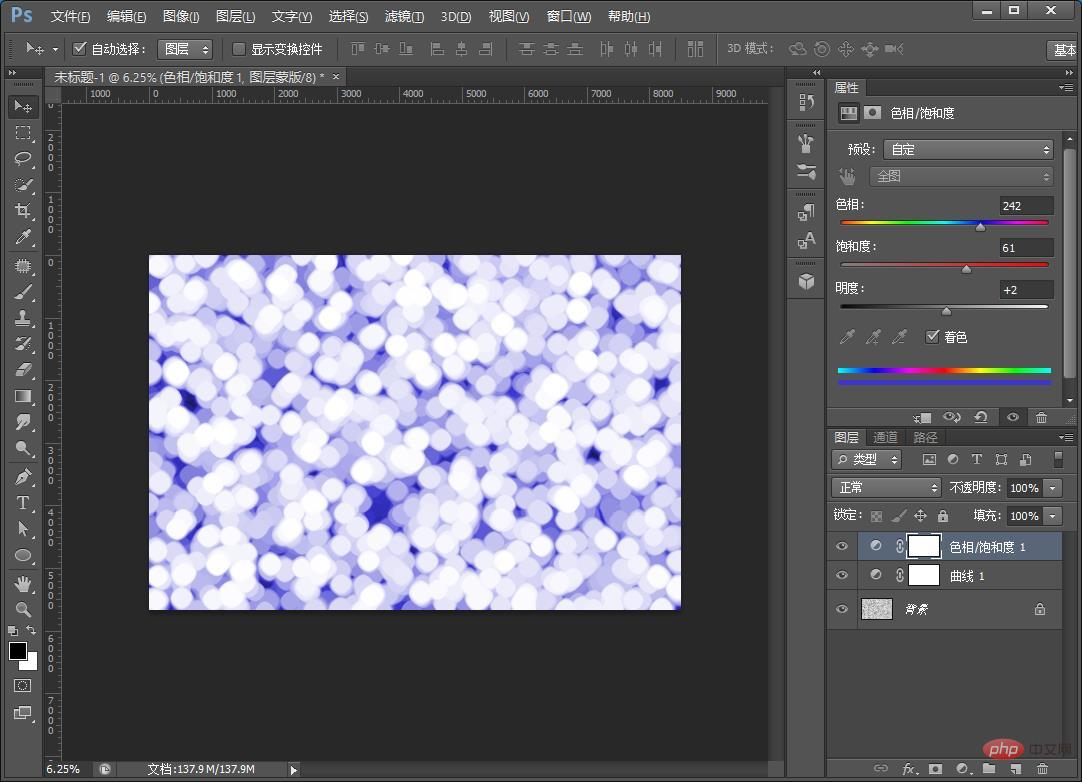
推薦學習:PS影片教學
#以上是ps技巧:如何快速製作夢幻光點效果(收藏)的詳細內容。更多資訊請關注PHP中文網其他相關文章!


