在
之前的文章《手把手教你使用ps為文字添加拖尾投影效果(總結)》中,給大家介紹了一種快速的技巧,如何用ps給文字添加拖尾投影效果的方法。以下這篇文章跟大家介紹怎麼用ps製作漂亮的星空創意頭像海報,我們一起看看怎麼做。

星空創意頭像海報圖片如下
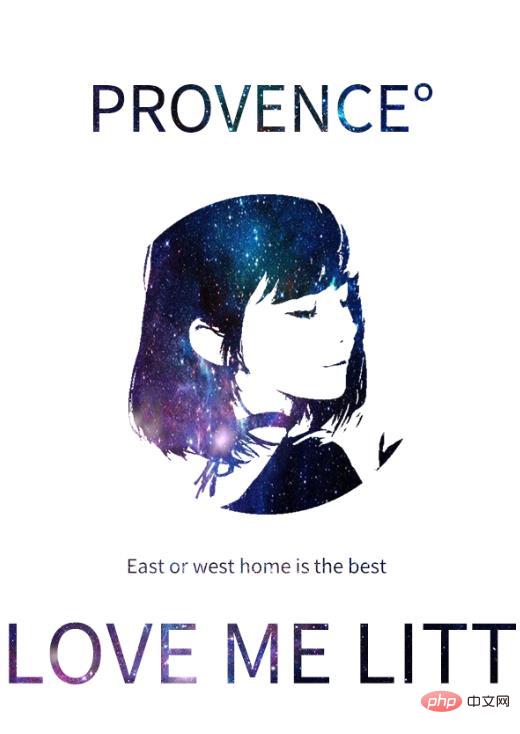
方法步驟:
1、我用漫畫的照片匯入素材出來並且複製一個圖層。
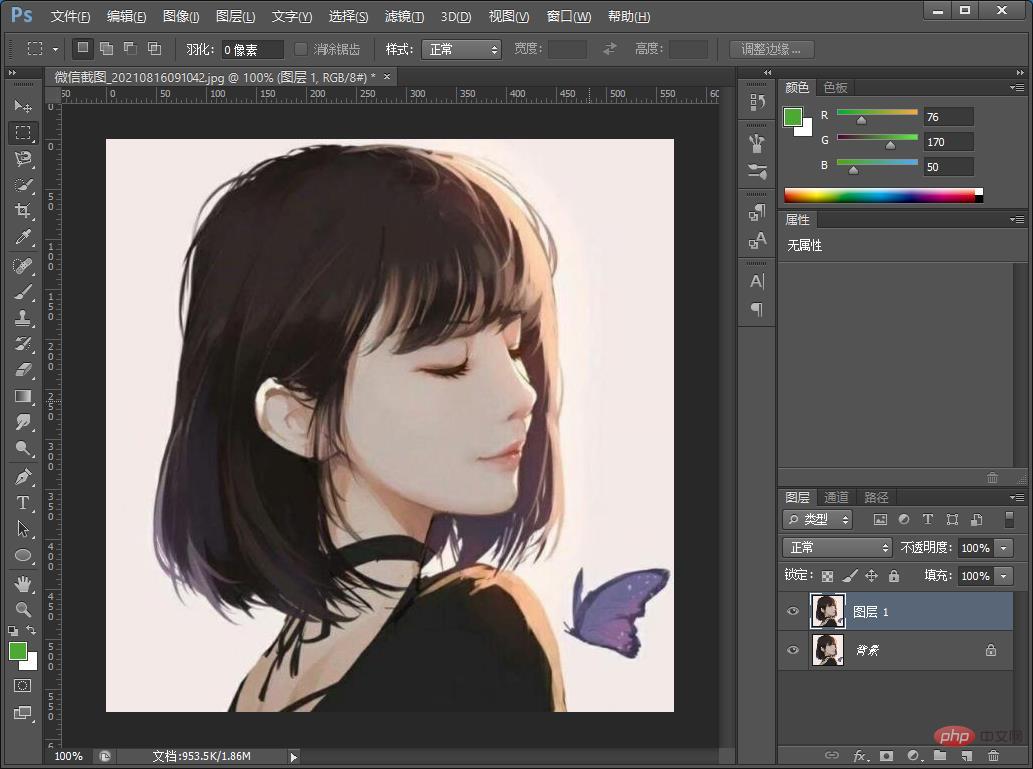
2、先使用【閾值】色階,透過點選【圖片】-【調整】-【闕值】進行對話方塊中,相關參數調整至你認為最合適的數值即可。
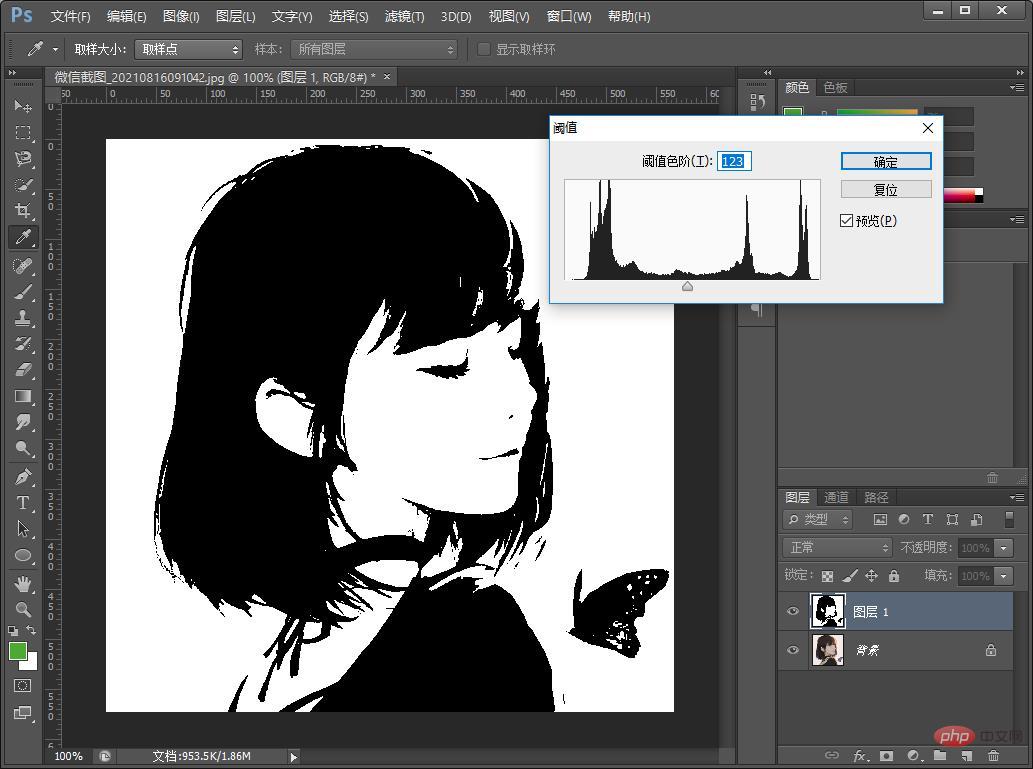
3、使用套索工具,將圖片繪製一個圓形在上頭部的位置,將白色的部分去掉之後只留下輪廓,再點【選擇】-【色彩範圍】
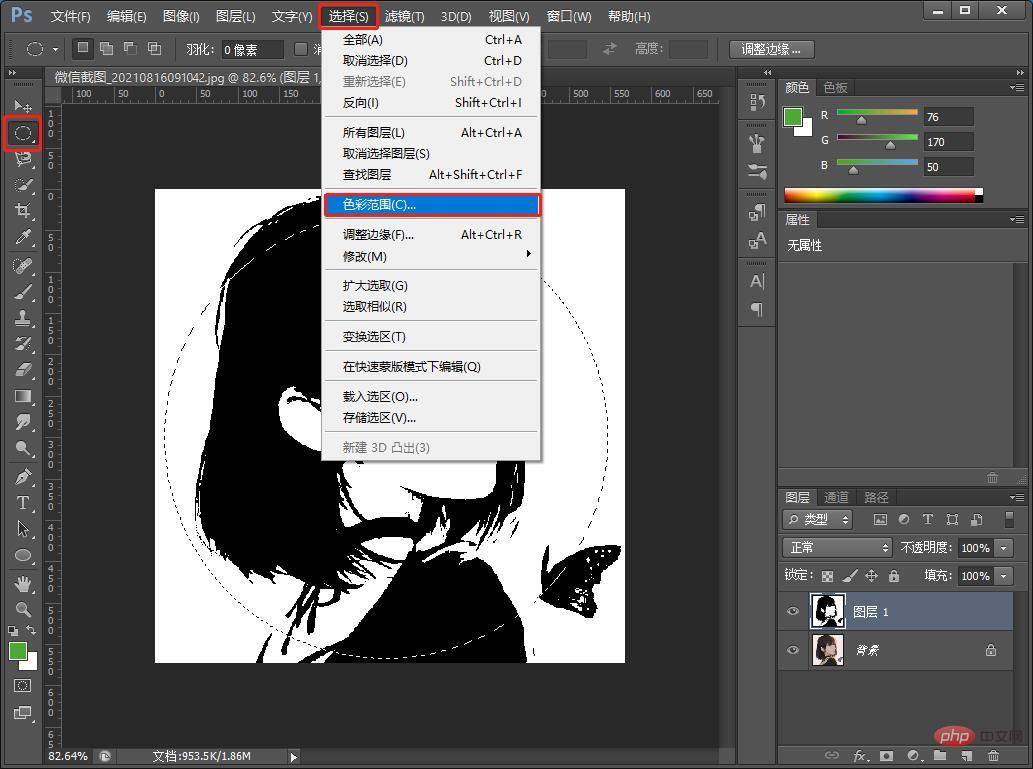
4、使用吸管吸一下黑色的部分,根據自己看看合適數值並且黑色選區就出來了。
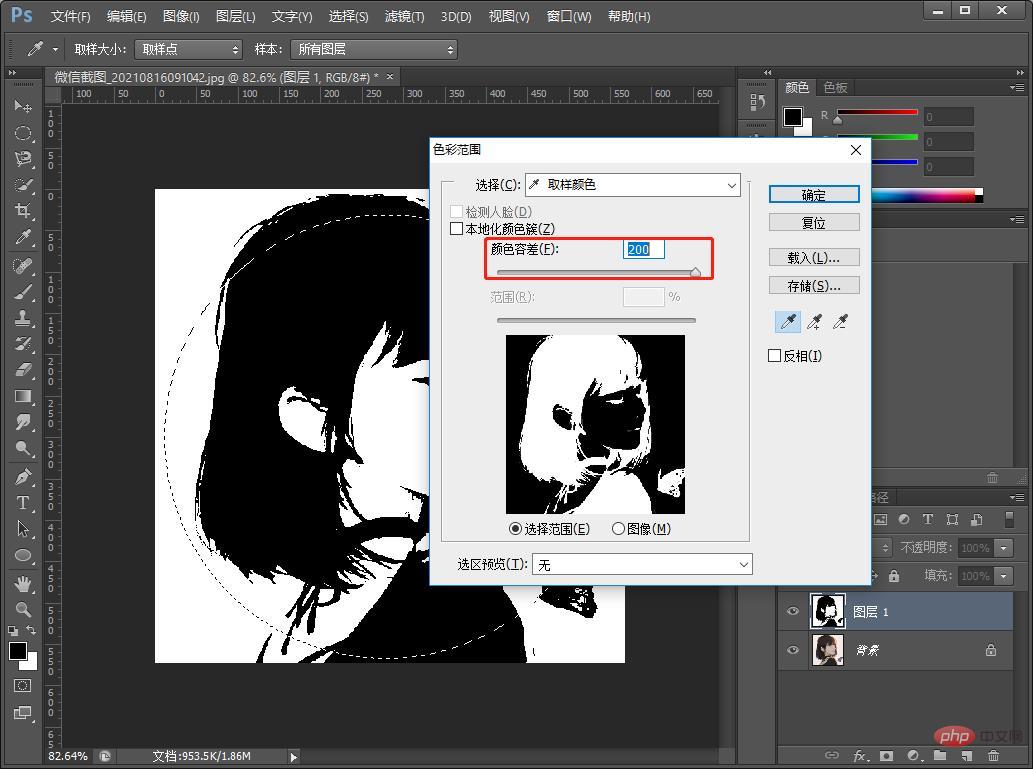
5、剪影完成,可依自己的喜好添加顏色,為星空的圖片為剪影加上蒙版的方法,以下等會為大家看看。

6、這裡我用了一張星空的圖片匯入出來並且給本圖層建立剪貼蒙版。
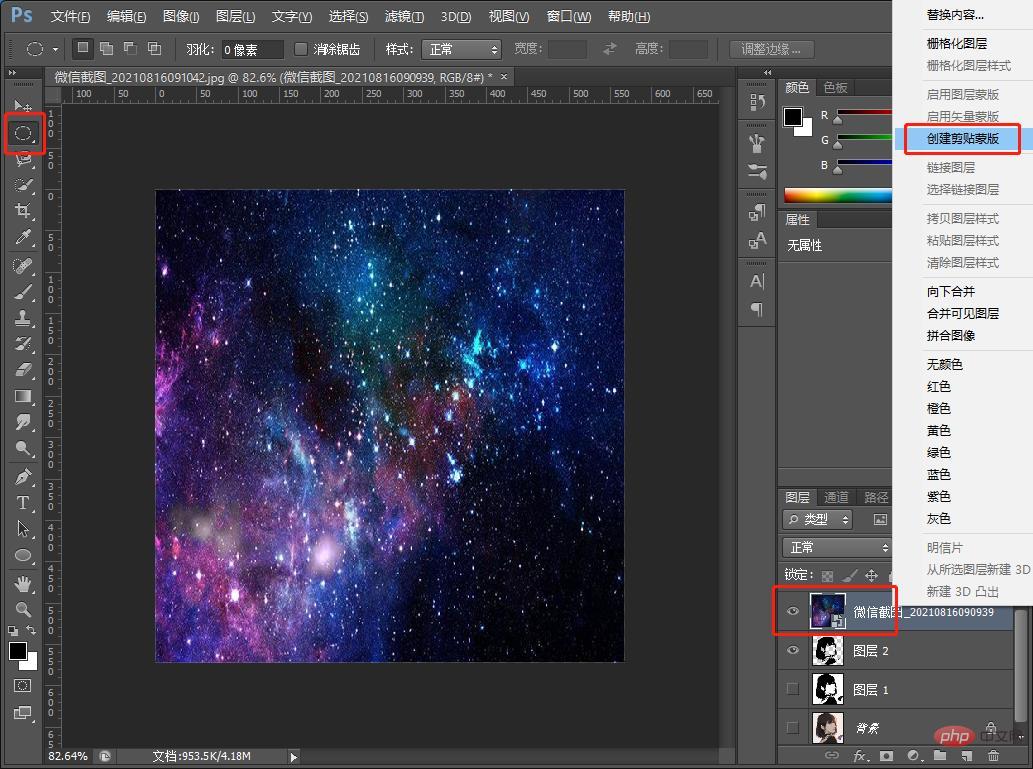
7、調整星空位置,效果完成,可以加文案。
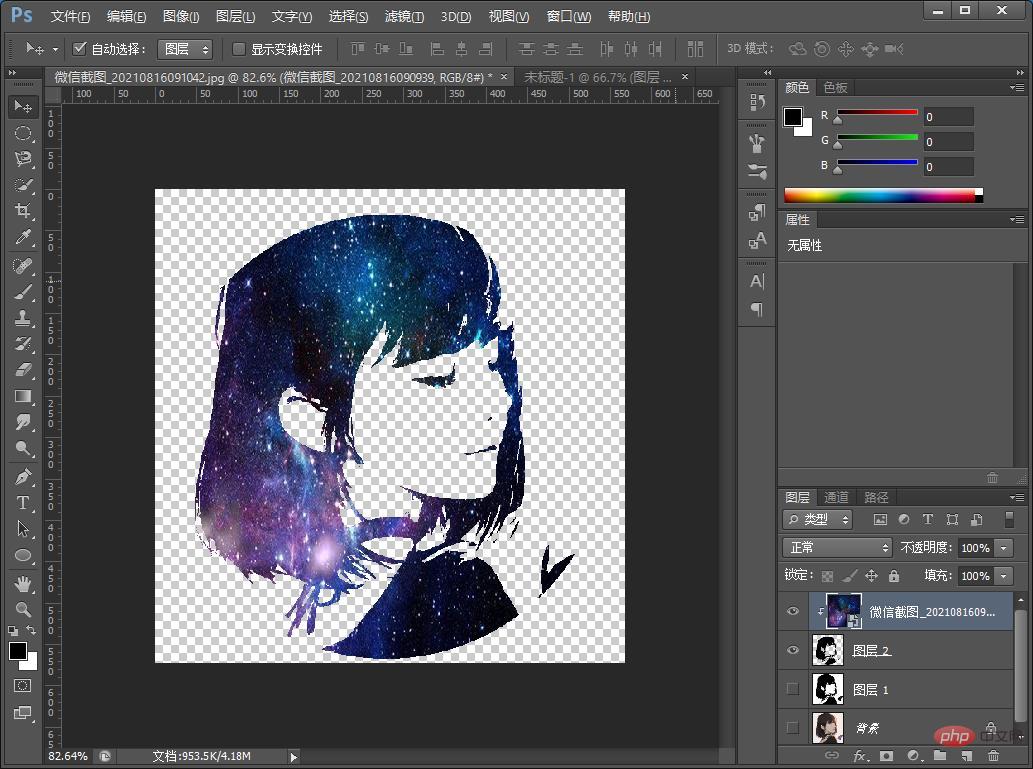
推薦學習:PS影片教學
#以上是手把手教你用ps製作漂亮的星空創意頭像海報(圖文詳解)的詳細內容。更多資訊請關注PHP中文網其他相關文章!

