之前的文章《手把手教你使用ps將普通圖片轉為炫彩背景(總結)》中,給大家介紹了一種ps小技巧,如何給圖片轉炫彩背景。以下這篇文章跟大家介紹ps如何為圖片添加編織效果,夥伴們快來看看吧。
)
編織效果圖如下
)
# 1.ps打開,匯入素材圖片並且複製二個圖層。
)
2、開啟【檢視】-【顯示】-【網路】

3、打開【編輯】-【首選項】-【參考線、網路和切片】參數圖如下
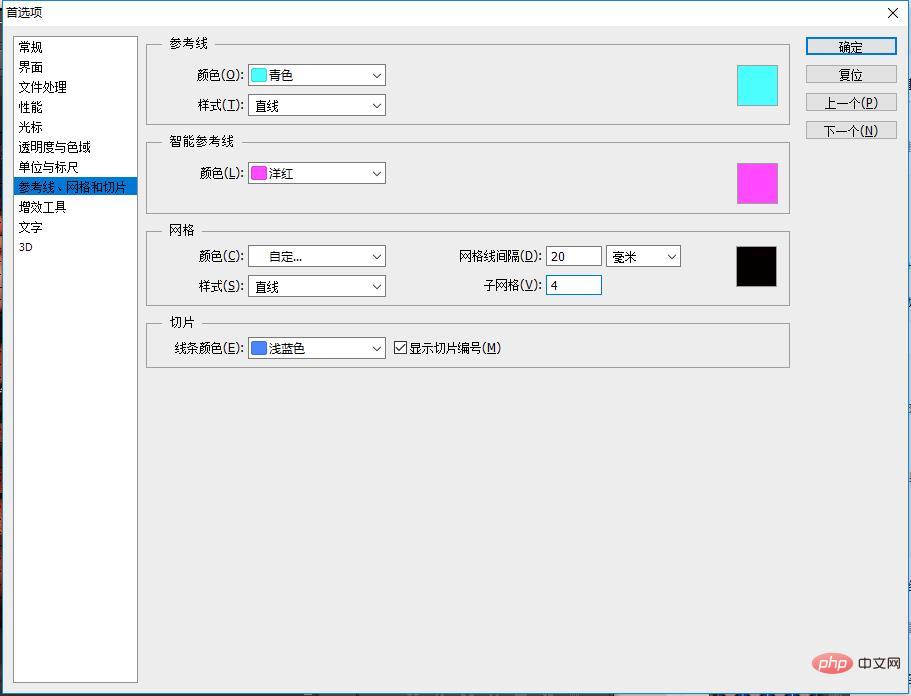
#4、這裡你畫面中的人物就會有網格顯示了,選擇【矩形選框工具】,在畫面中每四格進行垂直排選取操作,選取時請按住Shift鍵增加選取範圍,每四個格子一選取範圍,中間空一格。
)
5、【Ctrl E】合併圖層。
)
6、【圖層2副本8】Ctrl 左擊建立選取範圍然後【圖層1】新增蒙版。
)
7、右鍵彈出選擇【旋轉90度】
)
#8、以上說過方法不變。
)
9、將【圖層1】-【圖層1副本】Ctrl shift alt鏈點擊。
)
10、Ctrl shift alt鏈點擊之後,啟動【快速新增蒙版】。

11、使用【油漆桶工具】設定前景色為黑色,在畫布上進行交錯填充格子,隔一個填一個。
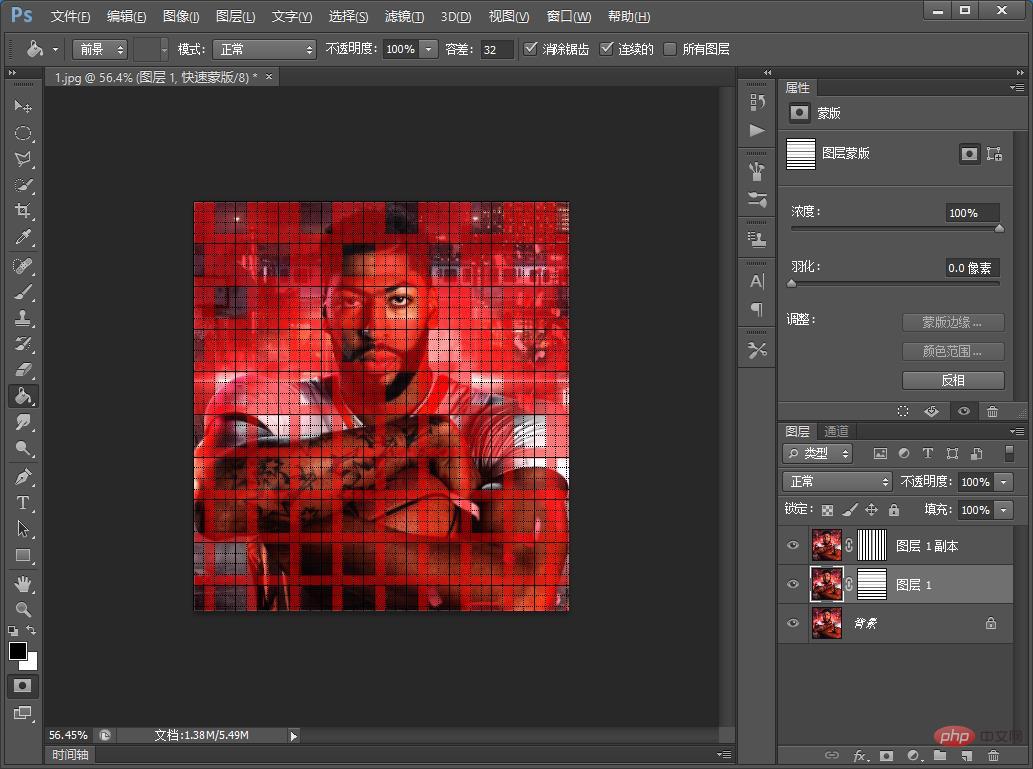
12、點選退出快速遮罩,得到下列選取範圍,然後複製一個圖層如下
)
13、以上方法一樣。
)
14、點選【圖層2】,右鍵混合選項。
)
)
15、進入圖層樣式-【投影】,進行參數設置,設定如下。
)
16、設定完成以後把【圖層2】複製按住Alt拖曳到【圖層3】並且創新圖層然後填滿黑色。
)
17、效果完成。
)
推薦學習:PS影片教學
#以上是ps教學篇:怎麼為圖片加上編織效果(分享)的詳細內容。更多資訊請關注PHP中文網其他相關文章!

