之前的文章《手把手教你如何使用ps進行複雜物體摳圖(共4步)》中,給大家介紹了一種快速技巧,如何用ps進行複雜物體摳圖。以下這篇文章跟大家介紹怎麼把多張圖片快速自動拼接成一張,我們一起看看怎麼做。
多張圖片快速自動拼接成一張效果圖如下
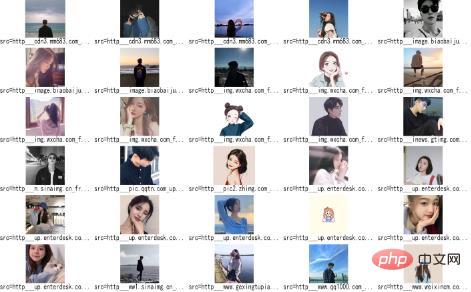
圖片新增照片牆效果圖如下
1、ps打開,匯入照片。

2、在選單上找到【檔案】-【自動】-【聯絡表】
3、選取這個照片的資料夾。
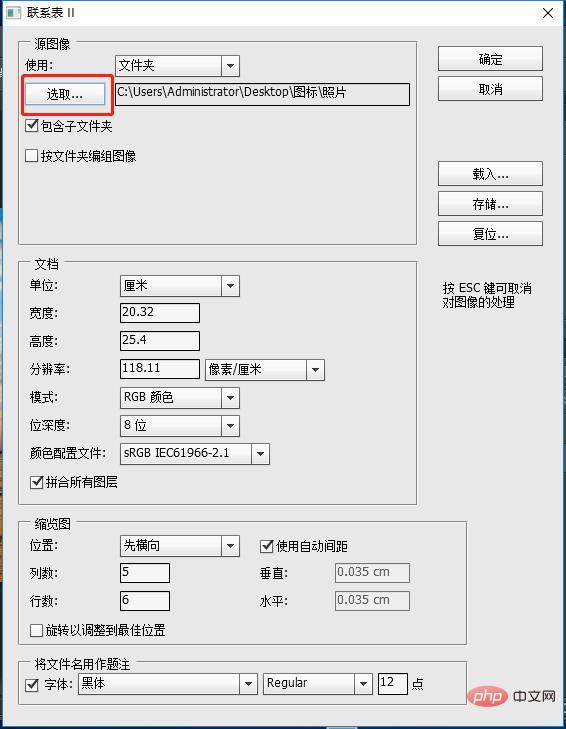
4、看看圖片大小,在選單上找到【圖片】-【圖片大小】,先記一下,寬度24,高度15。
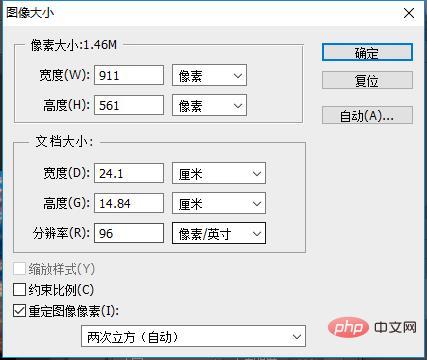
5、選取這個照片的資料夾,寬度24,高度15,解析度150像素/英吋然後確定。
6、它將所有圖片都載入了。
7、載入進來之後 ,我們將這個圖片選擇編輯當中的定義圖案,定義【聯絡表單1】 點選確定 。
8、然後再回文件中,選擇調整圖層當中點選圖案。
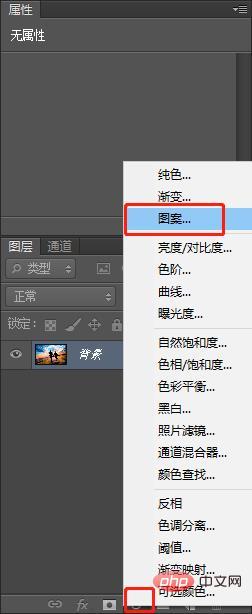
9、圖案填滿出現了,縮放比例,自己調整就行。
10、確定之後,選擇模式【柔光】,然後調整一下不透明度,讓人物凸顯出來照片有一個若隱若現的效果就可以。
推薦學習:PS影片教學
#以上是新手篇:ps怎麼把多張圖片快速自動拼接成一張(分享)的詳細內容。更多資訊請關注PHP中文網其他相關文章!

