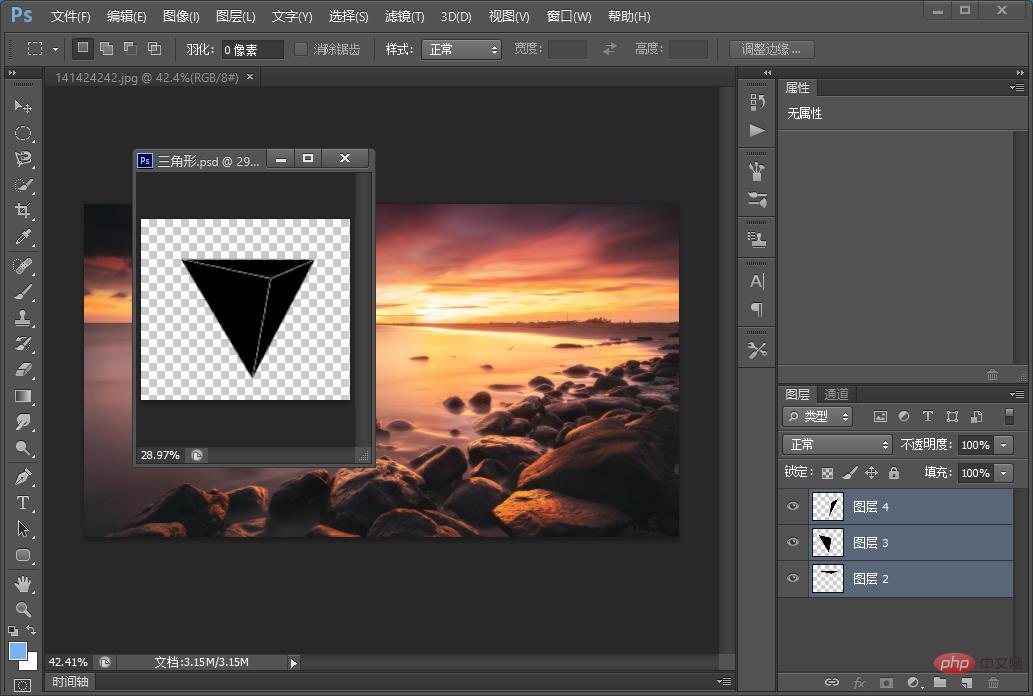之前的文章《一分鐘帶你使用ps將圖片轉為牆面塗鴉效果(共4步)》中,給大家介紹了一種ps小技巧,如何給圖片加入塗鴉效果。以下這篇文章跟大家介紹ps如何為圖片添加立體圖形虛幻效果,夥伴們快來看看吧。

立體圖形虛幻效果圖:

#圖片加入立體圖形虛幻效果的方法
1、ps打開,導入素材的照片。

2、這個三角形要如何去製作,製作三角形的話,就是不管是正方形也好,三角形也好,都是要去創造一個形狀,大小的話,適當調整一下就可以了,其實這種玄幻效果的話,也整體來說比較好做,主要是一種形狀,那如果說你不會製作的話,就去搜索一個,然後直接這個用鋼筆勾一個形狀,效果就可以了
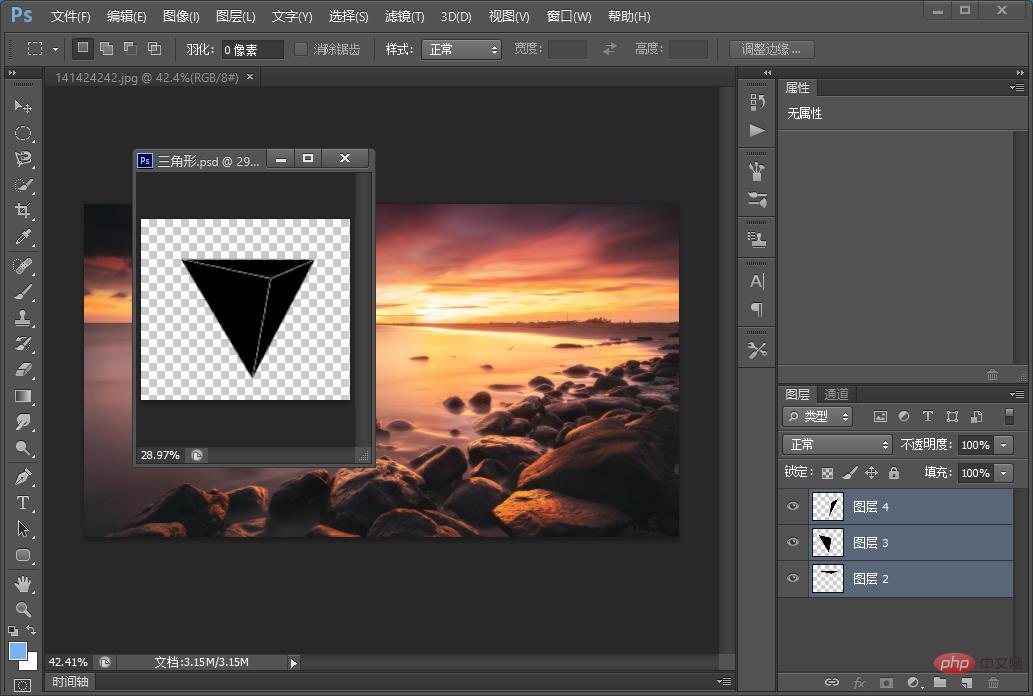
3、拖曳到文件中。

4、將背景【Ctrl J】圖層三個圖層

##5、複製一層挪到上面來,直接去建立剪切蒙版,快捷鍵是【Ctrl Alt G】,然後,我們再複製2份,剛說過上面方法不變。

6、現在我們看不到這個三角形了,這時候你點擊這個圖層,調整一下,好,這時候就會看到,這個三角形裡麵包含的這個圖片的位置,產生了這樣一個變化,好,這邊也是一樣的,可以隨便的去調整。

7、如果覺得不是很強烈的話,我們需要調整一下,這種鏡面的反光,選擇【曲線】工具,然後同樣還是【創建剪切蒙版】,因為你需要針對每一個面,單獨的調整。

8、我們現在看到,它的對比和光都是非常強。

9、我們將它們全部選取【Ctrl G】做一個群組 。

10、玻璃的話,有一個發光效果,選擇右鍵混合選項,它陰影的效果,就是立體感這個效果,這個話就需要單獨每一層去調整,參數圖如下。

11、建立一個新的空白圖層,建立剪切蒙版,然後選擇畫筆工具,在亮的這一側,不透明度調到10%左右,刷一下亮度暗的部分,也適當的把它擦一下。就是沒有光的位置,就是產生一個黑白的一個過渡,這個不要太黑,適當的來一點就可以了。

12、來一層陰影,直接鋼筆建立選取範圍,然後漸變,效果完成

推薦學習:
PS影片教學
以上是ps小技巧:如何為圖片加上立體圖形虛幻效果(圖文詳解)的詳細內容。更多資訊請關注PHP中文網其他相關文章!