之前的文章《你值得了解的ps「內容識別縮放」使用小技巧」中,給大家介紹了一種小技巧,ps內容識別縮放主體不變形,非常實用。以下這篇文章給大家分享ps利用「置換」指令製作個人頭像,我們一起看看怎麼做。
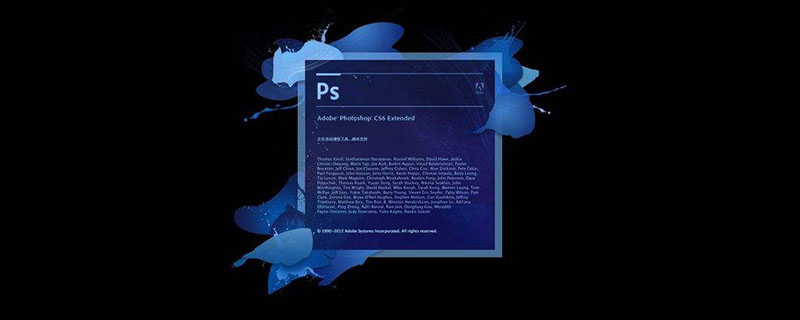
製作頭像效果圖如下:

1、ps開啟頭像素材導入,【Ctrl J】複製一個圖層。
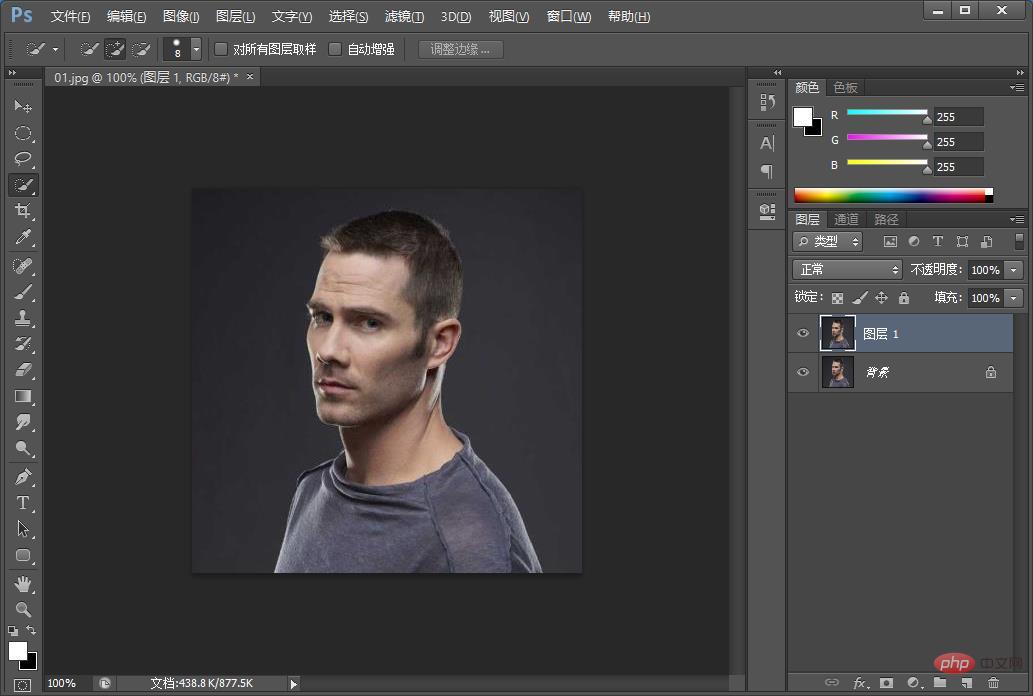
2、按快速鍵【Ctrl Shift U】去顏色。
3、執行【濾鏡】-【模糊】-【高斯模糊】選單指令。
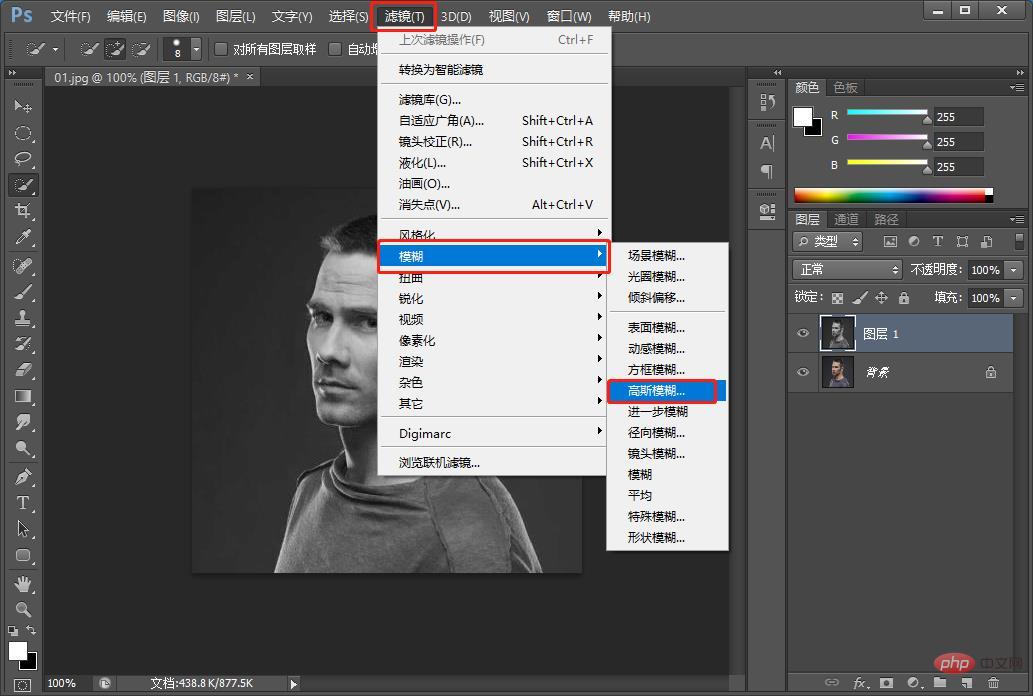
4、在開啟的對話方塊中設定【半徑】為【2像素】
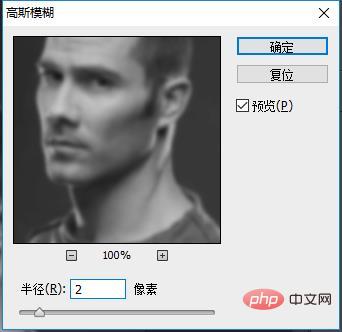
5、將文件另存為【置換圖.psd】。

6、自己繪製【條紋】方式是矩形然後複製按【Ctrl alt shift T】,合併圖層按【Ctrl E】繪製好了,並且置於所有圖層的上方。
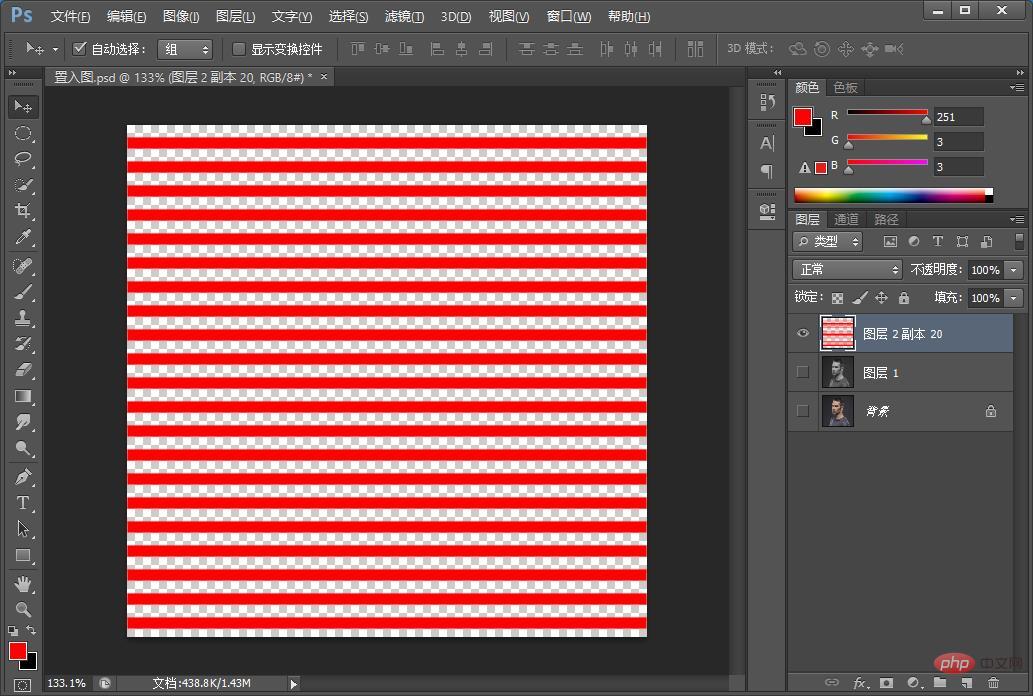
7、【條紋】圖層,執行【濾鏡】-【扭曲】-【置換】選單指令。
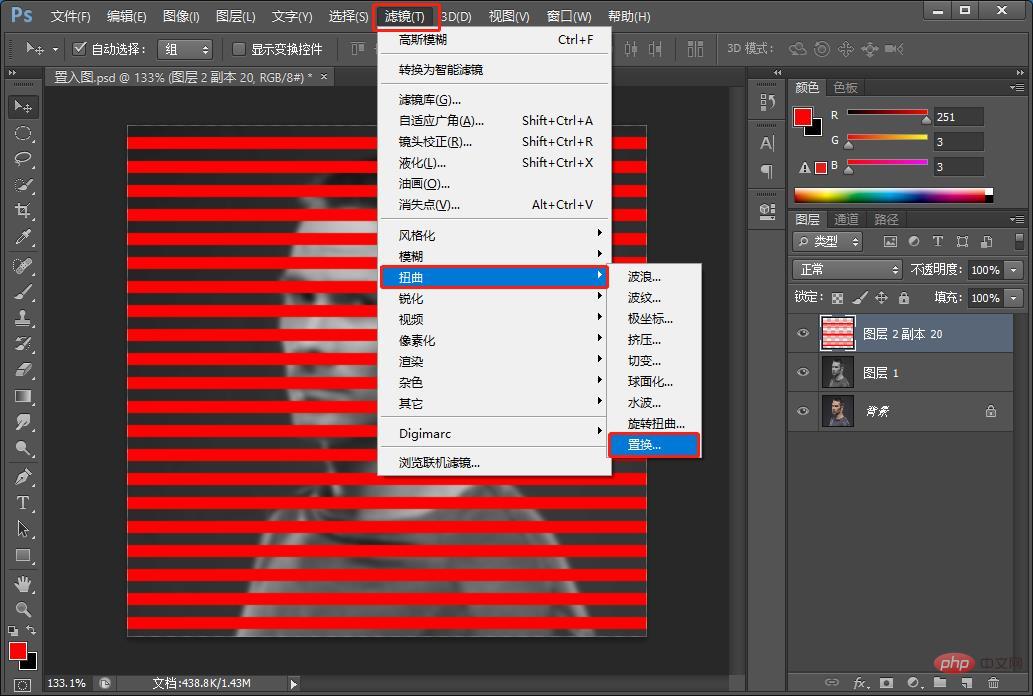
8、在對話方塊中設定參數圖如下,按一下【確定】按鈕。
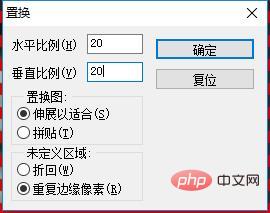
9、會彈出一個「請選擇一個置換圖」對話框,然後勾選先前儲存的檔案【置換圖.psd】,並點選【確擊】按確認。
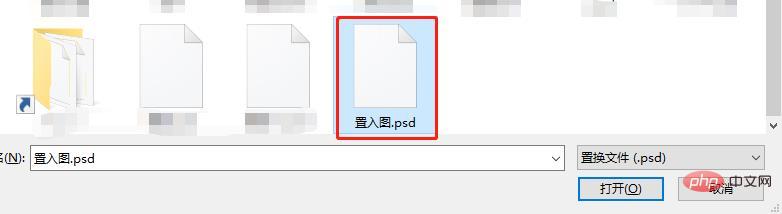
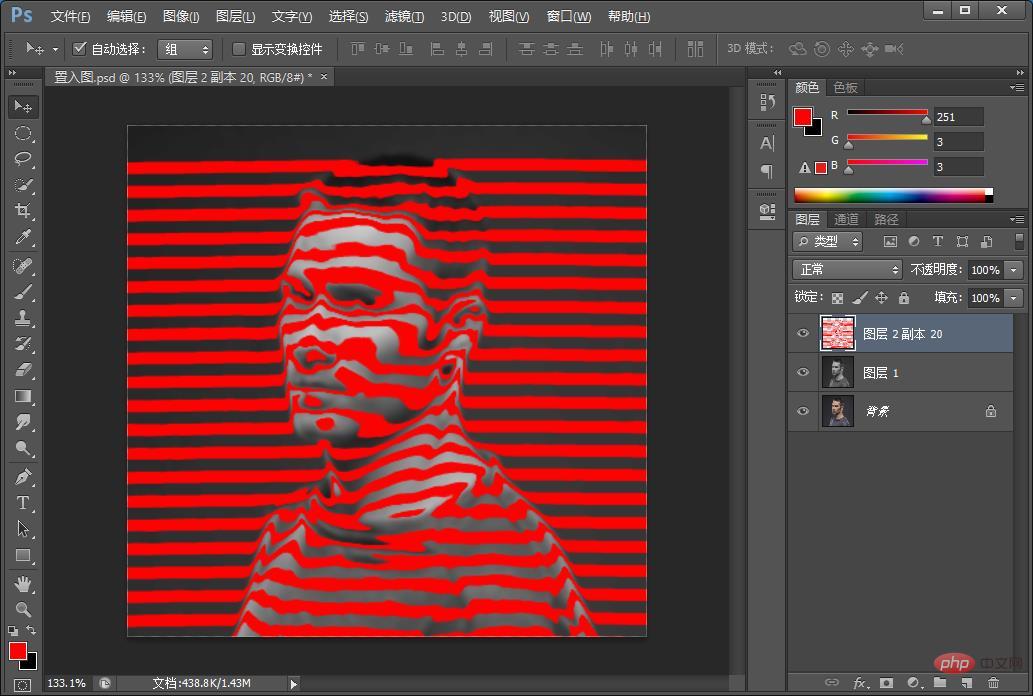
10、在【條紋】圖層下方建立新圖層,將圖層填滿為黑色。
11、使用【快速選取工具】將人物單獨摳取出並放置在圖層面板的上方。
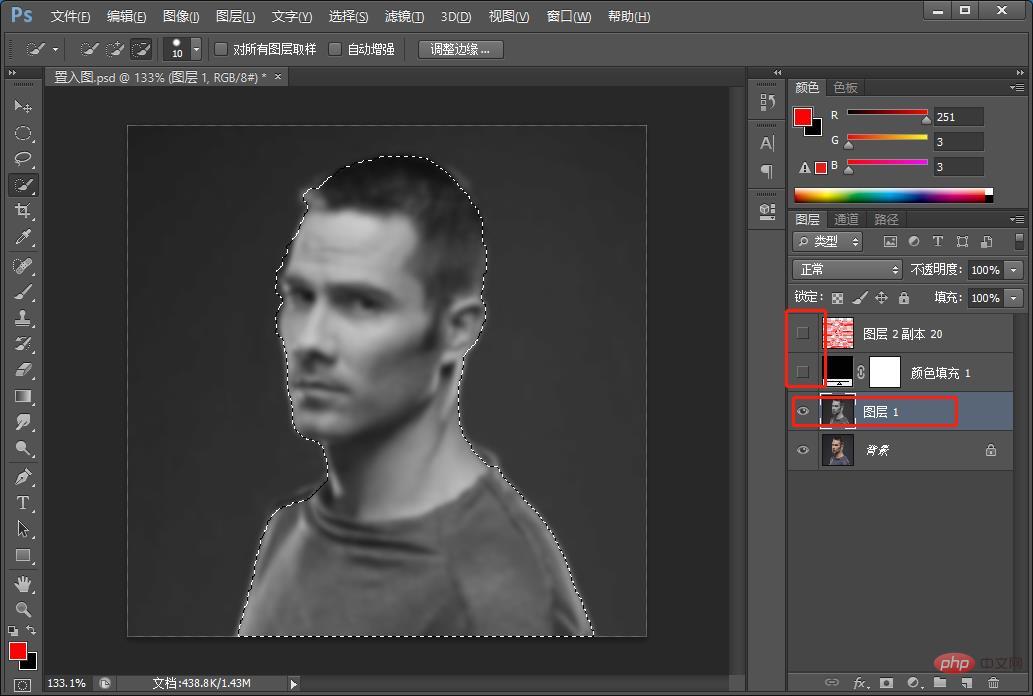
12、選取摳取的人物圖層,執行【圖片】-【調整】-【閾值】選單指令。
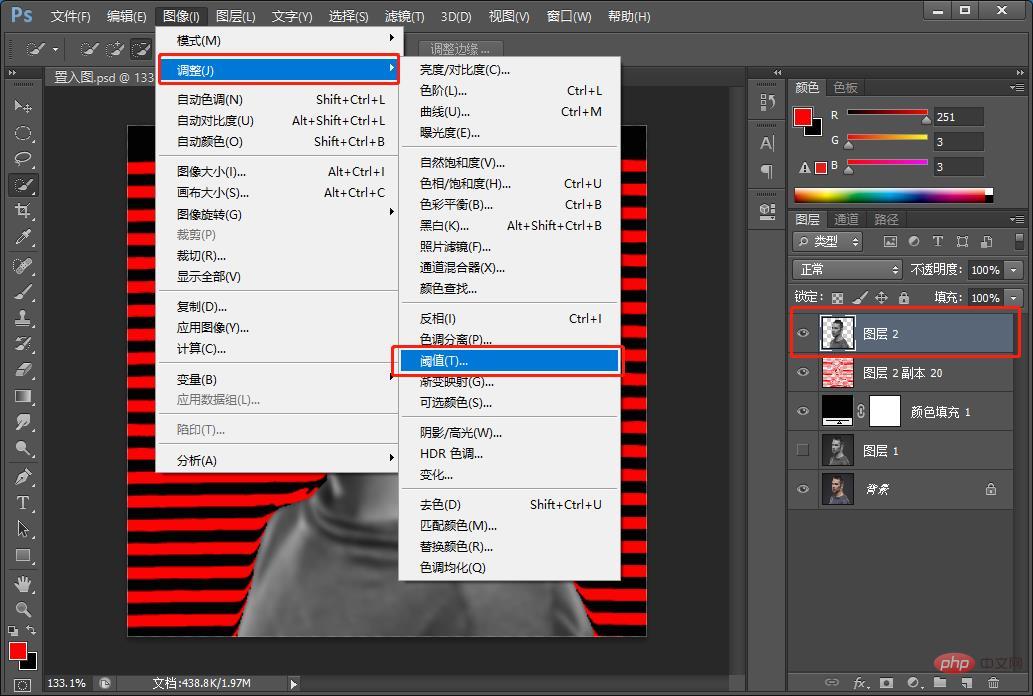
13、在開啟的對話方塊中設定【閾值色階】參數如下。
14、設定圖層【混合模式】為正片疊底。
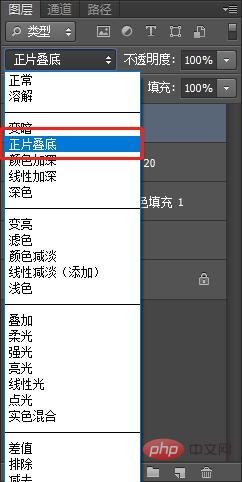
15、最後讓人物與圖形完美融合。
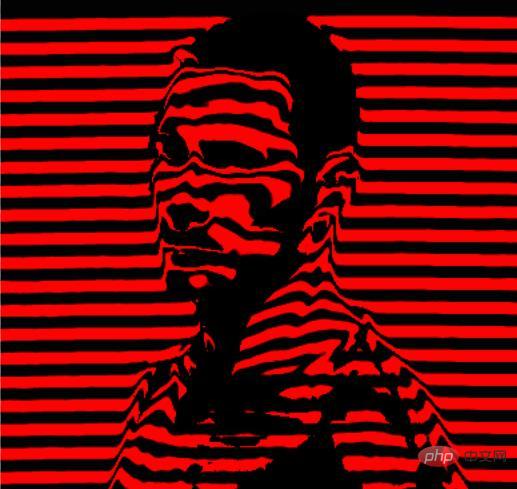
推薦學習:PS影片教學
#以上是聊聊ps中如何利用「置換」指令製作頭像(圖文詳解)的詳細內容。更多資訊請關注PHP中文網其他相關文章!


