之前的文章《ps小技巧:如何幾秒做一張拼圖海報(圖文步驟)》中,給大家介紹了ps拼圖的簡單用法,幾步就合成一張漂亮圖片。以下這篇文章跟大家介紹怎樣用PS將圖片製作出手繪素描的效果,我們一起看看! !

手繪素描效果比較圖如下:

1、開啟ps軟體,自己喜歡的照片入導然後按Ctrl j複製一層。
2、按Ctrl shift U去色,複製去色圖層按Ctrl I反向,圖層混合模式改為顏色減淡。
3、選單列中選擇濾鏡>其他>最小值視窗半徑設定為2。
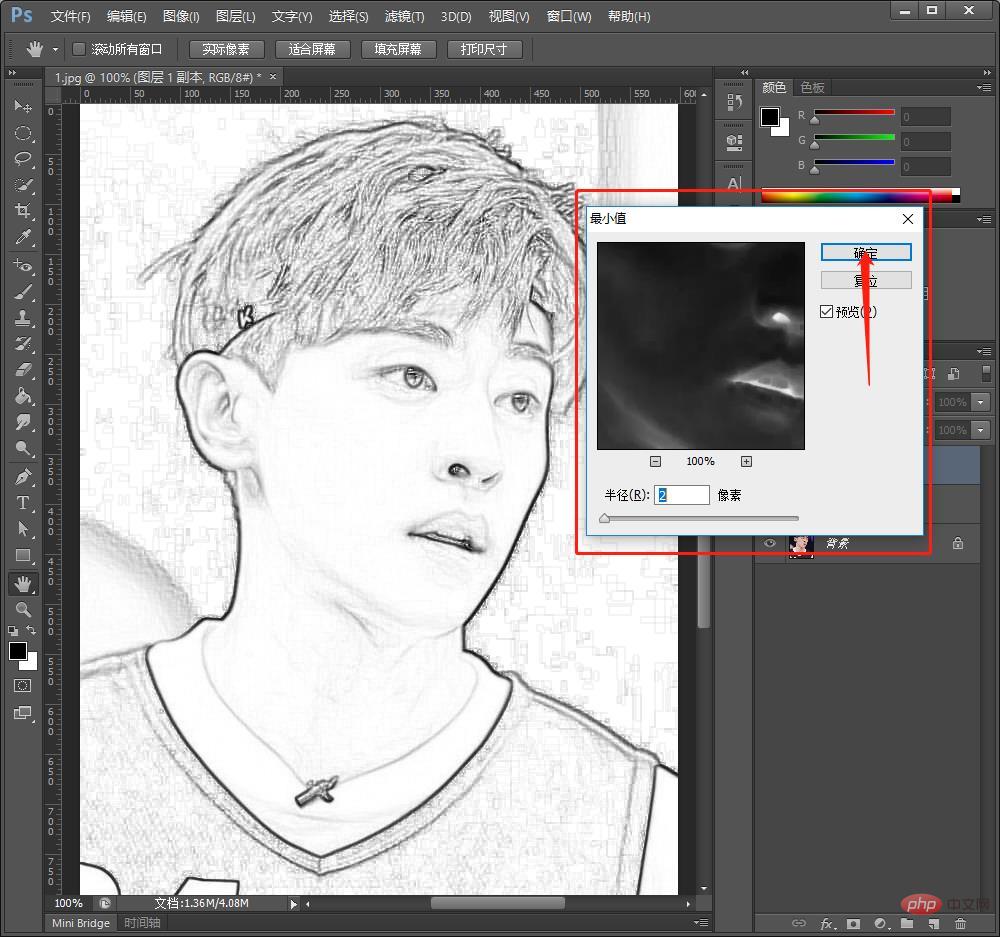
4、雙擊進入圖層樣式,按住Alt拖曳到滑桿到80左右確定然後新建一個蒙版。
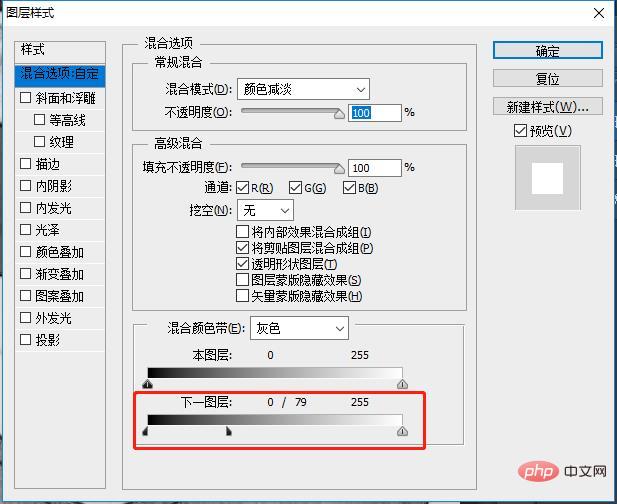
5、選單列中選擇濾鏡>雜色>新增雜色視窗中數量設為100%確定。
6、選單列中選擇濾鏡>模糊>動感模糊視窗中角度設為60度確定。
7、按住ctrl alt shift e合併圖層,把混合模式改為正片疊底調整下不透明度。
最終效果如下:

#推薦學習:PS影片教學
#以上是一步一步教你用ps將圖片製成素描風格(分享)的詳細內容。更多資訊請關注PHP中文網其他相關文章!



