跟我學PS
第四天01:如何為照片加上邊框效果
很多朋友使用PS的時候,有時遇到圖片沒有邊框,或是加邊框後顯得很突兀,很生硬,讓圖片品質下降,所以有時候手工加工一下還是有必要的。那麼如何利用PS快速為圖片添加邊框效果呢?
首先我們來看原圖:

#增加明暗對比的效果後,效果圖如下:

這種明暗對比,就有一種給照片加了遠近質感,下面我們可以用兩種方式去實現它。
第一種方法
首先,在Photoshop中開啟這張圖片(右鍵圖片,選擇開啟方式為Photoshop或直接拖曳圖片到PS軟體也可),先Ctrl J複製這個圖層(因為圖片開啟預設為背景圖層,不能直接進行動作)
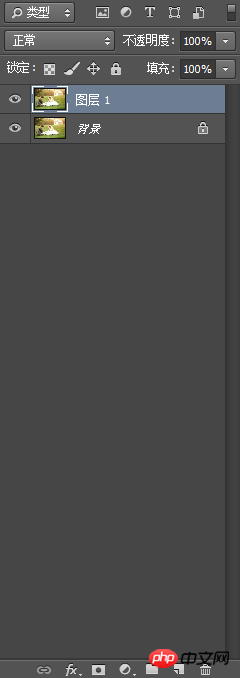
接下來選取矩形選框工具

按住滑鼠左鍵不放,進行拖曳,將邊框勾勒出來

然後右鍵,選擇「描邊”
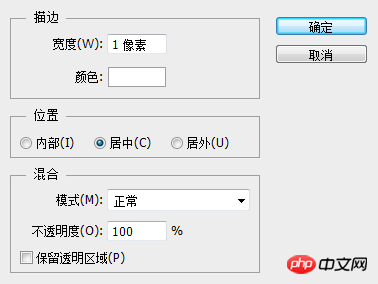
設定描邊寬度與顏色,點選「確定」
接下來按快速鍵Ctrl shift I或「選單列—選擇—反向”來反選選取範圍,得到如下介面

接下來,在選單列中選擇“圖像—調整—亮度/對比度”,如下所示
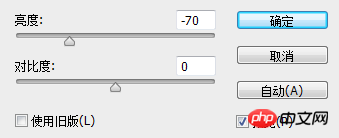
最後Ctrl D取消選取範圍即可。
第二種方法:
同第一種方法一樣,先在PS中開啟圖片,再Ctrl J複製一個圖層
#然後矩形框選一個選取範圍,再次Ctrl J再次複製一個圖層,命名為「框選取範圍複製」
我們先隱藏前兩個圖層,看看效果
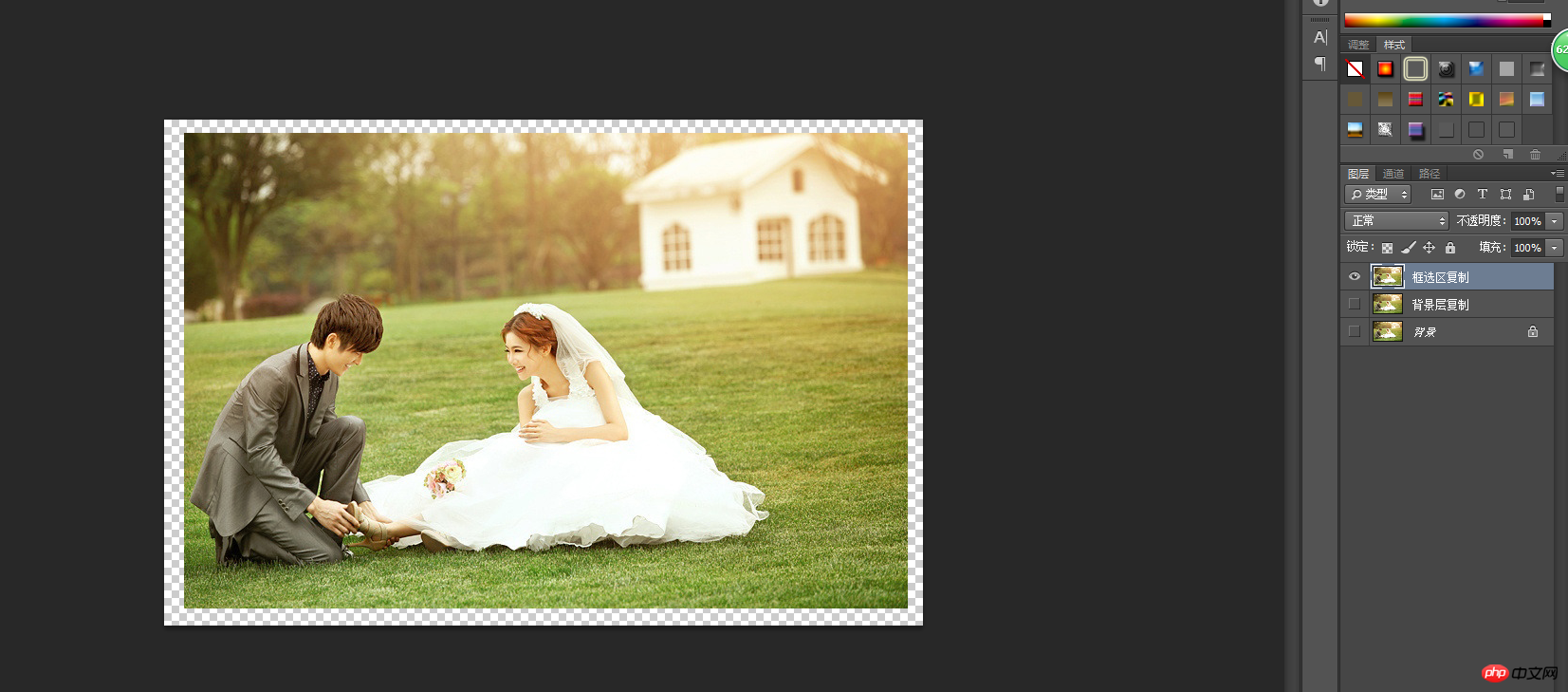
#選擇“背景層複製”圖層,點擊下方“填充或調整圖層圖示”
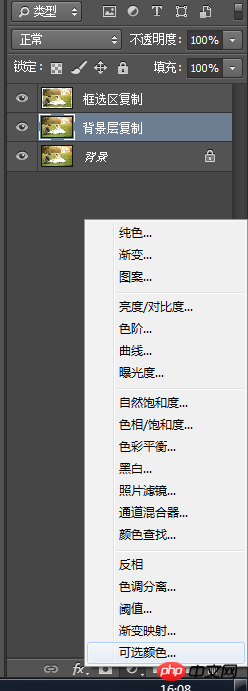
#選擇“亮度/對比度”,設定數值
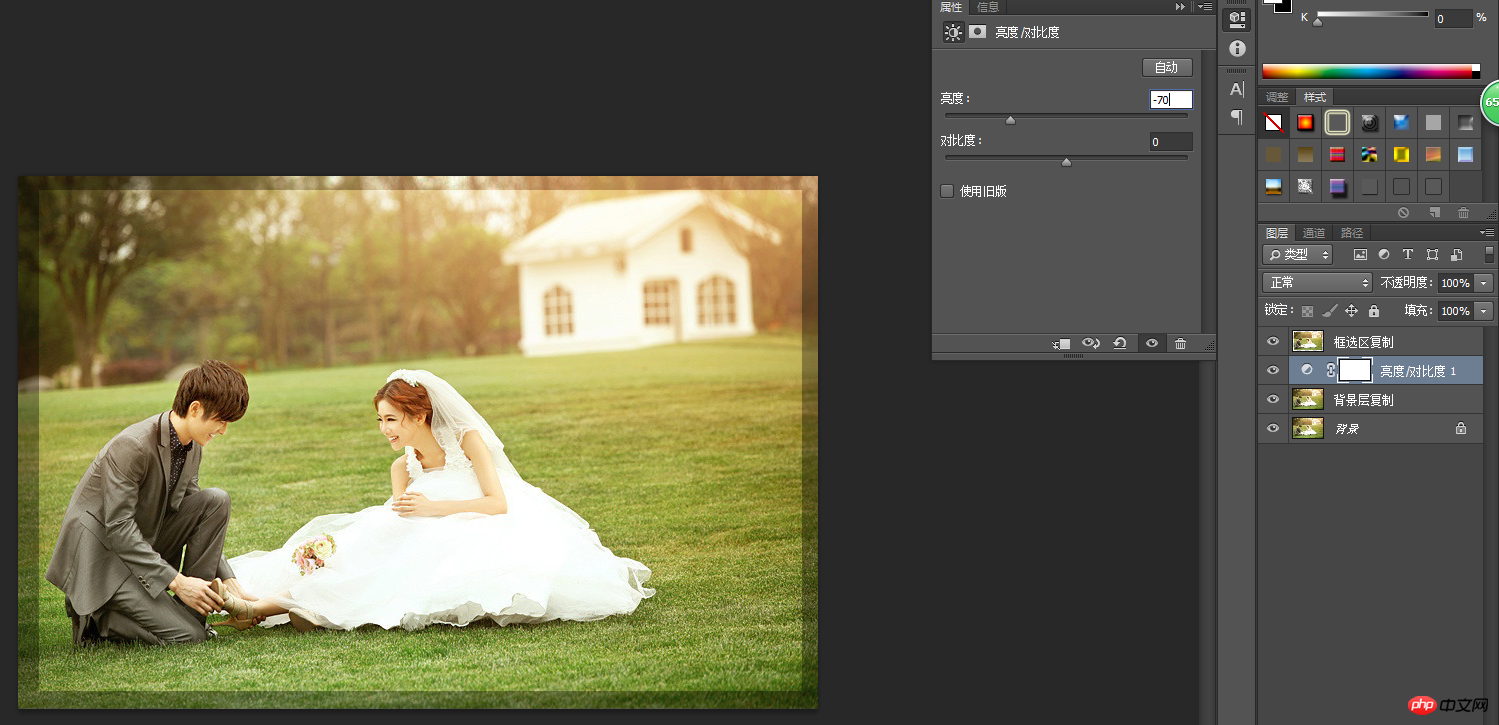 最後雙擊“框選取範圍複製”圖層,選擇“描邊”,設定數值,確定即可。
最後雙擊“框選取範圍複製”圖層,選擇“描邊”,設定數值,確定即可。
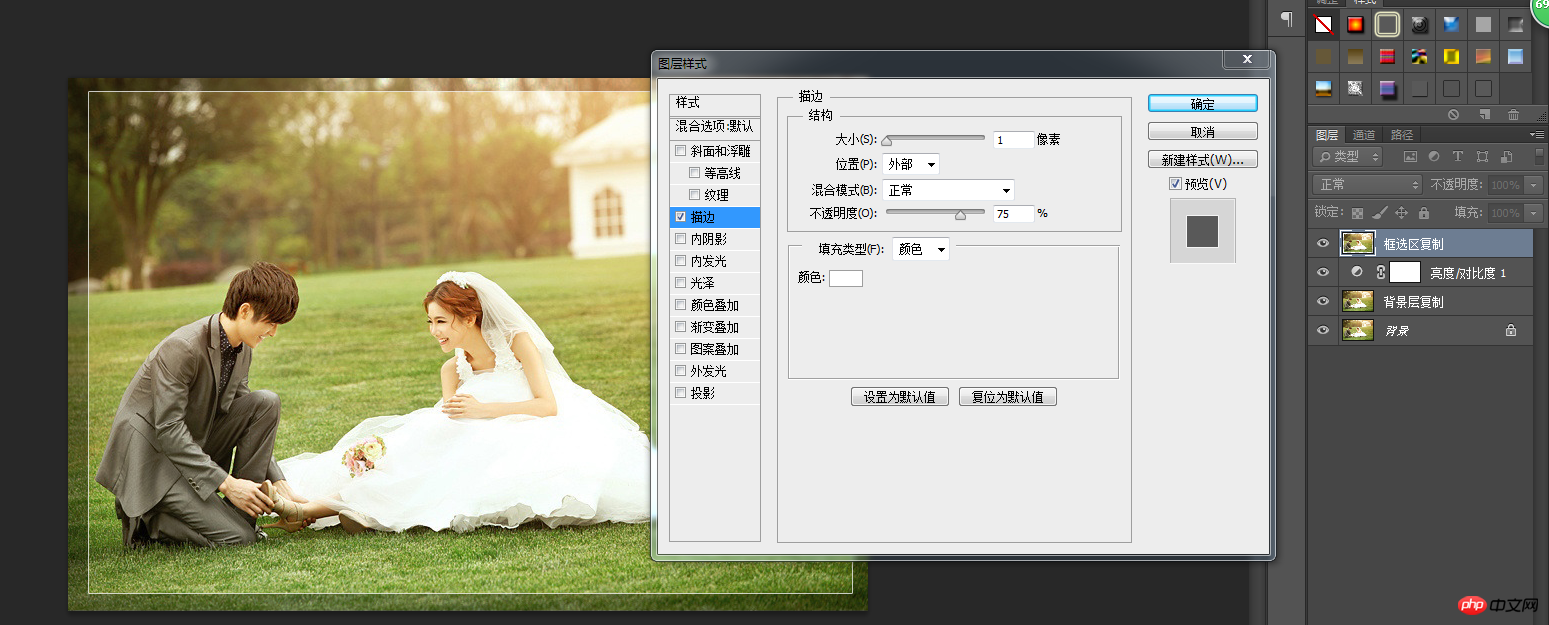
以上是跟我學PS第四天01:如何為照片加邊框效果的詳細內容。更多資訊請關注PHP中文網其他相關文章!




