Method: 1. Open the Word table and click the table of the picture you want to insert; 2. Click "Insert" in the menu bar, and then click "Picture"; 3. Select the picture and click "OK"; 4. Select the picture, click "Format" in the menu bar, click "Inline below text" in "Text Wrapping"; 5. Adjust the size of the picture.

Method:
First, place the cursor in the picture box where the picture needs to be inserted
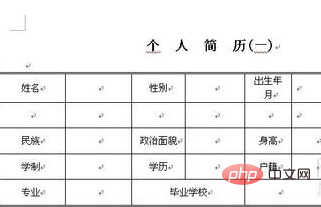
Click on the menu bar and select the picture. In the pop-up dialog box, select the picture you want to insert and click Insert.
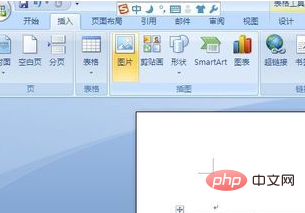
The picture you need to insert is displayed in the picture box. Generally speaking, if the pixels of the picture are too large, the display effect will exceed the boundary of the picture box. Follow me below to adjust. Just a few simple steps are required.
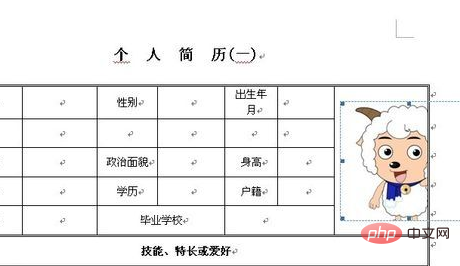
#Select the inserted picture and select the menu bar-Format-Text Wrapping-Below the text. The display effect at this time is as shown in the figure. Can you see the whole picture?
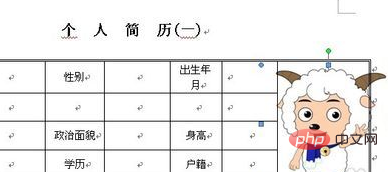
The next thing to do is to modify the size of the picture. Click on the picture, and 8 dots will appear around the picture. Use the mouse to shrink it to the size you need.
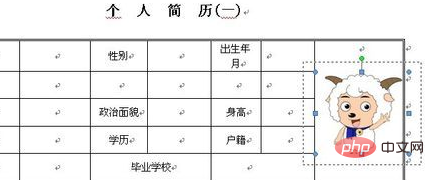
Recommended tutorial: "Word Tutorial"
The above is the detailed content of How to insert photos into Word table?. For more information, please follow other related articles on the PHP Chinese website!
 How to change word background color to white
How to change word background color to white
 How to delete the last blank page in word
How to delete the last blank page in word
 Why can't I delete the last blank page in word?
Why can't I delete the last blank page in word?
 Word single page changes paper orientation
Word single page changes paper orientation
 word to ppt
word to ppt
 Word page number starts from the third page as 1 tutorial
Word page number starts from the third page as 1 tutorial
 Tutorial on merging multiple words into one word
Tutorial on merging multiple words into one word
 word insert table
word insert table




