In the previous article "Practical Excel Skills Sharing: Advanced Chart Production - Column Chart", we learned how to create high-level charts - column charts. The following article will introduce to you how to create barcodes in excel. I hope it will be helpful to you!

Barcode (barcode) is a graphical identifier that expresses a set of information by arranging multiple black bars and blanks of varying widths according to certain encoding rules. There are barcodes on the products in the mall. Use a barcode scanner or scanning software to scan them to get relevant information about the product. Now, the editor will introduce to you how to create barcodes in excel.
Step 1: Add the Development Tools tab
Click [File] → [Options] → [Customize Ribbon]; check [ development tools】. Click OK.
Step 2: Bring up the Microsoft BarCode control
Click the [Development Tools] tab, [Insert]-[Other Controls 】
Find "Microsoft BarCode Control" in the [Other Controls] dialog box, click it, and press [OK].
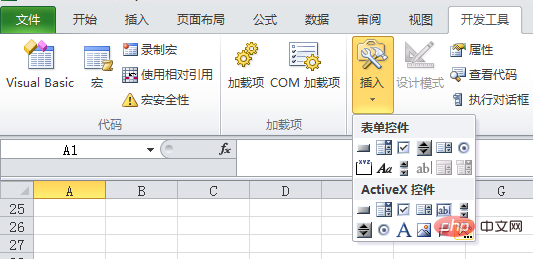
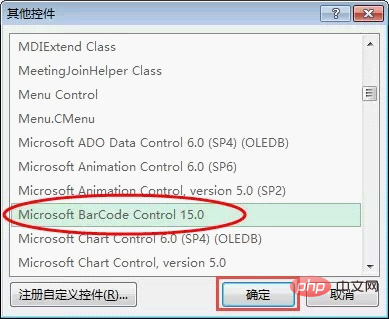
At this time, the mouse changes to the shape of "". According to actual needs, drag the mouse to draw a B2 unit grid-sized rectangle. Release the mouse and a barcode is automatically generated.
Step 3: Set the barcode
Right-click the barcode and select "Microsoft BarCode Control 15.0" in the pop-up shortcut menu Object" and click the "Properties" command.
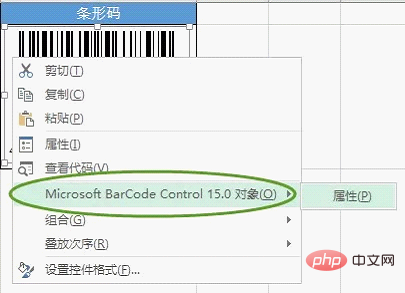
Select a style in the pop-up properties dialog box, such as [7-code-128].
Right-click the barcode; select [Properties] and enter A2 in the [Linkecell] column in the pop-up [Properties] dialog box.
The completed barcode effect:
Related learning recommendations:excel tutorial
The above is the detailed content of Practical Excel Tips Sharing: How to Make Barcodes. For more information, please follow other related articles on the PHP Chinese website!
 Compare the similarities and differences between two columns of data in excel
Compare the similarities and differences between two columns of data in excel excel duplicate item filter color
excel duplicate item filter color How to copy an Excel table to make it the same size as the original
How to copy an Excel table to make it the same size as the original Excel table slash divided into two
Excel table slash divided into two Excel diagonal header is divided into two
Excel diagonal header is divided into two Absolute reference input method
Absolute reference input method java export excel
java export excel Excel input value is illegal
Excel input value is illegal



