In the previous article "Sharing practical Excel skills: transposing columns and inserting text in batches", we learned how to transpose columns and insert text in batches. The following article will take you through the two fastest and fastest techniques for deleting blank rows in batches in Excel. Come and collect and learn!
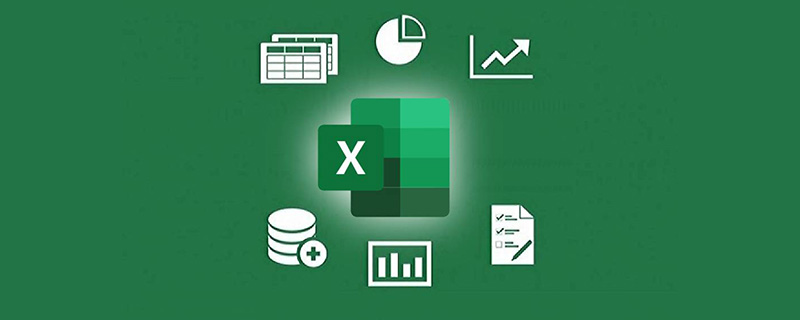
Some friends like to insert blank rows at will when making tables. These blank rows will cause us a little trouble in post-processing data, such as creating a pivot table. As a result, some areas cannot be selected.
In the Excel data table below, when entering, there are blank rows after each date.
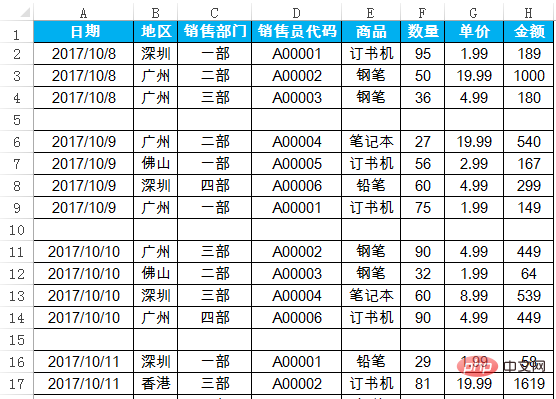
When sorting data, we need to delete blank rows in batches. So how to delete these blank rows? There are at least four or five ways to delete blank rows in Excel, such as auxiliary columns, VBA, etc. This article shares the two simplest and easiest-to-use methods.
First, positioning method deletes blank rows
#Select the data source, press the F5 key or the CTRL G key to bring up the positioning conditions dialog box , select the null value, and click OK to delete the worksheet row. Please watch the following animation demonstration for specific operations:
Second, filter to delete empty lines
Select columns A:H and click Filter. Deselect all and filter only blank spaces. Right-click the mouse and select Delete Row. Please watch the following animation demonstration for specific operations:
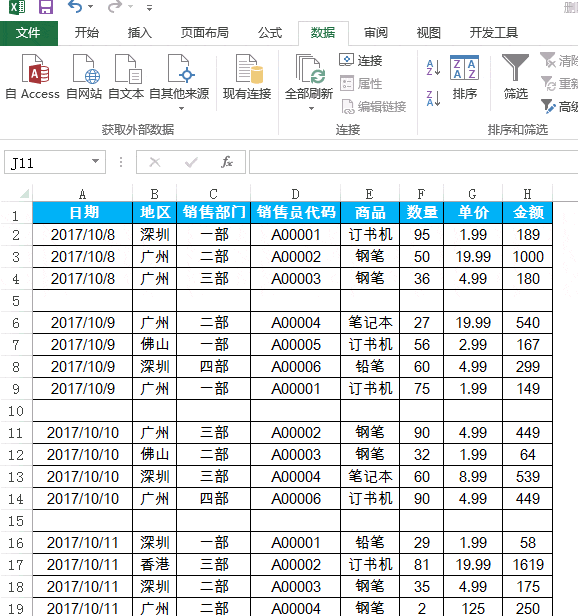
Related learning recommendations:excel tutorial
The above is the detailed content of Practical Excel skills sharing: Two methods to quickly delete blank rows in batches. For more information, please follow other related articles on the PHP Chinese website!
 Compare the similarities and differences between two columns of data in excel
Compare the similarities and differences between two columns of data in excel excel duplicate item filter color
excel duplicate item filter color How to copy an Excel table to make it the same size as the original
How to copy an Excel table to make it the same size as the original Excel table slash divided into two
Excel table slash divided into two Excel diagonal header is divided into two
Excel diagonal header is divided into two Absolute reference input method
Absolute reference input method java export excel
java export excel Excel input value is illegal
Excel input value is illegal



