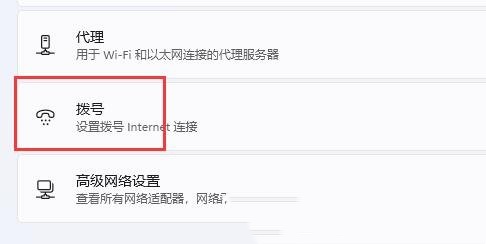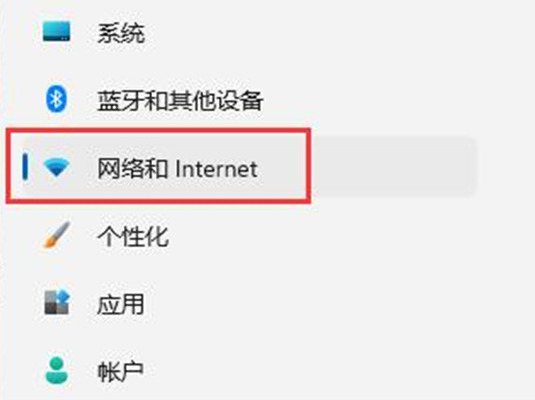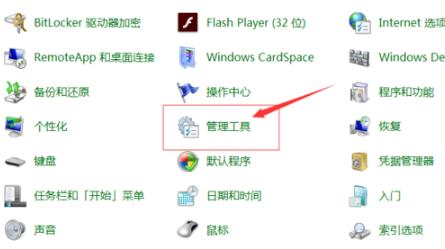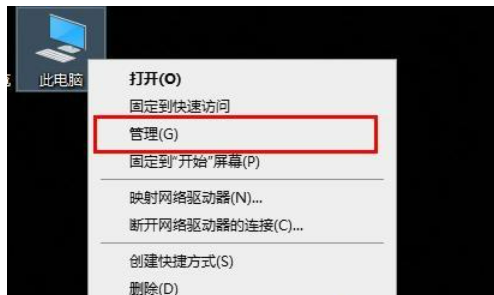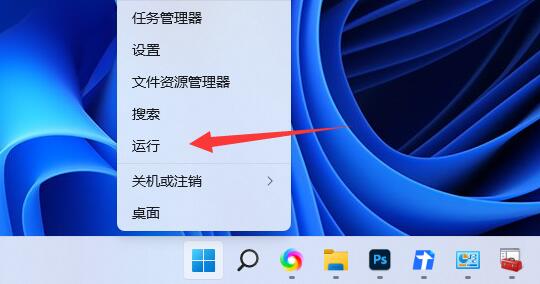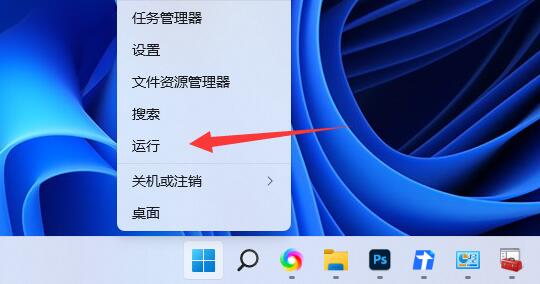Found a total of 20 related content

How to complete the chip task with zero failure in the inexhaustible area. The guide to the chip task with zero failure in the inexhaustible area.
Article Introduction:How to pass the zero-fault chip mission in the dead zone? Many players don’t know how to pass this mission. As long as you complete it successfully, you will not only get film rewards, but also promote the improvement of the character level. Let’s follow the editor to take a look at the mission strategy. How to clear the zero-fault chip mission in the Absolute Zone 1. After accepting the mission, follow the instructions to find a refueling device outside the restaurant. 2. Next, solve the mystery of the mechanism according to the given image, first ensuring that the colors in the upper right corner match. 3. Then move to the exit of the restaurant, and you will find the second refueling equipment next to it. 4. After starting the puzzle-solving program, follow the instructions in the icon to complete the color matching. 5. When all the puzzles are solved, return to the starting point and have a conversation with Casa to end the mission.
2024-09-27
comment 0
448

How to set Win11 network connection priority How to set Win11 network connection priority
Article Introduction:Many people who use Windows systems will adjust the priority of network connections, but there are still many people who don’t know how to set the priority of network connections in Win11. It's actually very simple, just click on the network and Internet settings under the network icon. Let’s take a look at how to set it up! Win11 network connection priority setting method 1. First, right-click the [Network Icon] in the lower right corner of the taskbar, and then select [Network and Internet Settings]. 2. In the settings window, on the left sidebar, click [Network and Internet], and on the right click [Advanced network settings (view all network adapters, network reset)]. 3. Under related settings, click [More Network Adapter Options]. 4. In the network connection window, click
2024-09-09
comment 0
240

How to set up a temporary wireless network in win7. Tutorial on setting up a temporary wireless network in win7.
Article Introduction:Recently, many friends who use win7 system want to build a temporary wireless network on their computers, but they don’t know how to do it. Today I will teach you how to set it up! The following are the detailed steps. Friends who need it can go to the PHP Chinese website to take a look! Tutorial on establishing a temporary wireless network in Windows 7 1. Open the Control Panel in the Start menu bar. 2. Click Network and Sharing Center. 3. Click Set up a new connection or network. 4. Scroll the drop-down menu to the end, click Set up a wireless temporary network, and click Next. 5. Select wireless network connection and click Next. 6. Set the network name and security key (password) according to personal needs. It is recommended to select wpa2 as the security type, and click Next. 7. In this way, a point-to-point network connection with zsj2 as the network name is established.
2024-09-13
comment 0
565
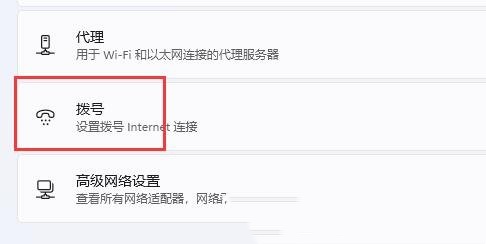
How to add a new network connection in Win11 How to add a network on a Win11 computer
Article Introduction:Hello everyone, today I will teach you how to add a new network connection on Win11. First, we click on the network icon under the taskbar, then select "Set up a new connection" under "Network and Internet Settings", and then you can set up a new router or access point. Next, this site will introduce you in detail how to add a network connection on Win11, let’s take a look! How to add a network on a Win11 computer 1. First, right-click the network icon in the lower right corner of the taskbar, and select [Network and Internet Settings] from the opened items. 2. Find and click [Dial-up (Set up a dial-up Internet connection)]. 3. After entering, click [Set up a new connection] at the top. 4. Under Settings Connection or Network, select
2024-09-13
comment 0
1012

How to set up the Network and Sharing Center in Win11 How to set up the Network and Sharing Center in Win11
Article Introduction:Hello everyone, do you know how to set up the Network and Sharing Center in Win11? It’s actually very simple! Just find the dial-up option in the network and internet under the settings interface and click to open it. Next, I will teach you how to set up the Win11 Network and Sharing Center, let’s take a look! How to set up Win11 Network and Sharing Center 1. First, open "Settings" through the bottom start menu. 2. Then enter "Network and Internet" in the left column. 3. Open the “Dial” option on the right. 4. Then click "Set up a new connection" at the top. 5. Finally, click "Set up a new network" and wait for the system to automatically scan the network to retrieve the win11 network connection.
2024-09-13
comment 0
288

What should I do if the win10 network shows that the earth cannot access the Internet?
Article Introduction:Hello everyone, let me teach you how to solve the problem of win10 network showing that the earth cannot be connected to the Internet! In fact, it is very simple. You only need to restart the network or modify the registry to cancel network detection! The following are the specific steps~ Solution 1 for the problem of win10 network showing that the earth cannot access the Internet: Restart directly. First, check whether the network cable is not plugged in properly and whether the broadband is in arrears. The router or optical modem may be stuck. In this case, you need to restart the router or optical modem. cat. If there are no important things being done on the computer, you can restart the computer directly. Most minor problems can be quickly solved by restarting the computer. If it is determined that the broadband is not in arrears and the network is normal, that is another matter. Method 2: Modify the registry to cancel network detection 1. Right-click Start-Run-reg in the lower left corner
2024-09-09
comment 0
650

What should I do if Win11 cannot enable the network? Win11 cannot enable the network. Detailed explanation
Article Introduction:Everyone needs to use the Internet when using a computer, but some users also encounter the problem that Win11 cannot enable the Internet. What should we do at this time? It's actually very simple. You just need to uninstall the updated system settings and click Uninstall. Let’s talk in detail about the specific solutions to the problem that Win11 cannot enable the network! Win11 cannot enable network detailed explanation method 1. 1. Search [Uninstall updates] in the Windows search box, and then click to open the best match [Uninstall updates system settings] given by the system. 2. Find the latest system update and click [Uninstall]. Method 2. 1. Search [Settings] in the Windows search box, and then click to open the best matching [Settings application] given by the system. 2. The settings window opens
2024-09-12
comment 0
1014

How to open more network adapter options in Win11
Article Introduction:Hello everyone, today I want to teach you how to open more network adapter options on Win11. In fact, the method is very simple. Just find the relevant settings in the advanced network settings, and then find more network adapter properties, and you can easily operate. Next, let me introduce you to the specific steps in detail! How to open more network adapter options in Win11. The first step is to find the relevant settings of the advanced network settings here in Windows 11. In the second step, we can click on more network adapter properties. The third step is to view more network adapters here.
2024-09-09
comment 0
208
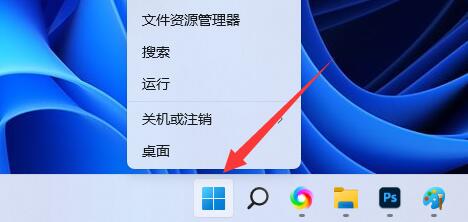
How to solve Win11 network access prompt error 0x800704cf Win11 network access prompt error 0x800704cf solution
Article Introduction:Some friends reported that when using Win11 for network access, the 0x800704cf error code was prompted. What is going on? So how to solve the Win11 network access prompt error 0x800704cf? Now the editor will give you a detailed introduction to the solution to the Win11 network access prompt error 0x800704cf. Take a look if you need it! 1. Right-click Start in the taskbar below. 2. Select "Device Manager" in the option list to open. 3. In the window interface that opens, find "Network Adapter" and expand it. 4. Then click the "View" option in the top toolbar and select the option bar below
2024-09-19
comment 0
586

What to do if the Win10 App Store cannot connect to the Internet
Article Introduction:When using the Win10 App Store, you find that you cannot connect to the network. Do you know what to do? For this reason, the editor provides you with a simple solution to the problem that the Win10 App Store cannot connect to the network. Here, we will solve the problem of being unable to connect based on the operations. Win10 App Store cannot connect to the network solution 1. First refresh the page to see if the problem can be solved. 2. Then click the Start function in the lower left corner, and then select the Settings function to open it. 3. Click the Network and Internet icon in the Windows 10 settings window that opens. 4. Then find the status menu item on the left side of the opened network window and click it, and continue to click the shortcut link to change connection properties in the right column.
2024-09-14
comment 0
512
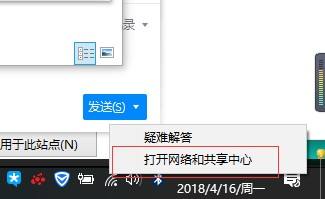
What should I do if Win10 gets disconnected and cannot connect to the Internet after not using the Internet for a while?
Article Introduction:What should I do if Win10 gets disconnected and unable to connect to the Internet after being used for a long time? We can go to the Network Sharing Center and click on Change Adapter Settings, and then click on the Wireless Properties under WLAN to solve the problem. Next, let’s see how this site teaches you how to solve this problem! Detailed explanation for Win10 disconnecting after not using the network for a period of time and being unable to connect to the Internet. 1. Right-click the WiFi icon in the lower right corner of the desktop and select [Open Network and Sharing Center]. 2. Then click [Change Adapter Settings] in the left column. 3. Then double-click our [WLAN]. 4. After opening this window, click [Wireless Properties]. 5. After entering the settings, check the boxes as shown in the picture below.
2024-09-09
comment 0
317

How to add a hidden wireless network in Win10 How to add a hidden wifi in Win10
Article Introduction:Hello everyone! Today we are going to teach you how to add a hidden wireless network on Win10 system. This method is very simple, just follow the steps below! First, we need to open the "Network and Internet Settings" option. Then, select "Change adapter options" and click "Show available wireless networks." Finally, you can see all the wireless networks that can be connected!
2024-09-12
comment 0
950

How to check the wireless network password in win11 How to check the wifi password in win11 tutorial
Article Introduction:Many people now use Wi-Fi to connect to the Win11 system, and some people want to check the password of the connected wireless network on their computer. Today, the editor of PHP Chinese website will share with you how to check it. Friends who are interested can follow the editor to take a look at the content of this Win11 tutorial! Win11 View WiFi Password Operation Tutorial 1. Right-click the network icon on the Win11 taskbar and select the "Network and Internet Settings" option to enter the relevant interface. 2. Click "Advanced Network Settings". 3. Then select the “More Network Adapters” option. 4. In the network connection interface, right-click WLAN, and then click the "Status" option. 5. Enter the WLAN state and select the "Wireless Properties" option. 6. Finally enter the security interface and check
2024-09-12
comment 0
317
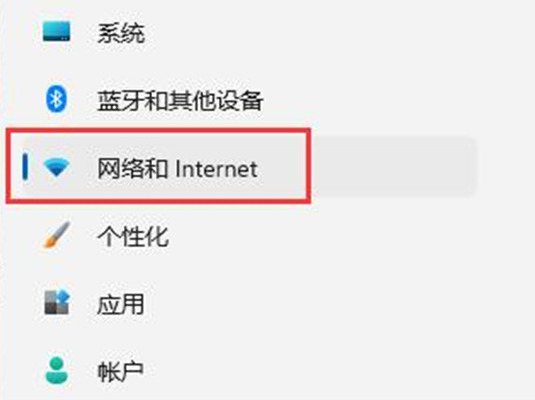
How to solve the problem that the network icon on the win11 taskbar cannot open the settings panel
Article Introduction:Gee, you know what? I recently encountered a problem on win11, that is, the network icon on the taskbar cannot be clicked. I could have opened the corresponding settings panel, but now I can't even click it. What can we do? I heard that it may be necessary to reset the function or check whether the service has been disabled. Today, I will teach you how to solve this problem! Come and take a look! The solution is as follows: Method 1: 1. "Win+i" shortcut key to enter the "Settings" interface, where you need to click the "Network and Internet" option in the left column. 2. Then you need to click "Advanced Network Settings" on the right. 3. Then click the "Network Reset" option on the right. 4. Then click the "Reset Now" button below it
2024-09-09
comment 0
320
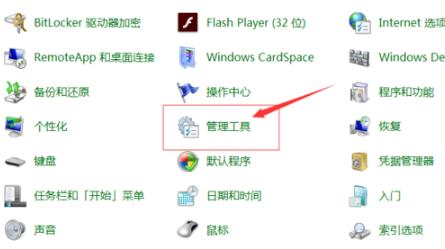
What to do if win7 wireless network displays a red cross? Win7 wireless wifi displays a red cross. Solution
Article Introduction:Nowadays, many Win7 computers can use wireless networks. When some friends wanted to use it, they found that the red cross on the wireless wifi icon kept flashing and they could not connect to the Internet. This may be because our network service is down or there is a problem with the driver. So what should you do if you encounter this situation? Don’t worry, I will teach you two solutions right now, ensuring that they are simple and easy to understand. Come and take a look together! Win7 wireless wifi displays red cross solution method one 1. Click the lower left corner to open the control panel and then click "Administrative Tools". 2. After entering, click the "Service" option. 3. Then find "Wireless and Networks", find "BitLockerDriveEncryptionService", right-click and click "Start". Method 2: 1. Right-click the computer image
2024-09-09
comment 0
850
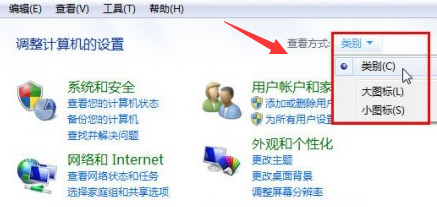
How to solve the problem that multiple network connection icons are displayed in the lower right corner of the win7 taskbar
Article Introduction:Do you know? Some people have several network connection icons displayed in the lower right corner of their computer taskbar, many of which are never used. How to solve this problem? Don't worry, I'll teach you how to solve it right now. Don’t panic, after reading this win7 tutorial, I guarantee it will help more people! The solution is as follows: Method 1. Open the "Control Panel". After entering, change the viewing mode to "Categories" and click "Network and Internet". 2. Click "Local Area Connection 2" to modify the name of the desired local connection. 3. Press win+r on the keyboard to open the run function, enter cmd in the run function to open the command prompt window. Then enter: setdevmgr_show_nonpresent_devices=14, return
2024-09-09
comment 0
1057

How to solve the problem that win10 service host local system network is limited and occupies high disk space
Article Introduction:When we use win10 computers, we sometimes find that the local system network of the service host is restricted and the disk usage is very high. What to do? It's actually very simple. We just need to open the computer management page, find the services and application options, and then set it up. Below, I will teach you how to solve this problem in detail. How to solve the problem that the local system network of win10 service host is limited and the disk occupied is high? 1. Open the "Computer Management" page in the device. 2. Expand "Services and Applications", "Services" and find the service named "ConnectedUserExperiencesandTelemetry". 3. Right-click the service and click "Properties". 4. Finally, "disable" the service.
2024-09-14
comment 0
781
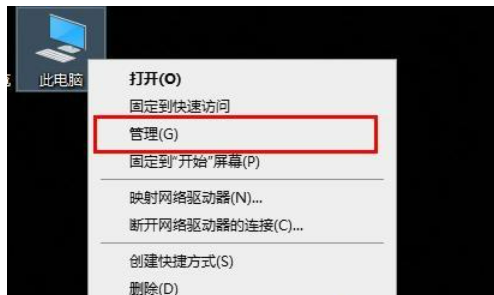
How to solve the problem that win10 network ID is grayed out and cannot be used?
Article Introduction:Hello everyone, today I want to share with you a little trick on win10. Sometimes we want to change our network ID, but find that we can't change it because the gray button is unavailable. Don't worry, I will teach you how to solve this problem. Just follow the steps below and you'll be done easily! If you also want to know the specific method, then quickly come to the PHP Chinese website to have a look! The solution is as follows: 1. Right-click "This PC" on the desktop and select "Manage" in the option list. 2. After entering the new interface, click the "Services and Applications" option on the right. 3. Then click on "Services". 4. Then find “workstations”, right-click and select “Start”. 5. Then find “TCp/ipne
2024-09-12
comment 0
532
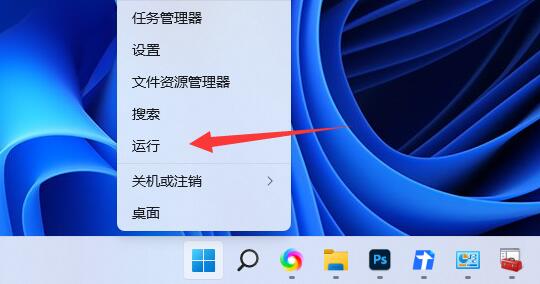
How to solve the problem of requiring network credentials when sharing files in Windows 11
Article Introduction:Hello everyone! Many people in the office set up shared files in order to view files conveniently. Some friends who use Win11 are always prompted to enter the network password when using shared files. If we cancel this requirement, this feature will no longer be available. So how to solve this problem? Today we will teach you how to operate it. Next, let’s take a look at the specific steps! The solution is as follows: 1. Right-click "Start" in the taskbar in the lower left corner and select "Run" in the option list. 2. In the pop-up run window, enter "compmgmt.msc" and press Enter to open. 3. After entering the new interface, you need to click "Users" in the "Local Users and Groups" column on the left, and then find the double "guest" on the right.
2024-09-10
comment 0
581
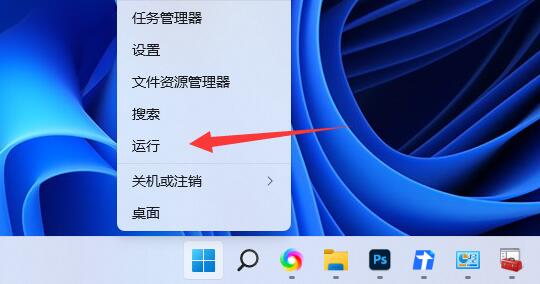
How to solve the problem of requiring network credentials when sharing files in Windows 11
Article Introduction:Hello everyone! Many people in the office set up shared files in order to view files conveniently. Some friends who use Win11 are always prompted to enter the network password when using shared files. If we cancel this requirement, this feature will no longer be available. So how to solve this problem? Today we will teach you how to operate it. Next, let’s take a look at the specific steps! The solution is as follows: 1. Right-click "Start" in the taskbar in the lower left corner and select "Run" in the option list. 2. In the pop-up run window, enter "compmgmt.msc" and press Enter to open. 3. After entering the new interface, you need to click "Users" in the "Local Users and Groups" column on the left, and then find the double "guest" on the right.
2024-09-10
comment 0
390