
How to cut out a picture with a solid color background in PS? Cutting out images in PS is a very simple thing. If it is a solid color background, it is even easier. Let’s take a look at the tutorial on how to quickly cut out graphics on a solid color background in PS. Friends who need it can refer to it
As a drawing software, photoshop has strong image processing capabilities and the ability to combine multiple images. Before we perform image processing, preparing good image materials is the most basic preparation work. Among them, photoshop Cutout operation is the most basic material production technology. Let’s take a look at how to use Photoshop to cut out material pictures.
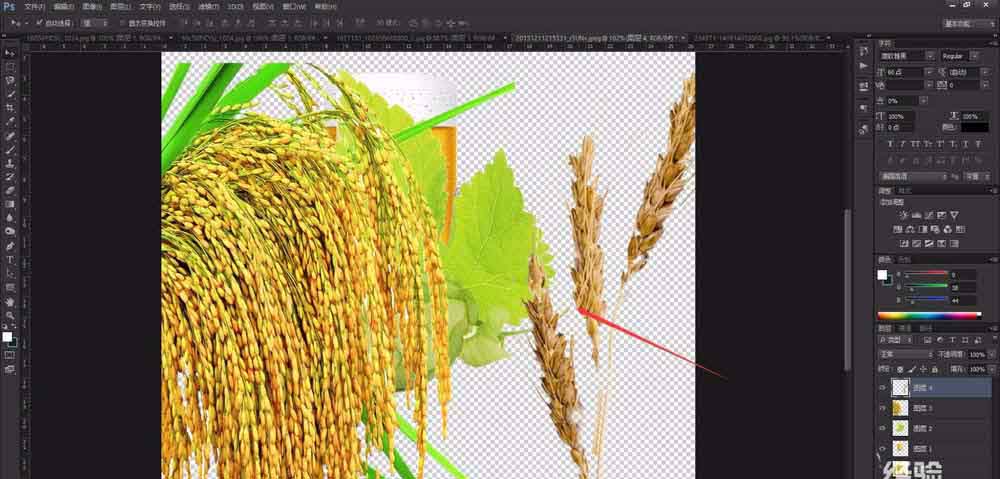
1. First, we open photoshop, enter the work page of photoshop, and use the shortcut key "Ctrl+O" or select "File - Open" in the menu bar above photoshop to open the image we need to process.
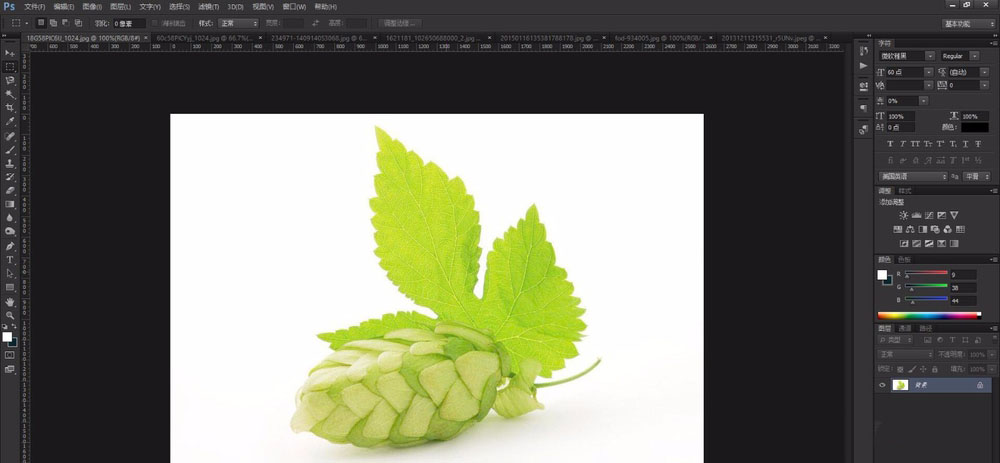
2. Then, in the toolbar on the left side of photoshop, select "Magic Wand Tool (shortcut key W)", select the Magic Wand Tool, It can help us quickly select the same color content in a certain area.

3. The magic wand tool in photoshop is a quick selection tool. We use the magic wand tool to click on an area with a more uniform tone, usually with the background as the The main area where the magic wand tool is used is to use the magic wand tool to click on the background area.
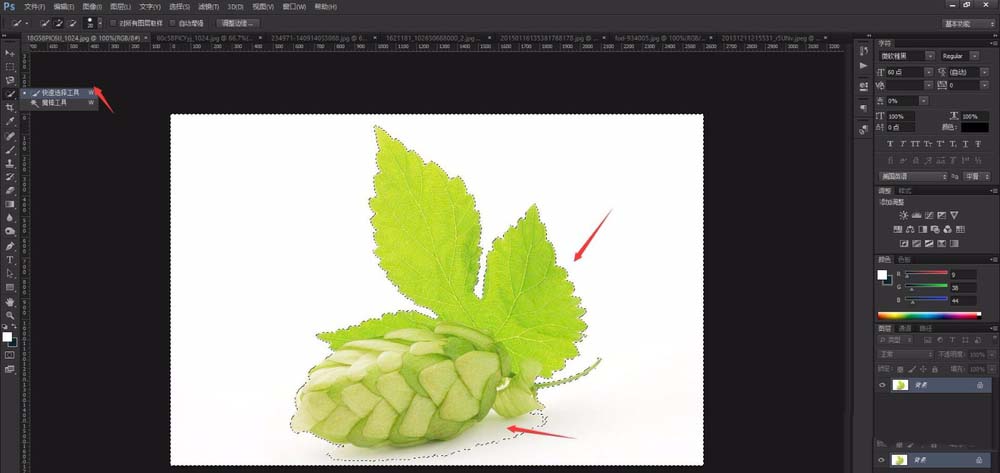
4. You can see that after clicking to select the background, will have a dotted line in the selection, and the area is the background we selected. Areas, and similar areas, the Magic Wand tool is more intelligent and is very suitable for processing pictures with more uniform colors.

5. After confirming that the selection background is correct, we right-click the mouse and select "Select Reverse# in the menu bar that pops up in Photoshop. ##", you can adjust the selection from the background area to the main part except the background.
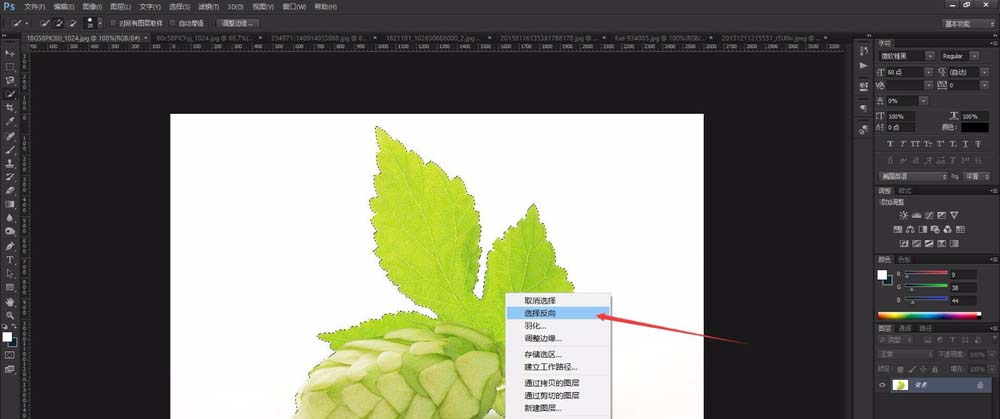
Ctrl+J" to select the area. Copy and create a new one to separate the frame selection area to facilitate our subsequent use.

Magic Wand Tool" cannot intelligently select all of them. When we need to make additional modifications, select "Quick Selection Tool" to make certain fine-tuning.
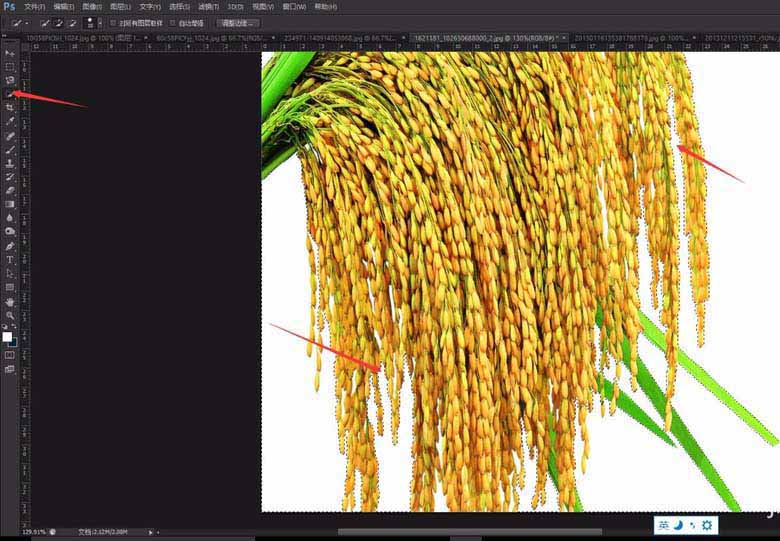
Using the ALT" key will remove the selected area.
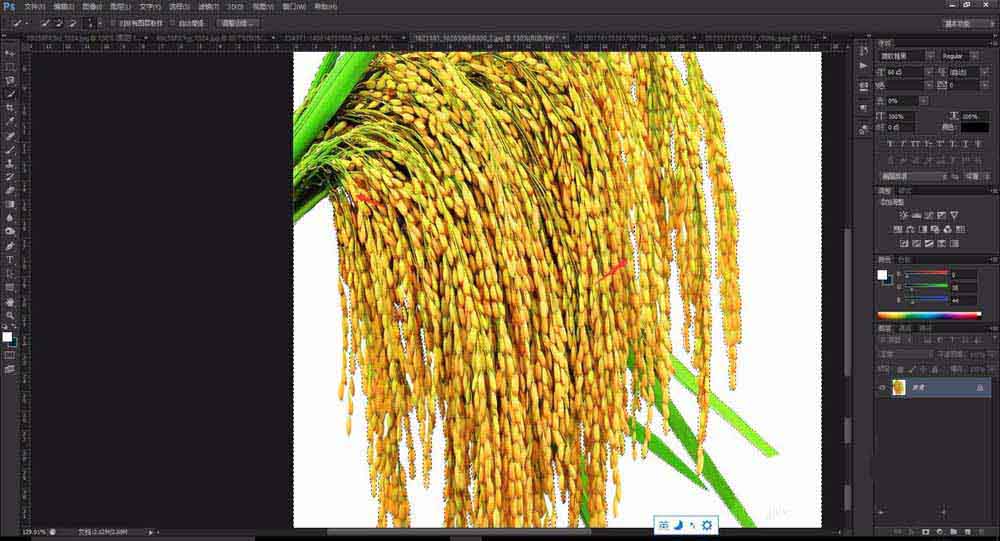
quick selection tool to select the unselected areas in the picture and remove the unnecessary areas. When selecting, try to select the entire background, and the main body can also be slightly selected, which will have little impact on later use.
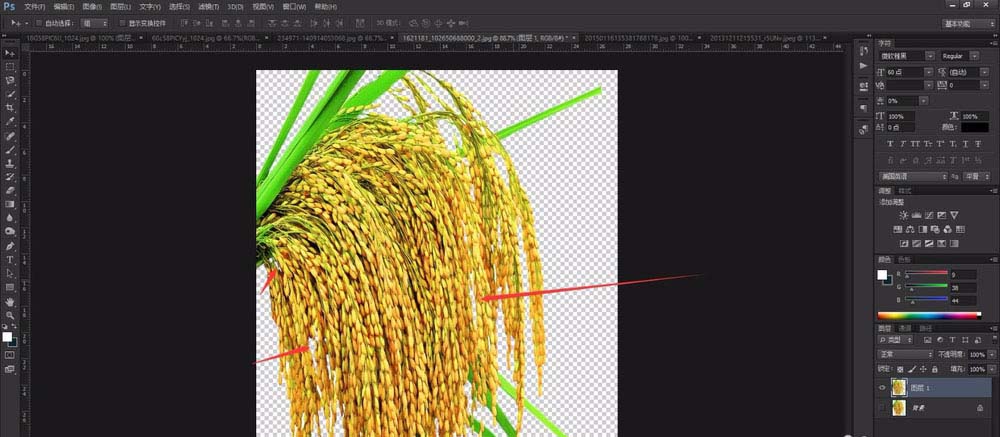
10. When we use photoshop to process a large number of materials, the cut-out materials can be placed in a workspace. This can avoid multiple files being opened at the same time and occupying memory. It can also be It is easier to find when using materials.
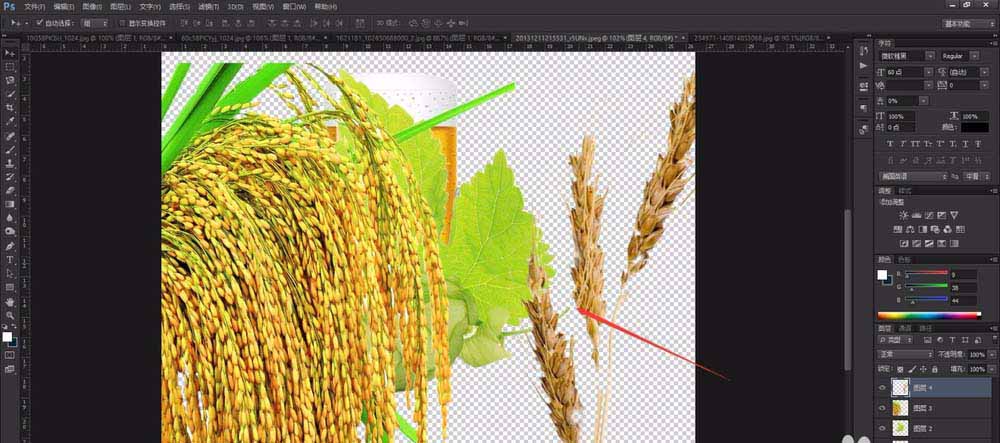
For more related articles on how to cut out pictures with solid color background in PS, please pay attention to the PHP Chinese website!




