
I have read a lot of articles about installing PHP environment on the Internet, but they are not very comprehensive. Maybe it is because it is too simple and everyone ignores it. For beginners, I don’t know how to install it. Today I compiled an article about installing PHP. The environment notes are for reference by novices. If novices don’t know how to install it, just follow the steps in my notes.
1. First download the required files, download the windows version of Apache, PHP, and postgresql
1. Download Apache http://www .apachelounge.com/download/ (I downloaded the version below)
Apache-2.4.25 (httpd-2.4.25-win64-VC14.zip)
2. Download PHP http://windows.php.net/download/ (For PHP, I downloaded the following version)
PHP-5.6. 30 (php-5.6.30-Win32-VC11-x64.zip)
3. Download postgresql https://www.postgresql.org/download/windows/ ( I downloaded the following version)
postgresql-9.6.2-3-windows-x64.exe
##2. Apache installation configuration
Decompress the Apache compressed package and copy the decompressed Apache24 to the target location to be installed. The configuration file path defaults to the root directory of drive C. Here I choose to copy to the root directory of drive D, so I need to modify the Apache configuration file d:\Apache24\conf\httpd.conf, Open the file d:\ Apache24\conf\httpd.conf. 1. Replace all c:/Apache24 with d:/Apache242. Before modification:Options Indexes FollowSymLinks AllowOverride None Require all granted
Options Indexes FollowSymLinks AllowOverride All Require all granted
C:\Windows\system32>d: D:\>cd Apache24\bin D:\Apache24\bin>httpd -t
D:\Apache24\bin>httpd -k install
#cd C:\Windows\System32
3. PHP installation configuration
1. Unzip PHP and copy it to the installation location. I chose d:/php here. Then copy and rename php.ini-development to php.ini. 2. Edit Apache's httpd.conf1) If your PHP is on the C drive, please replace D: with C:, and pay attention to the path using /. 2) Open httpd.conf under Apache24/conf and add#php5 support LoadModule php5_module d:/PHP/php5apache2_4.dll PHPIniDir d:/php/AddType application/x-httpd-php .php
D:\Apache24\bin>httpd -t D:\Apache24\bin>httpd -k restart
<?php phpinfo();?>
http://127.0.0.1 in the browser /phpinfo.php, if the following page is displayed, it means PHP is working normally:
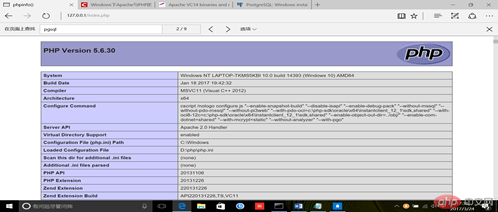
libeay32.dll 、libiconv2.dll、libintl3.dll、libpq.dll、ssleay32.dll
Tip: If the pgsql extension fails to open, copy the above file to SysWOW64 (C:\Windows\SysWOW64 directory).
6) Restart apache and then visit http://127.0.0.1/phpinfo.php in the browser. If the following page is displayed, it means that pgsql is opened successfully: D:\Apache24\bin>httpd -k restart
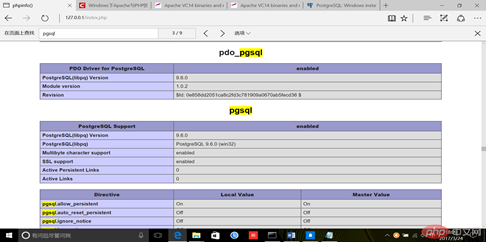
4. Postgresql installation configuration
Run postgresql-9.6.2-3-windows-x64.exe and follow the interface steps to install That’s it (be careful not to move the downloaded postgresql-9.6.2-3-windows-x64.exe file, just click to install it, because moving files is prone to errors and is very troublesome for novices to solve).
The above steps have been installed successfully by me. Just follow the steps above to install them step by step. If you don’t understand anything, please leave a message. Thank you
for your support. Hope it can help Xiaobai.
The above is the detailed content of Environment installation of windows server apache, php, and postgresql. For more information, please follow other related articles on the PHP Chinese website!