Maison >interface Web >Tutoriel PS >Apprenez étape par étape à utiliser PS pour créer des effets numériques créatifs (partager)
Dans l'article précédent "Chapitre pour débutants : Comment utiliser PS pour créer des effets de texte doré (images et textes détaillés)", je vous ai présenté une petite astuce sur la façon d'utiliser PS pour créer des effets de texte doré. L'article suivant vous présentera comment utiliser PS pour créer des effets créatifs pour le numérique. Venez jeter un œil, mes amis.

Les effets créatifs de la production numérique sont les suivants

1. Ouvrez ps, créez une toile remplie de noir et saisissez du texte.
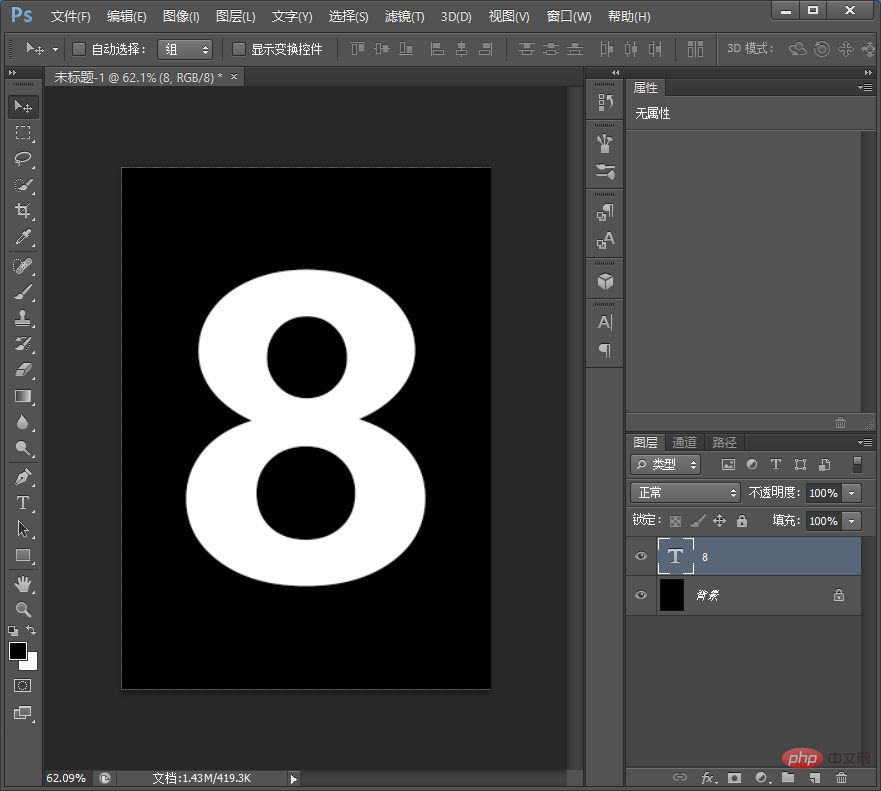
2. Copiez le texte en deux calques.
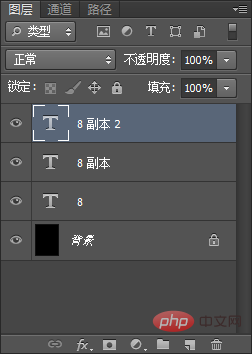
3. Utilisez l'[Outil de sélection rectangulaire] pour dessiner une sélection rectangulaire pour le calque de texte, comme indiqué ci-dessous.
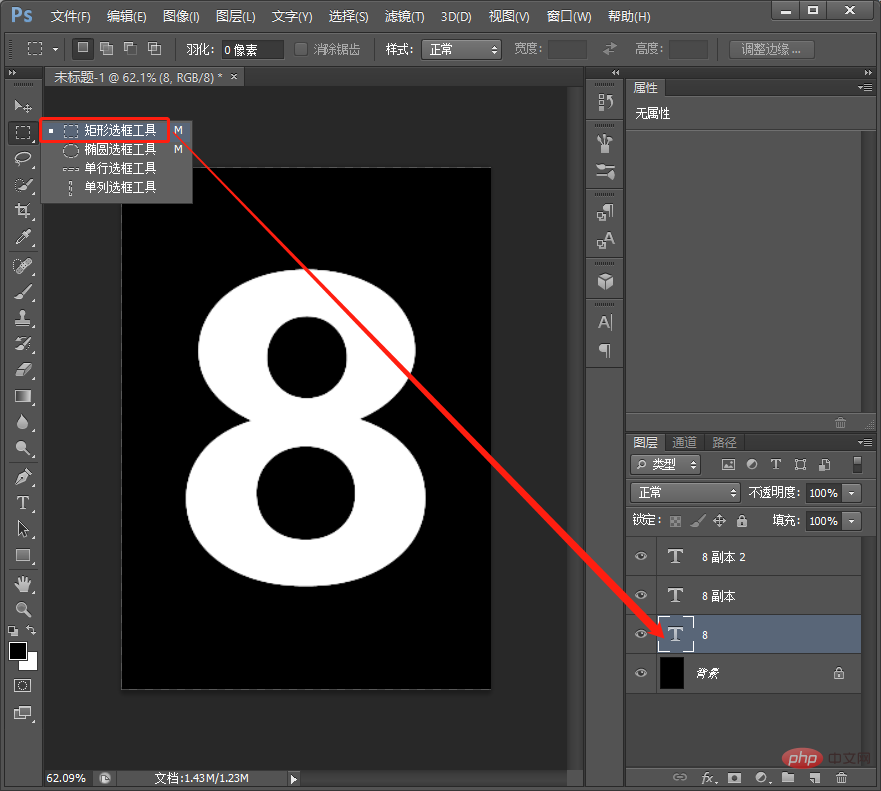
4. Après avoir dessiné le chapiteau, cliquez sur le calque de texte [8 copie 2] pour ajouter un masque.
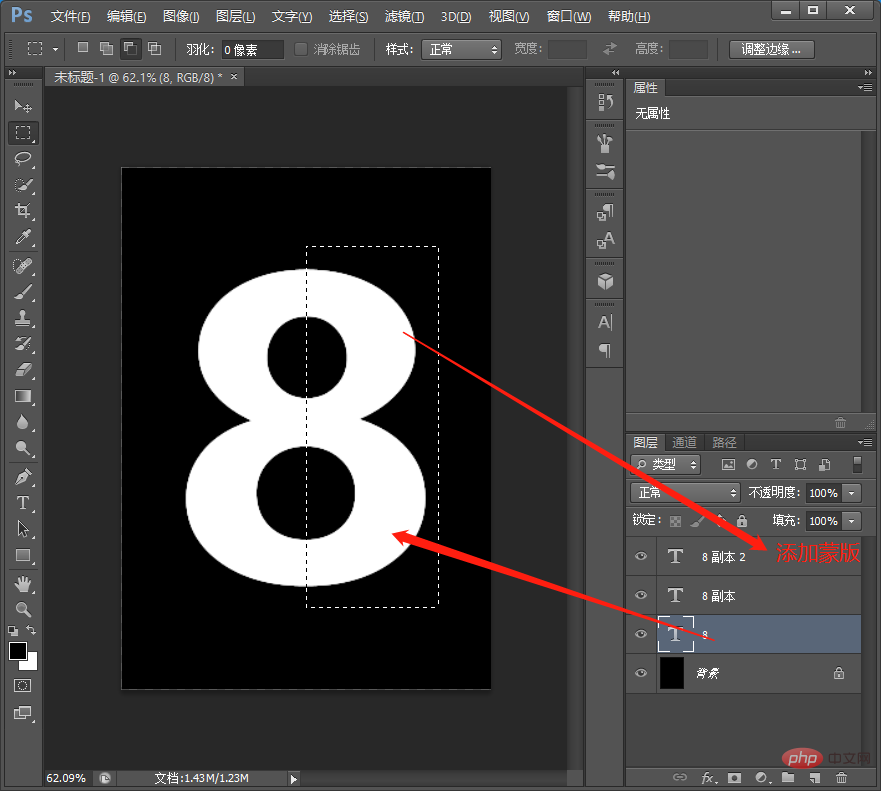
5. Après avoir ajouté le masque, appuyez sur Ctrl pour sélectionner le calque [8 Copie 2] pour faire une sélection.
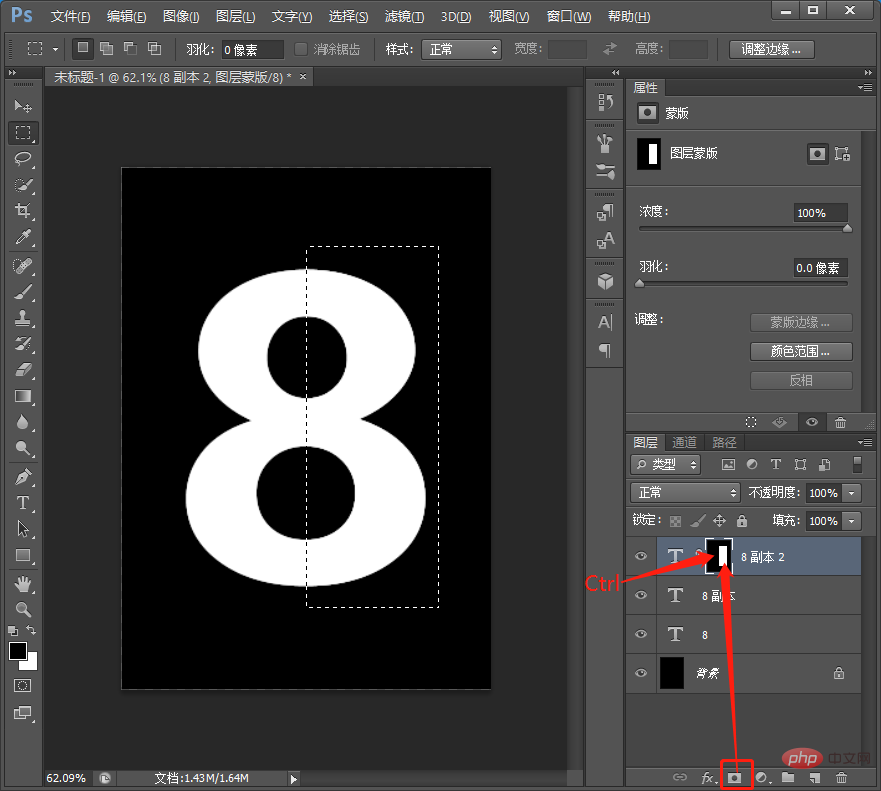
6. Cliquez sur le calque [8 copies] et maintenez Alt enfoncé pour ajouter un masque de calque.
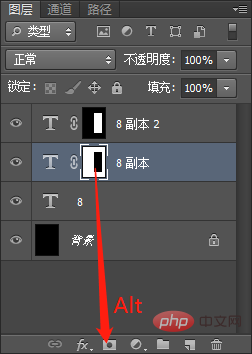
7. Faites glisser le matériau trouvé, faites un clic droit pour créer un masque d'écrêtage.
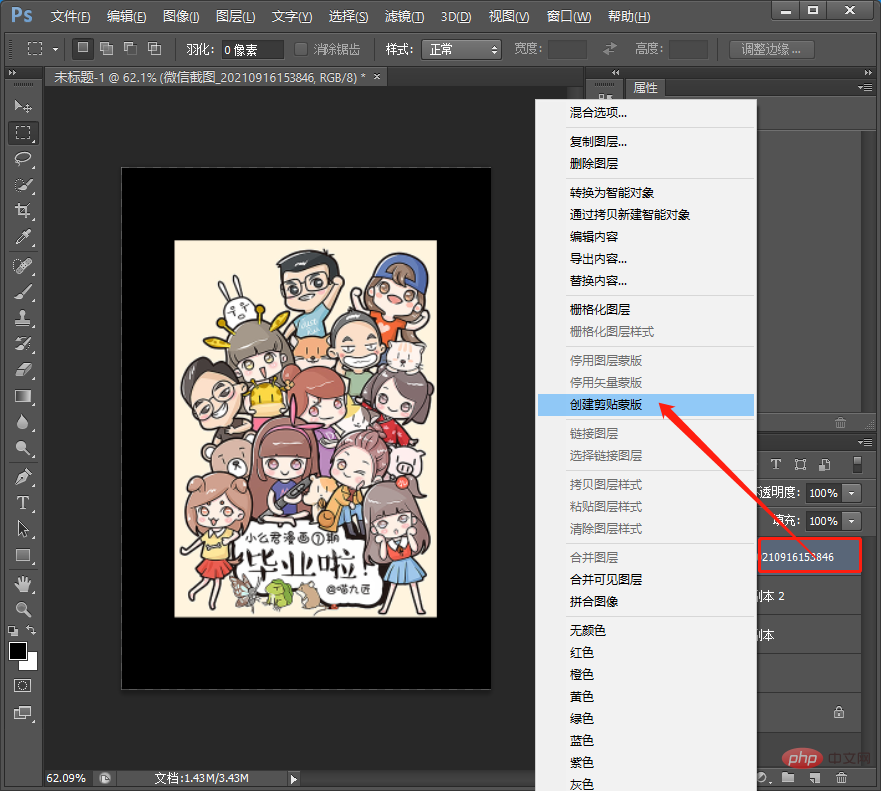
8. Ajustez la taille de la position, double-cliquez sur le calque [8 Copie 2] pour ouvrir le style et ajoutez [Projection], et modifiez la valeur, comme indiqué ci-dessous.
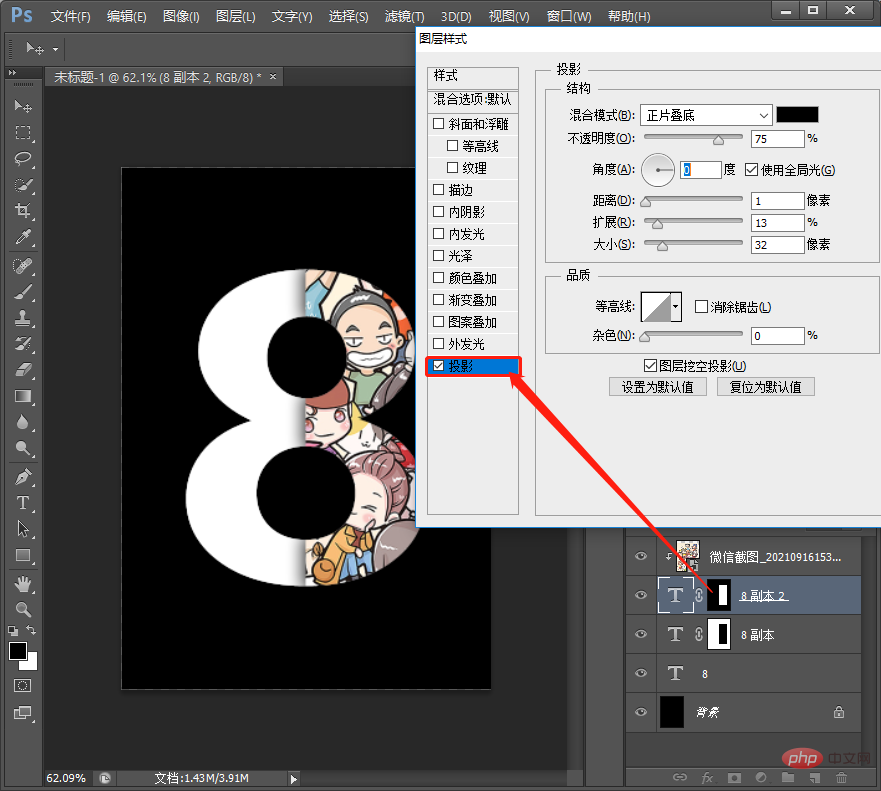
9. Faites glisser à nouveau le matériau ou copiez un matériau, faites un clic droit pour créer un masque d'écrêtage.
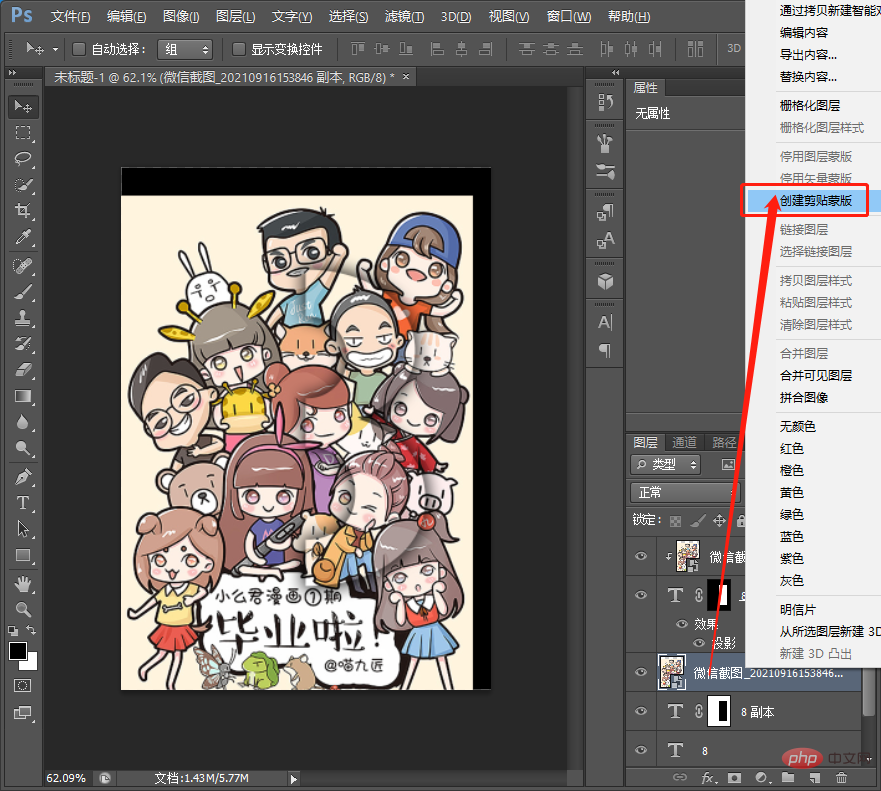
10. Appuyez sur [Ctrl+J] pour copier un calque, comme indiqué ci-dessous.
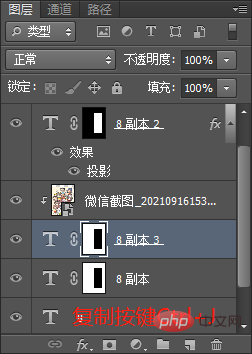
11. Faites glisser le nouveau calque au-dessus du calque.
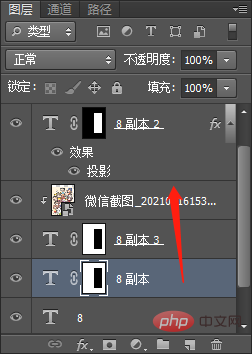
13. Appuyez sur [Ctrl+T] pour ajuster la taille, double-cliquez sur le calque pour l'ouvrir et ajouter une ombre.
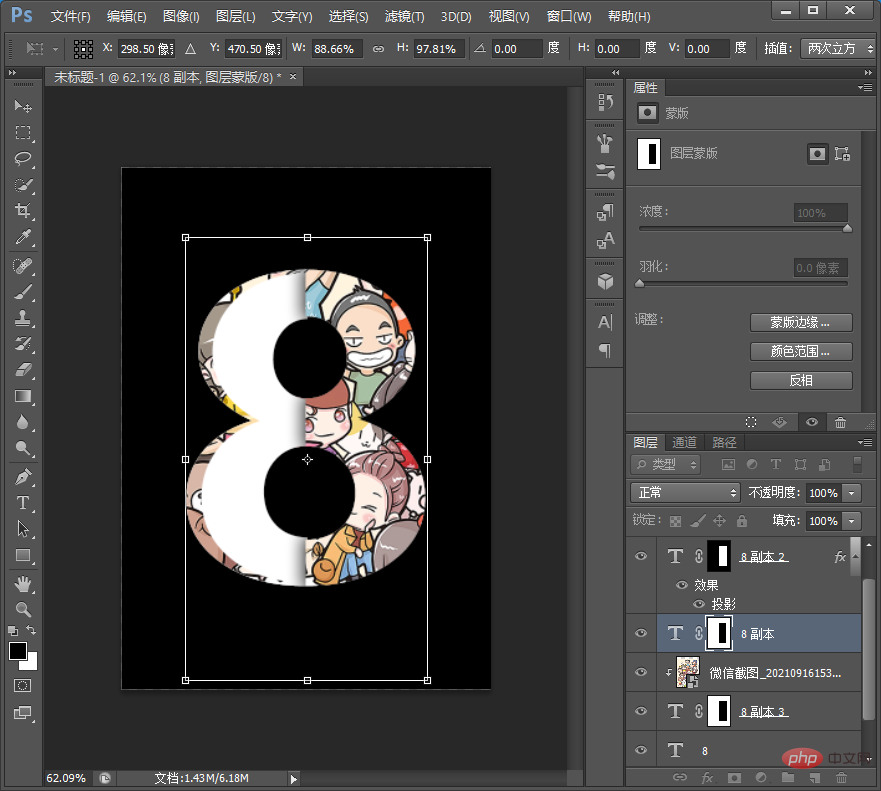
14. Ajustez simplement la transparence à 70 %, comme indiqué ci-dessous.
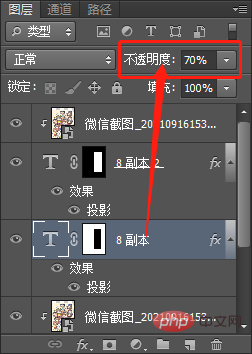
15. Changez simplement la couleur de l'arrière-plan et l'effet apparaîtra.
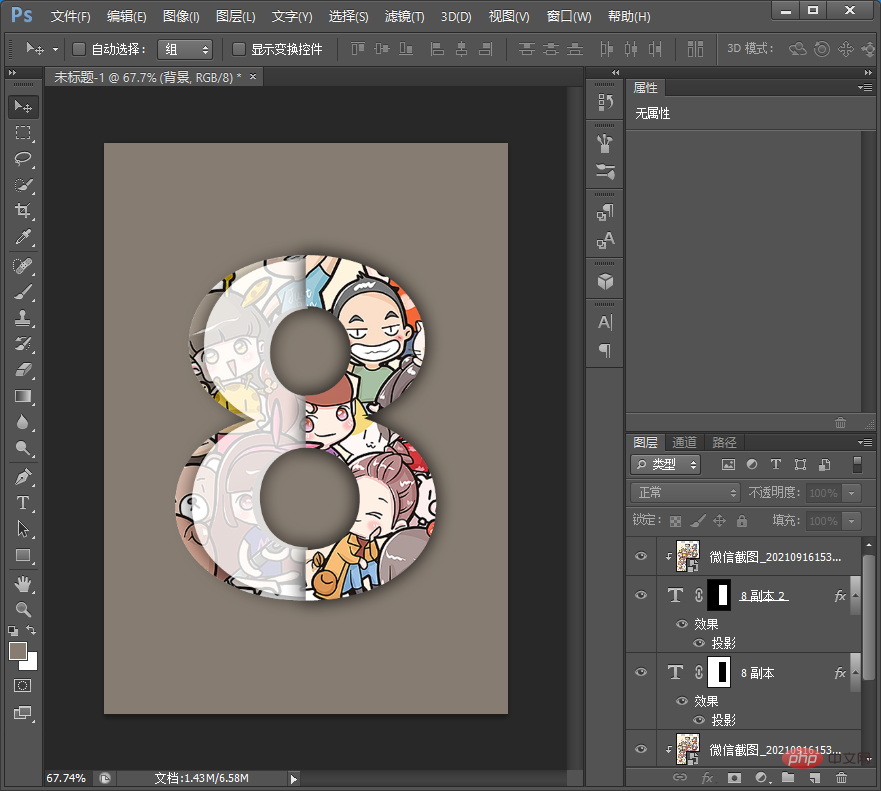
Apprentissage recommandé : Tutoriel vidéo PS
Ce qui précède est le contenu détaillé de. pour plus d'informations, suivez d'autres articles connexes sur le site Web de PHP en chinois!