Maison >interface Web >Tutoriel PS >Mise en route : Comment se fondre rapidement dans l'arrière-plan avec PS (résumé)
Dans l'article précédent "Vous apprendre à utiliser PS pour créer un effet de mot fondant (partager)", je vous ai présenté comment utiliser PS pour créer un effet de mot fondant. L'article suivant vous expliquera comment vous fondre rapidement dans l'arrière-plan à l'aide de PS. Voyons comment le faire ensemble.

L'effet de la fusion dans l'arrière-plan est le suivant

1. Ouvrez ps, importez l'image puis découpez l'image.
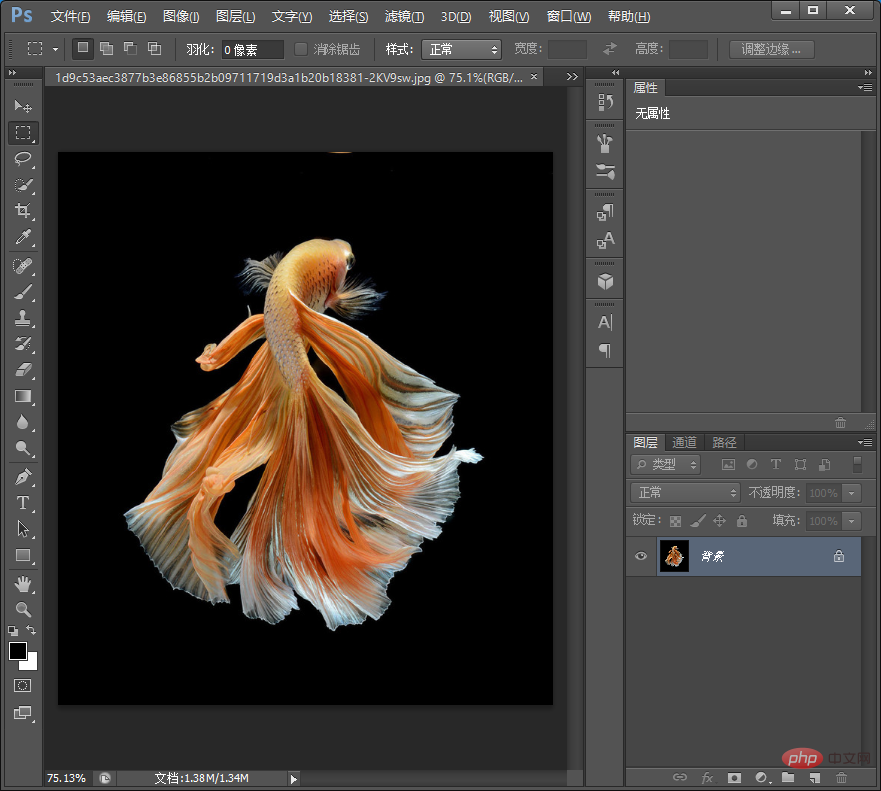
2. Cliquez sur le bouton « Outil Baguette magique » dans le coin supérieur gauche pour sélectionner le sujet (poisson), puis cliquez sur [Ajuster le bord].
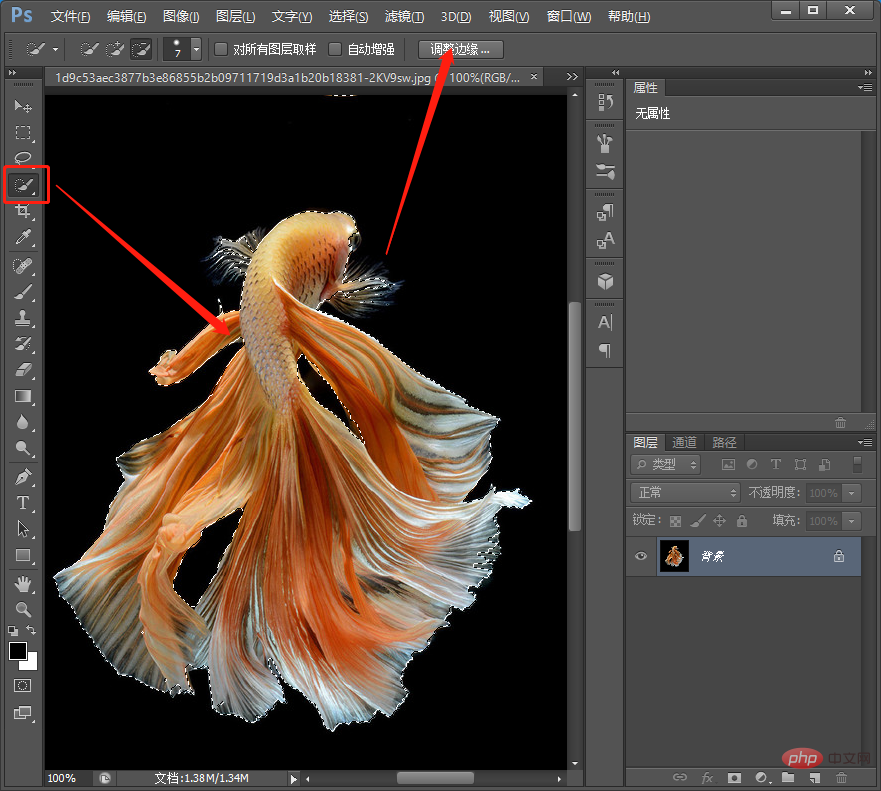
3. La détection des bords peut vérifier si les détails des bords ont été bien traités. Sélectionnez le rayon intelligent pour gérer les bords et découper les pièces requises.
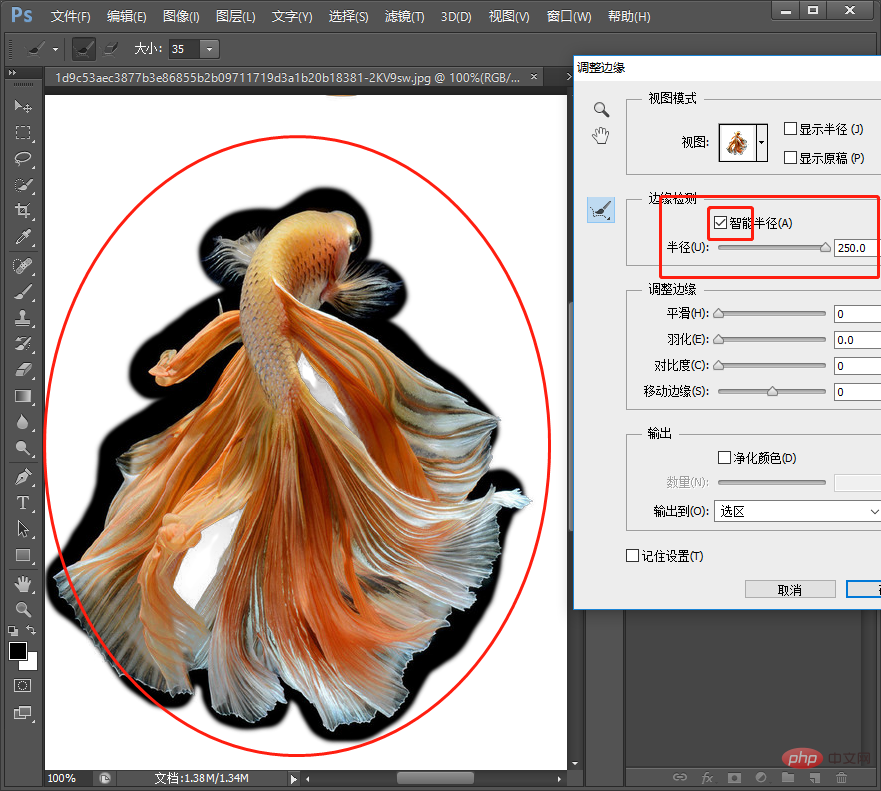
4. Après l'avoir découpé, faites-le glisser vers le document et convertissez le bouton gauche du calque [Poisson] en un objet intelligent.
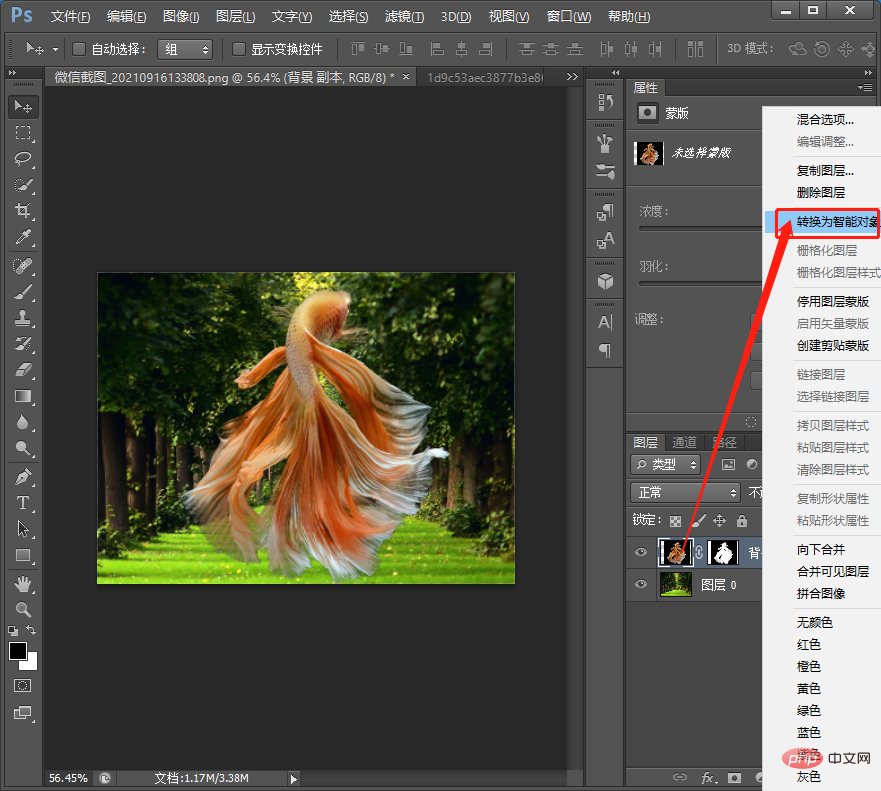
5. Ajoutez [Courbes] au calque de réglage.
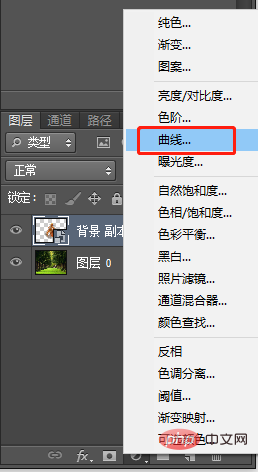
6. Cliquez sur le petit bouton en bas de la boîte de dialogue de courbe pour créer un masque d'écrêtage.
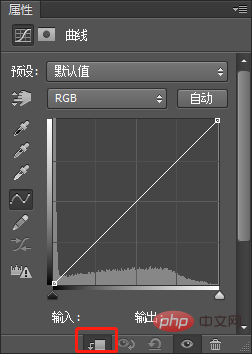
7. Sélectionnez [Options automatiques] à partir du bouton dans le coin supérieur gauche.
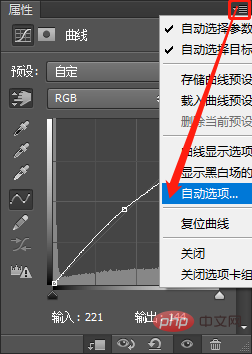
8. Dans la boîte de dialogue des options automatiques, algorithme [Rechercher les couleurs sombres et claires], ciblez les couleurs : ombres, tons moyens, hautes lumières, utilisez simplement la carte de couleurs d'absorption, cliquez sur OK.
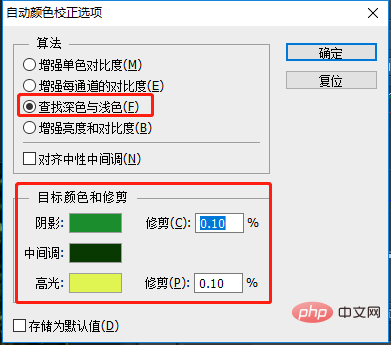
9. Cliquez directement sur "Oui".
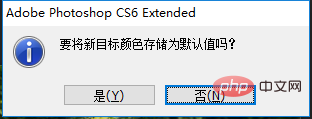
10. Réglez l'opacité du calque de réglage à 70%, vous pouvez l'ajuster vous-même selon vos besoins.

11. Ajoutez-y une ombre, dupliquez le calque et fusionnez les calques.
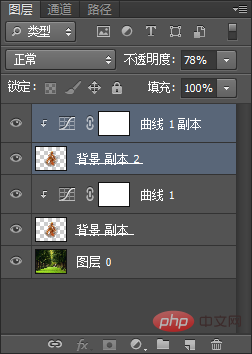
12. Appuyez sur [Ctrl+T] pour transformer librement et sélectionnez [Retournement vertical].
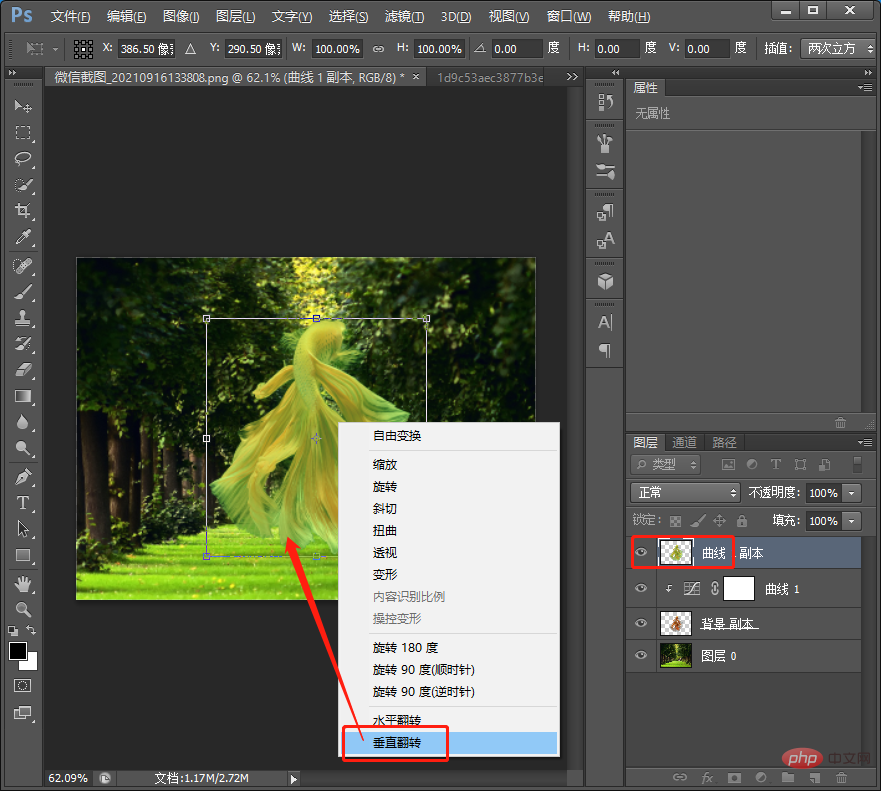
13. Double-cliquez sur le calque pour ouvrir le style et ajoutez-y une couleur de superposition.
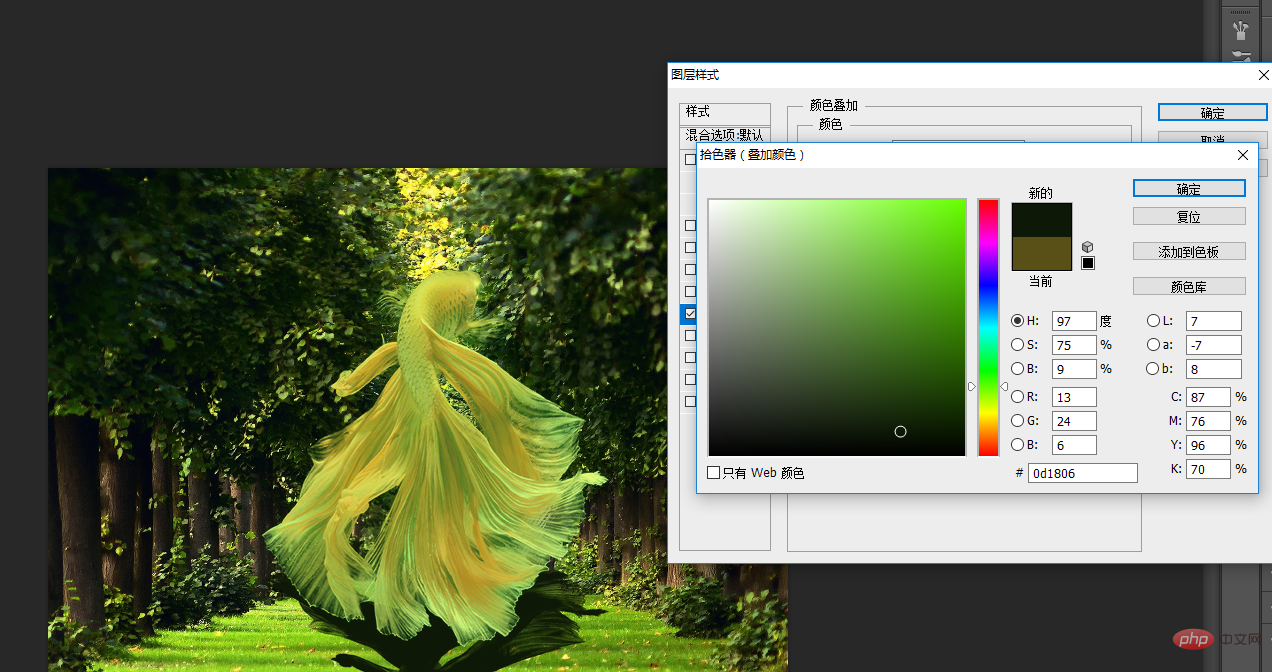
14. Ajoutez un masque au calque d'ombre et utilisez l'[Outil Pinceau] pour l'ajuster jusqu'à ce que l'effet soit obtenu. L'effet est complet.
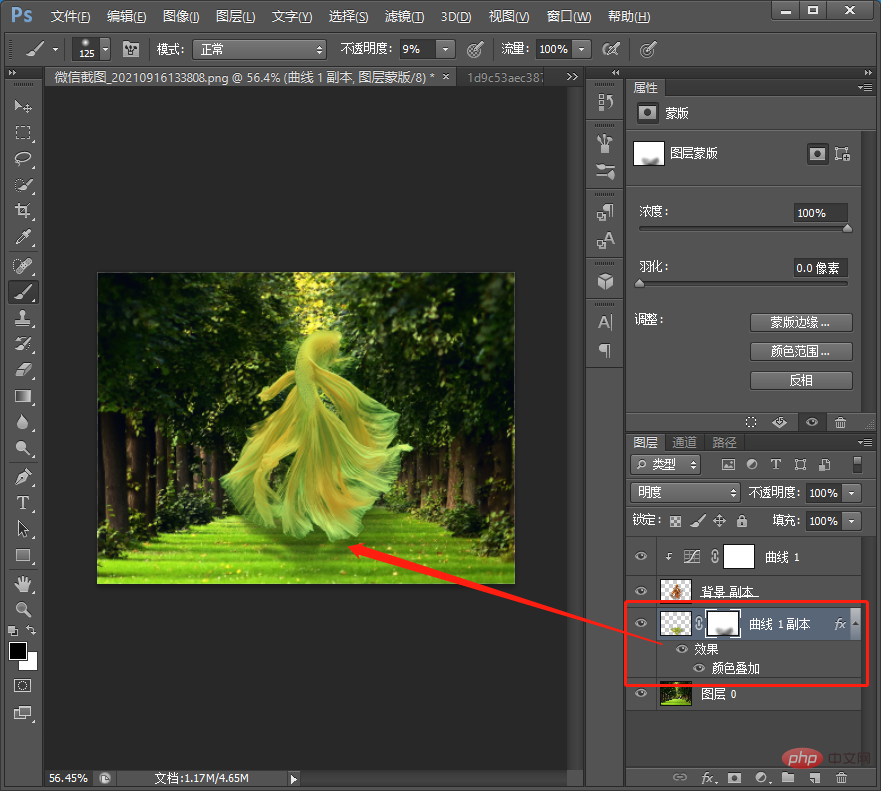
Apprentissage recommandé : Tutoriel vidéo PS
Ce qui précède est le contenu détaillé de. pour plus d'informations, suivez d'autres articles connexes sur le site Web de PHP en chinois!